Visual Studio for Mac にサインインする
重要
Visual Studio for Mac は、Microsoft の モダン ライフサイクル ポリシーに従って、2024 年 8 月 31 日に廃止される予定です。 引き続き Visual Studio for Mac を使用できますが、VS Code 用の新しい C# 開発キット拡張機能のプレビュー バージョンなど、Mac 上の開発者向けの他のいくつかのオプションがあります。
Visual Studio for Mac にサインインすると、サブスクリプションがアクティブ化されます。 Visual Studio for Mac をダウンロードすると、既定で Community Edition が常に取得されます。 Professional または Enterprise のライセンスをお持ちの場合は、最初の実行時にサインインして、追加機能のロックを解除する必要があります。 さらに、次のことが可能になります。
Visual Studio Dev Essentials プログラムにアクセスする – このプログラムには、無料のソフトウェア提供サービス、トレーニング、サポートなどが含まれます。 詳細については、「 Visual Studio Dev Essentials 」をご覧ください。
IDE で Azure に自動的に接続されるようになり、同じアカウントの資格情報を再度要求されることはなくなります。
初めて Visual Studio for Mac を起動すると、Microsoft アカウントを使ってサインインするように求められます。 使用するライセンスに接続されている Microsoft アカウントを使用します。 Microsoft アカウントがない場合は、アカウントを新規登録する方法に関するページをご覧ください。
サインインすると、ユーザー アカウントだけでなく、そのアカウントにリンクされているすべてのアカウントに関連付けられているすべてのサービスにアクセスできるようになります。 Visual Studio for Mac を使用するどの場所にでも、アカウントの設定はユーザーと共に移動します。 個々のユーザーの特定の Visual Studio インスタンスにアクセス許可のレベルを構成することができます。
すぐにログインしない場合は、評価版コピーを 30 日間使うことができます。 30 日が経過した後で Visual Studio for Mac のご利用のコピーを使い続けるには、ログインする必要があります。
Visual Studio for Mac にサインインする方法
ヒント
インターネットに接続していることを確認してから Visual Studio for Mac にサインインします。 サブスクリプションは、オンラインでのみアクティブ化できます。 接続されていない場合は [後で行う] を選択し、接続されたときにメニューからログインします。
初回起動時に Visual Studio for Mac にサインインするには、次の手順を行います。
サインイン ダイアログで [Microsoft アカウントでサインイン] ボタンを選択します。
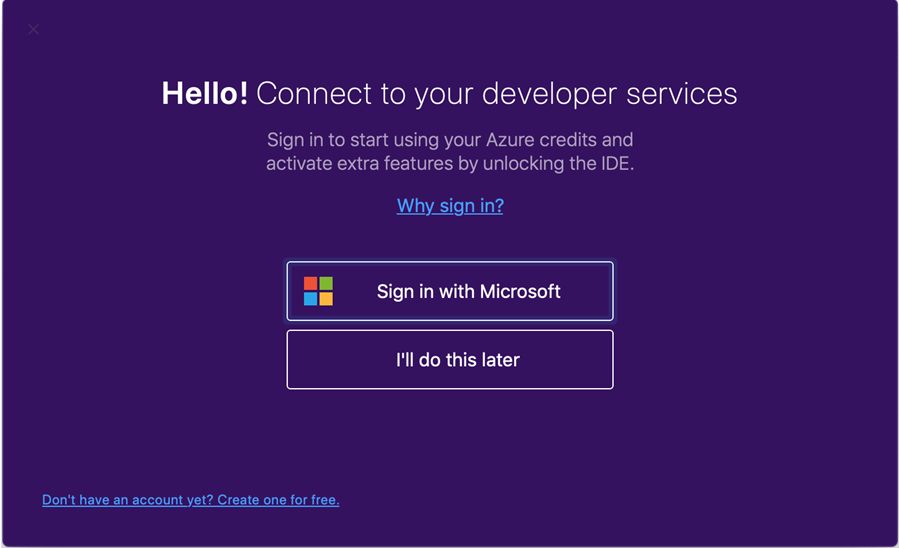
Note
[後で行う] を選択した場合は、Visual Studio メニューから [Visual Studio] > [サインイン] を選択して後でサインインできます。
ご利用の Microsoft アカウントの資格情報を入力してください。
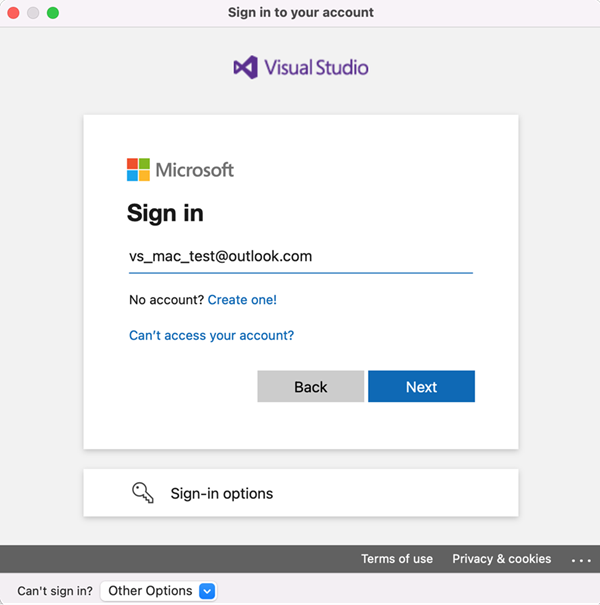
ログインすると、キーボード ショートカットを選択するためのオプションが表示されます。 使用するオプションを選択して、[続行] を選択します。 Visual Studio 2022 for Mac のスタート ウィンドウが表示されます。 ここから、プロジェクトを開くか、新しいプロジェクトを作成できます。

Visual Studio メニューから [Visual Studio] > [アカウント] を選択して、サインインおよびサインアウトを行うか、追加のアカウントを追加します。

ヒント
サインイン時に何らかの問題が発生した場合は、[アカウントにサインイン] ウィンドウの下部にある [サインインできない場合] > [他のオプション] ドロップダウン メニューで [Web ブラウザーでサインイン] オプションを選択してみてください。 お使いの Mac が条件付きアクセスを使用するマネージド デバイスである場合、これが必要になることがあります。
複数のユーザー アカウントを追加する
Visual Studio for Mac では、個人アカウントに複数のアカウントを追加できます。 これらのアカウントを使うと、追加した任意のアカウントから Azure などのリソースにアクセスできます。
ユーザー アカウントを追加するには、Visual Studio for Mac で [Visual Studio] > [アカウント] メニューの順に選択します。 [追加] ボタンを選択し、アカウントの資格情報を追加入力します。

ユーザーのプロファイル情報を表示または変更する
[Visual Studio] > [アカウント] に移動し、[マイ プロファイル] ボタンを選択します。
ブラウザー ウィンドウで、[プロファイルの編集] を選択し、必要な設定を変更します。
完了したら、[変更の保存] を選択します。