Exchange ハイブリッド展開でクラウドベースのアーカイブをCreateする
Exchange ハイブリッド展開では、Exchange Onlineにクラウドベースのアーカイブ メールボックスを使用して、オンプレミスのプライマリ メールボックスまたはオンライン メールボックスを構成できます。
はじめに
オンプレミスのプライマリ メールボックスを持つユーザーは、Microsoft 365 またはOffice 365 organizationにユーザー アカウントを持っている必要があります。
ユーザー アカウントには、Exchange Online Archiving ライセンスが割り当てられている必要があります。 さまざまなオプションの詳細については、「Exchange Online Archivingサービスの説明」を参照してください。 ライセンスを割り当てる手順は、手順 1 に含まれています。
手順 1 でクラウド ベースのアーカイブ メールボックスを有効にした後、クラウド ベースのアーカイブ メールボックスのプロビジョニングに最大 30 分かかる場合があります。 これは、クラウド ベースのアーカイブ メールボックスがディレクトリ同期のプロセスによって作成されるためです。ここで、オンプレミスの Active Directoryは Microsoft 365 または Office 365 のMicrosoft Entra IDと同期されます。 既定では、ディレクトリ同期は 30 分ごとに実行されます。
手順 1: オンプレミスのプライマリ メールボックスまたはオンライン メールボックスのクラウドベースのアーカイブ メールボックスを有効にする
オンプレミスのプライマリ メールボックスまたはオンライン メールボックスのクラウドベースのアーカイブ メールボックスを有効にするには、次のいずれかの手順に従います。 これらの手順は、オンプレミスの Exchange organizationとMicrosoft 365 管理センターの Exchange 管理センターまたは Exchange 管理シェルで実行します。
EAC を使用して、新しいユーザーのクラウドベースのアーカイブ メールボックスを作成する
オンプレミスのorganizationの EAC で、[受信者メールボックス>] に移動します。
[新しい
![追加] アイコンをクリックします。](../exchangehybrid/media/itpro_eac_addicon.gif) >メールボックスを作成する場所に応じて、ユーザー メールボックスまたはOffice 365 メールボックス。
>メールボックスを作成する場所に応じて、ユーザー メールボックスまたはOffice 365 メールボックス。[ ユーザー メールボックスの新規作成] ページで、新規または既存のユーザーのメールボックスを作成します。 新しいユーザーのメールボックスの作成の詳細については、「Create User Mailboxes」をご覧ください。
オンライン メールボックスを作成する場合:
- [アーカイブ メールボックスのCreate] チェック ボックスをクリックします。
オンプレミスメールボックスを作成する場合:
[その他のオプション] をクリックして、クラウド ベースのアーカイブ メールボックスを有効にします。
[アーカイブ] で [このユーザーにインプレース アーカイブを作成する] チェック ボックスをオンにし、[クラウドベースのアーカイブ] をクリックします。 アーカイブ メールボックスがプロビジョニングされるドメインの名前が表示されます。
![[アーカイブ] で、チェック ボックスをオンにし、[クラウドベースのアーカイブ] をクリックします。](../exchangehybrid/media/43d0473e-30ad-4021-94bc-a9c5449f43ba.png)
[保存] をクリックしてメールボックスとクラウド ベースのアーカイブを作成します。
[メールボックス] ページでは、ユーザー (アーカイブ) の値が、選択したメールボックスの [メールボックスの種類] の列に表示されます。
ディレクトリ同期が Microsoft 365 またはOffice 365で対応するユーザー アカウントを作成するまで最大 30 分待ちます。
ヒント
Microsoft 365 管理センターで、[Health>Directory 同期の状態] に移動して、ディレクトリ同期が最後に行われた時刻を確認します。
新しいメールボックスを作成した後にディレクトリ同期が行われたことを確認した後、Microsoft 365 管理センターで [アクティブなユーザー]> に移動し、新しいオンプレミス メールボックス用に作成された新しいユーザー アカウントを選択します。
表示された [ユーザー のプロパティ] ページで、[製品ライセンス] セクションの [編集] をクリックします。
![詳細ウィンドウで [編集] をクリックして、選択したユーザーにライセンスを割り当てます。](../exchangehybrid/media/383a9068-53cb-420a-a05e-823e8b5a2c25.png)
[場所] ドロップダウン メニューで、ユーザーの場所を選択します。
Microsoft 365 または Office 365 Enterprise ライセンスの一覧を展開し、Exchange Online Archiving ライセンスを割り当ててから、変更を保存します。
ユーザーの一覧の [状態 ] 列で、ライセンスがユーザーに割り当てられていることに注意してください。
もう一度ディレクトリが同期され、クラウド ベースのアーカイブ メールボックスがプロビジョニングされるまで最大 30 分間待機します。 手順 2 に進み、クラウド ベースのアーカイブ メールボックスが作成されたことを検証する方法を参照します。 アーカイブ メールボックスが作成されたら、ユーザーは Outlook または Web 上の Outlook を使用してアクセスできます。
Exchange 管理シェルを使用して、新しいユーザー用のクラウドベースのアーカイブ メールボックスを作成する
次の例では、クラウドベースのアーカイブ メールボックスを使用して、Pilar Pinilla の新しいプライマリ オンプレミス メールボックスと Active Directory ユーザー アカウントを作成します。 パスワードを入力するように求められます。
New-Mailbox -Name "Pilar Pinilla" -UserPrincipalName pilarp@contoso.com -Password (Read-Host "Enter password" -AsSecureString) -ArchiveDomain <tenant_domain>.mail.onmicrosoft.com -RemoteArchive -FirstName Pilar -LastName Pinilla
構文およびパラメーターの詳細については、「New-Mailbox」を参照してください。
次の例では、クラウドベースのアーカイブ メールボックスを使用して、Kim Akers の新しいプライマリ オンライン メールボックス と Active Directory ユーザー アカウントを作成します。 パスワードを入力するように求められます。
New-RemoteMailbox -Name "Kim Akers" -UserPrincipalName kima@contoso.com -Password (Read-Host "Enter password" -AsSecureString) -Archive -FirstName Kim -LastName Akers
構文とパラメーターの詳細については、「 New-RemoteMailbox」を参照してください。
プライマリおよびクラウドベースのアーカイブ メールボックスを作成した後、ディレクトリ同期が Microsoft 365 または Office 365で対応するユーザー アカウントを作成するまで最大 30 分待ちます。 次に、「 EAC を使用して新しいユーザーのクラウドベースのアーカイブ メールボックスを作成する」の手順 8 から 10 に説明されているように、製品ライセンスを割り当てます。 PowerShell を使用してライセンスを割り当てるには、「 PowerShell を使用して Microsoft 365 ライセンスをユーザー アカウントに割り当てる」を参照してください。 もう一度ディレクトリが同期され、クラウド ベースのアーカイブ メールボックスがプロビジョニングされるまで最大 30 分間待機します。 手順 2 に進み、クラウド ベースのアーカイブ メールボックスが作成されたことを検証する方法を参照します。 アーカイブ メールボックスが作成されたら、ユーザーは Outlook または Web 上の Outlook を使用してアクセスできます。
ヒント
Microsoft 365 管理センターで、[Health>Directory 同期の状態] に移動して、ディレクトリ同期が最後に行われた時刻を確認します。
EAC を使用して、既存のユーザーのクラウドベースのアーカイブ メールボックスを作成する
Microsoft 365 管理センターで、[アクティブなユーザー]> に移動し、クラウド ベースのアーカイブ メールボックスを作成するユーザー アカウントを選択します。
表示された [ユーザー のプロパティ] ページで、[製品ライセンス] セクションの [編集] をクリックします。
![詳細ウィンドウで [編集] をクリックして、選択したユーザーにライセンスを割り当てます。](../exchangehybrid/media/383a9068-53cb-420a-a05e-823e8b5a2c25.png)
[場所] ドロップダウン メニューで、ユーザーの場所を選択します。
Microsoft 365 または Office 365 Enterprise ライセンスの一覧を展開し、Exchange Online Archiving ライセンスを割り当ててから、変更を保存します。
ユーザー リストの [状態] 列で、ライセンスがユーザーに割り当てられていることを確認します。
オンプレミスのorganizationの EAC で、[受信者メールボックス>] に移動します。
メールボックスの一覧で、ライセンスを割り当てたユーザーを選択します。
詳細ウィンドウの [インプレース アーカイブ] で、[有効にする] をクリックします。
![詳細ウィンドウで [有効] をクリックして、選択したユーザーのアーカイブ メールボックスを有効にします。](../exchangehybrid/media/17ce99f7-d154-4e21-bec1-c938af1d4a0a.png)
オンライン メールボックスの場合:
- [ はい ] をクリックして、In-Place アーカイブを有効にします。
オンプレミスのメールボックスの場合:
[インプレース アーカイブの作成] ページで、[クラウド ベースのアーカイブ] をクリックし、次に [OK] をクリックします。 アーカイブ メールボックスがプロビジョニングされるドメインの名前が表示されます。
![[Createインプレース アーカイブ] ページで、[クラウドベースのアーカイブ] をクリックします。](../exchangehybrid/media/9ad047c9-ef47-47df-93cc-0fab872f1ae1.png)
[メールボックス] ページでは、ユーザー (アーカイブ) の値が、選択したメールボックスの [メールボックスの種類] の列に表示されます。
ディレクトリが同期され、クラウド ベースのアーカイブ メールボックスが作成されるまで最大 30 分間待機します。 手順 2 に進み、クラウド ベースのアーカイブ メールボックスが作成されたことを検証する方法を参照します。 アーカイブ メールボックスが作成されたら、ユーザーは Outlook または Web 上の Outlook を使用してアクセスできます。
ヒント
管理センターで、[ Health>Directory 同期の状態 ] に移動して、ディレクトリ同期が最後に行われた時刻を確認します。
Exchange 管理シェルを使用して、既存のユーザーのクラウドベースのアーカイブ メールボックスを作成する
クラウドベースのアーカイブ メールボックスを作成する前に、「 EAC を使用して既存のユーザーのクラウドベースのアーカイブ メールボックスを作成する」の手順 1 ~ 4 で説明されているように、製品ライセンスを割り当てる必要があります。 PowerShell を使用してライセンスを割り当てるには、「 PowerShell を使用して Microsoft 365 ライセンスをユーザー アカウントに割り当てる」を参照してください。
次の例では、プライマリ オンプレミス メールボックスを持つ Ayla 用のクラウドベースのアーカイブ メールボックスを作成します。
Enable-Mailbox -Identity ayla@contoso.com -RemoteArchive -ArchiveDomain "contoso.mail.onmicrosoft.com"
構文およびパラメーターの詳細については、「Enable-Mailbox」を参照してください。
次の例では、プライマリ オンライン メールボックスを持つ Laura 用のクラウドベースのアーカイブ メールボックスを作成 します。
Enable-RemoteMailbox -Identity laura@contoso.com -Archive
構文とパラメーターの詳細については、「 Enable-RemoteMailbox」を参照してください。
ディレクトリが同期され、クラウド ベースのアーカイブ メールボックスが作成されるまで最大 30 分間待機します。 手順 2 に進み、クラウド ベースのアーカイブ メールボックスが作成されたことを検証する方法を参照します。 アーカイブ メールボックスが作成されたら、ユーザーは Outlook または Web 上の Outlook を使用してアクセスできます。
ヒント
管理センターで、[ Health>Directory 同期の状態 ] に移動して、ディレクトリ同期が最後に行われた時刻を確認します。
手順 2:クラウド ベースのアーカイブ メールボックスが作成されたことを確認する
前に説明したように、クラウドベースのアーカイブ メールボックスを有効にしてから、クラウドベースのアーカイブ メールボックスが作成されるまでに遅延が発生する可能性があります。 これは、クラウド ベースのアーカイブ メールボックスを作成するには、ディレクトリ同期を実行する必要があるためです。 クラウドベースのアーカイブ メールボックスが作成されたことを検証するには、いくつかの方法があります。
Exchange Online organizationで、次の PowerShell コマンドを実行して、オンプレミス ユーザーのクラウドベースのアーカイブ メールボックスに関連するプロパティを表示します。 Exchange Online PowerShell へ接続するには、「Exchange Online PowerShell に接続する」を参照してください。
オンプレミスのメールボックスの場合:
Get-MailUser <cloud mail user> | FL *archive*
オンライン メールボックスの場合:
Get-Mailbox <cloud mailbox> | FL *archive*
次のスクリーンショットは、クラウドベースのアーカイブ メールボックスのプロビジョニングが保留中であり、クラウドベースのアーカイブ メールボックスが作成された後に返されるプロパティを示しています。
クラウドベースのアーカイブ メールボックスがディレクトリ同期によってプロビジョニングされる前のプロパティ
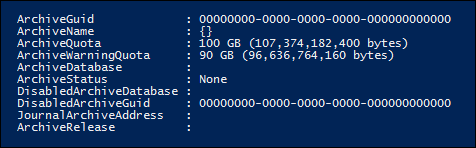
ディレクトリ同期によってクラウドベースのアーカイブがプロビジョニングされる前に、 ArchiveStatus プロパティは に None設定されます。 また、ArchiveGuid プロパティと ArchiveName プロパティは空になっています。
クラウドベースのアーカイブ メールボックスがディレクトリ同期によってプロビジョニングされた後のプロパティ
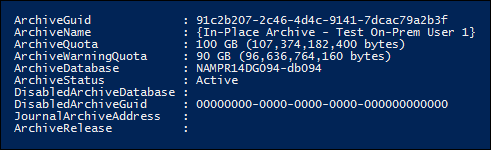
ディレクトリ同期によってクラウドベースのアーカイブがプロビジョニングされると、 ArchiveStatus プロパティが に Active設定され 、ArchiveGuid プロパティと ArchiveName プロパティが設定されます。 この時点で、ユーザーは Outlook または Outlook on the web でクラウドベースのアーカイブ メールボックスにアクセスできます。
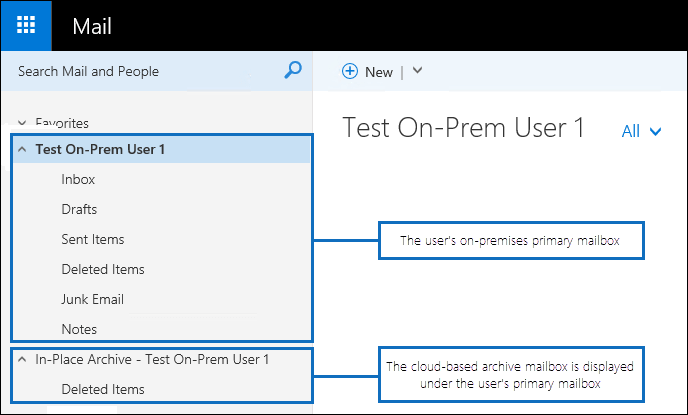
オンプレミスの Exchange organizationで次の PowerShell コマンドを実行して、オンプレミス ユーザーのクラウドベースのアーカイブ メールボックスに関連するプロパティを表示することもできます。
オンプレミスのメールボックスの場合:
Get-Mailbox <on-premises user mailbox> | FL *archive*
オンライン メールボックスの場合:
Get-MailUser <on-premises mail user> | FL *archive*
クラウドベースのアーカイブ メールボックスがディレクトリ同期によってプロビジョニングされる前のプロパティ
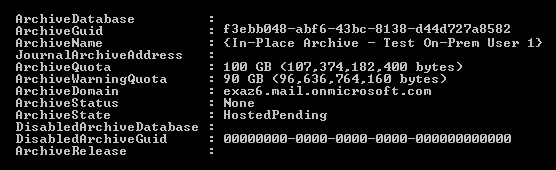
ディレクトリ同期によってクラウドベースのアーカイブがプロビジョニングされる前に、 ArchiveStatus プロパティが に None 設定され、 ArchiveState プロパティが に HostedPending設定されています。
クラウドベースのアーカイブ メールボックスがディレクトリ同期によってプロビジョニングされた後のプロパティ
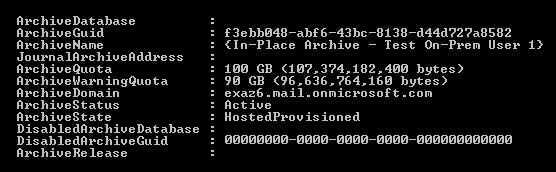
ディレクトリ同期によってクラウドベースのアーカイブがプロビジョニングされると、 ArchiveStatus プロパティが に Active 設定され、 ArchiveState プロパティが に HostedProvisioned設定されます。 この時点で、ユーザーは Outlook または Outlook on the web でクラウドベースのアーカイブ メールボックスにアクセスできます。
(省略可能) ディレクトリ同期を実行する
前述のとおり、クラウドベースのアーカイブ メールボックスはディレクトリ同期のプロセスで作成されます。 既定では、オンプレミスの Active Directoryは Microsoft 365 のMicrosoft Entra IDと同期されるか、30 分ごとに 1 回Office 365されます。 ディレクトリ同期が最後に発生した時刻は、Microsoft 365 管理センターの [Health>Directory 同期の状態] に移動して確認できます。
次にスケジュールされた同期の前に、ディレクトリ同期を開始してクラウドベースのアーカイブ メールボックスをプロビジョニングしたい場合があります。 これを行うには、クラウド同期または Microsoft Entra Connect がインストールされているサーバーで次の PowerShell コマンドを実行します。
Start-ADSyncSyncCycle -PolicyType Delta
詳細については、「Connect Sync: Scheduler Microsoft Entra」を参照してください。