Microsoft Teams 間を移動する
organizationの独自のパスとニーズを明確に理解したら、Microsoft Teams との強力なコラボレーションへの旅を始めましょう。 次のセクションを使用して、Teams 内で補完された Kaizala の機能を移動する方法について説明します。
重要
Microsoft Kaizala は 2023 年 8 月 31 日に廃止されました。 Microsoft Teams を使用して、継続的な接続、共有、コラボレーションを行うことをお勧めします。
| カイザラ出身 | Teams へ |
|---|---|
| はじめに - サインインとプロファイルのセットアップ | Teams の使用を開始する |
| 新しいチャットの開始、1:1 の音声通話とビデオ通話 | Teams、オーディオ、ビデオ通話でのチャット |
| Kaizala グループ | Kaizala グループを Teams に移動する |
| コンシューマー アプリ メッセージング エクスペリエンスを模倣する | コンシューマー アプリ メッセージング エクスペリエンスを模倣する |
| アウトオブボックスアクションカード | Teams での作業の完了 |
| 投票、アンケート、チェックリスト | Teams での投票、アンケート、チェックリストの実行 |
| 会議 - アクション カード | 会議 – Teams での会議 |
| お知らせ - アクション カード | Teams のお知らせ |
| 写真チェックイン アクション カード | Teams の写真チェックイン |
| クイズ - アクション カード | Teams でのテスト |
| トレーニング - アクション カード | Teams でのトレーニング |
| カスタム アクション カード | Teams のカスタム ソリューション |
| Kaizala 管理ポータル | IT 担当者向け |
| エンド ユーザー向け | |
| カイザラグループの解散 | カイザラグループの解散 |
| Kaizala テナント データのエクスポート | Kaizala テナント データをエクスポートする |
| 外部ユーザー (ベンダー/サプライヤー/パートナー) との共同作業 | Teams 組織外のユーザーをチャットに追加または招待する |
はじめに
Kaizala から Teams への移行を始めるのは、作業の開始ガイドでこれまで以上に簡単です。 Microsoft Teams 体験の開始の詳細については、「Teams の 概要」を参照してください。
新しいチャットの開始、1:1 の音声通話とビデオ通話
1:1 またはグループ チャットを作成して、小規模なグループと共同作業したり、Teams 内で非公開で会話したりできます。 チャットをピン留めし、メッセージを保存してすばやくアクセスできます。 リッチ テキストの書式設定、絵文字、GIF でチャットを開始するには、「 Teams でのチャット」を参照してください。
1:1 またはグループ通話を開始して、organization内の誰とでも効率的に通信します。 Teams では、オーディオ通話とビデオ通話の両方を柔軟に行うことができます。 開始するには、「 呼び出しを行う」を参照してください。
Kaizala グループから Microsoft Teams に移行するには、Teams で Teams、チャネル、グループ チャットを作成します。
Teams は、organization内のさまざまなプロジェクトと成果を取り巻くユーザー、コンテンツ、ツールのコレクションです。
Teams は チャネルで構成されています。これは、チームメイトとのトピック固有の会話です。 各チャネルは、特定のトピック、部署、またはプロジェクト専用です。 チャネルは、アプリケーションで拡張する場合に最も重要です。 詳細については、「 チャネルでの作業」を参照してください。
グループ チャット を使用すると、インスタント メッセージングを介して同僚をすばやく集めることもできます。
Teams チャットとチーム チャネルでの会話
| チャットでの会話 | チーム チャネルでの会話 |
|---|---|
| 受信者に直接メッセージを送信する軽量な会話の場合。 | 1 つのオープン スペースで複数のトピックについて説明する対話の場合。 |
| プライベート チャットは、チャット内のチャットにのみ表示されます。 | チームのすべてのユーザーに表示されます。 |
| 1 つの連続したスレッドなし会話。 | 構造化された複数スレッドの会話。 |
| 最大 250 人 | 最大 25,000 人 |
| 新しいチャット参加者とチャット履歴を共有するかどうかを選択します。 | 履歴は、すべての新しいチーム メンバーと共有されます。 |
| チャットに既に参加しているユーザーは、新しいチャット受信者を追加する必要があります。 | ユーザーは、チームを検索することでチームに参加できます。 プライベート Teams では、Teams 管理者が新しいメンバーを承認します。 チャネル メンバーは、管理者の承認なしに新しいメンバーが直接参加できるようにするコードを生成できます。 |
| スポット画面共有、オーディオとビデオ通話。 すべてのチャット参加者との Teams 会議を簡単にスケジュールできます。 | その場で、スケジュールされたオーディオとビデオ通話。 |
| アプリを使用した一部の機能拡張。 | アプリを使用した完全な拡張性とカスタマイズ。 |
Teams、チャネル、グループ チャットの概要については、「 Microsoft Teams のチームとチャネル」を参照してください。
Kaizala グループを Microsoft Teams に移動する
カイザラでは、グループは人々のコレクションです。 Kaizala 内には、フラット グループ、階層グループ、ブロードキャスト グループの 3 種類のグループ構造があります。 Microsoft Teams に移行すると、Teams、チャネル、グループ チャットを使用して、organizationに似たコミュニケーション構造を作成できます。
グループから Teams、チャネル、グループ チャットに切り替える手順については、次のガイダンスを使用してください。
Kaizala フラット グループを Teams に移動するには、次の 2 つの方法があります。
オプション 1: Kaizala フラット グループから Teams のグループ チャットに切り替える
オプション 2: Kaizala フラット グループから Teams チームに切り替える
オプション 1: Kaizala フラット グループから Teams のグループ チャットに切り替えます。
Teams グループ チャットを作成して、最大 250 人の参加者とのクイック ハドルと一時的な会話を保持できます。 グループ チャットを使用すると、organizationのユーザーは、誰でもチャットに追加できるオープンな会話の中心的な場所を持つことができます。
グループ チャットを開始して名前を付けます。
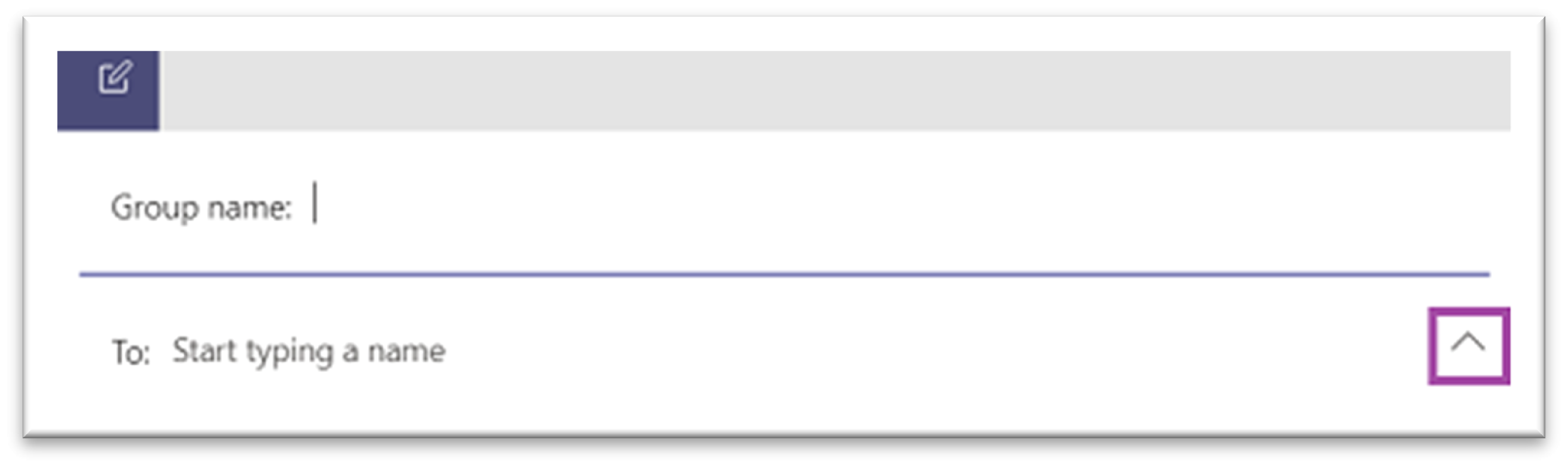
グループ チャットにアクセスできるすべてのユーザーが メッセージを送信できます。
会話にユーザーを追加します。
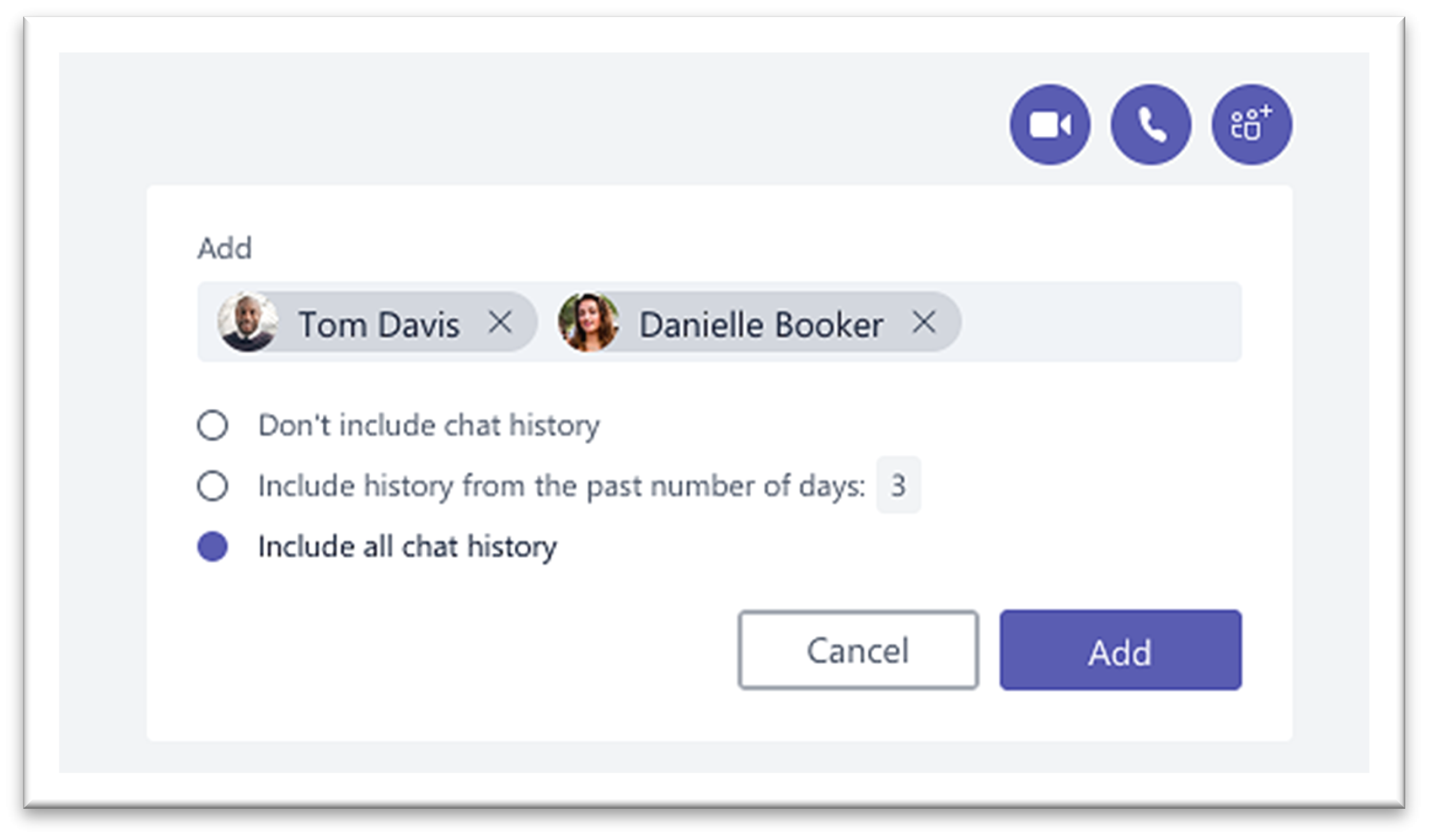
(1 対 1 ではなく) グループ チャットにユーザーを追加する場合は、 チャットの履歴 と、共有する 履歴の期間 を含めることができます。
グループ チャットを管理します。
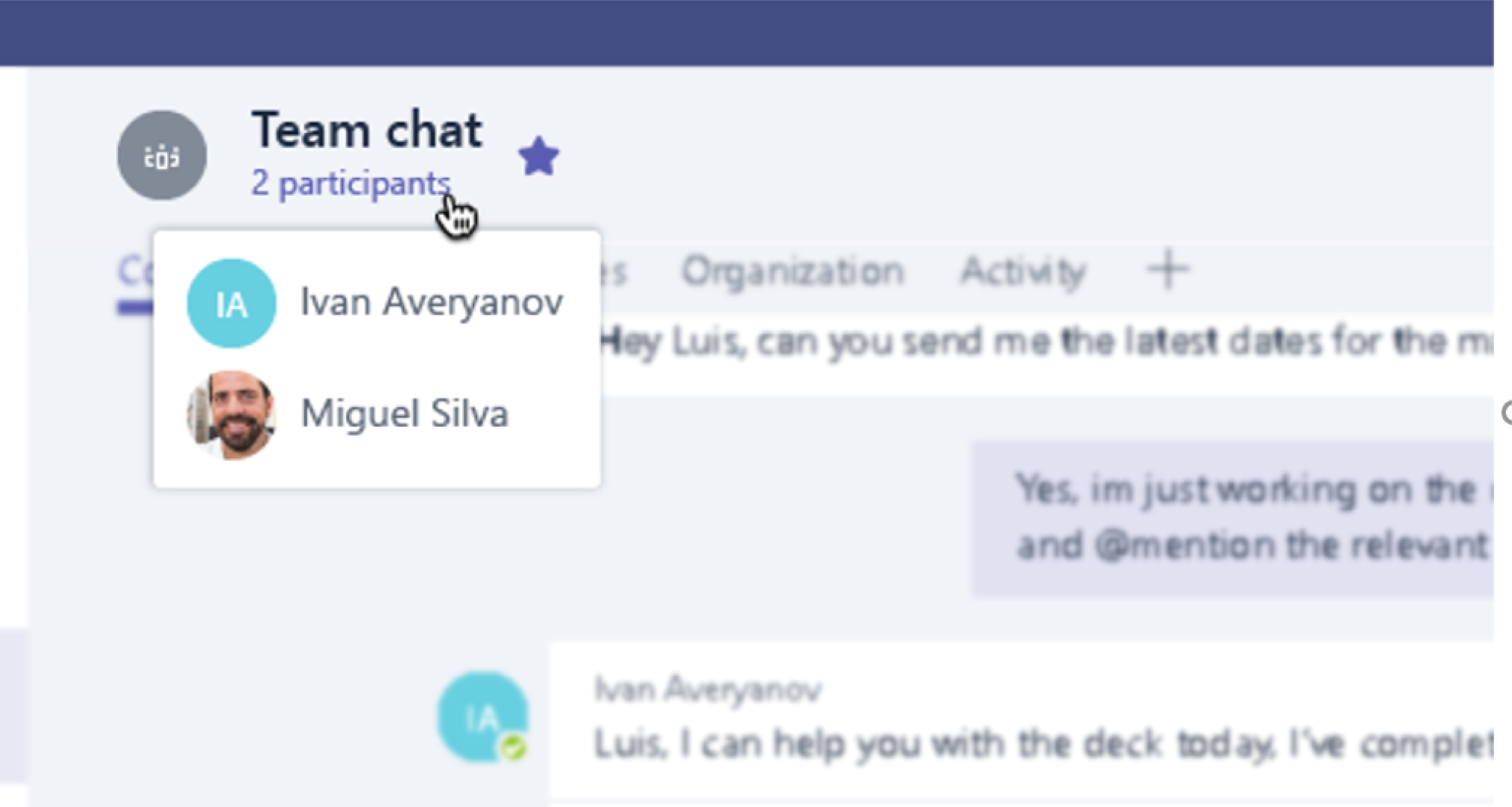
グループ チャットに参加しているユーザーを確認するには、チャット ヘッダー内の参加者の数にカーソルを合わせると、全員の名前の一覧が表示されます。
オプション 2: Kaizala フラット グループから Teams チームに切り替えます。
ターゲットとする大規模なグループ通信の場合は、フラット グループのチームを作成できます。 最大 25,000 人のメンバーを追加して、スレッド化された会話と構造化された通信を行うことができます。 この種類の通信を使用すると、モデレーションと管理の役割を使用して、作業がスムーズに実行されるようにすることができます。
チームを作成する: Teams で稼働するには、チームを作成し、ユーザーを追加し、チャネルを追加する必要があります。 詳細については、 最初のチームに関するページを参照してください。
チーム所有者向けのガイドを確認します。
チーム所有者は、新しいメンバーとゲストの追加、所有者へのメンバーの変更、チャネルと設定の管理、使用されなくなったチームのアーカイブを行うことができます。
チームに一括メンバーを追加する:
チーム所有者の場合は、チームの一覧でチーム名に移動し、[ その他のオプション ] ボタンを選択し、[ メンバーの追加] を選択します。
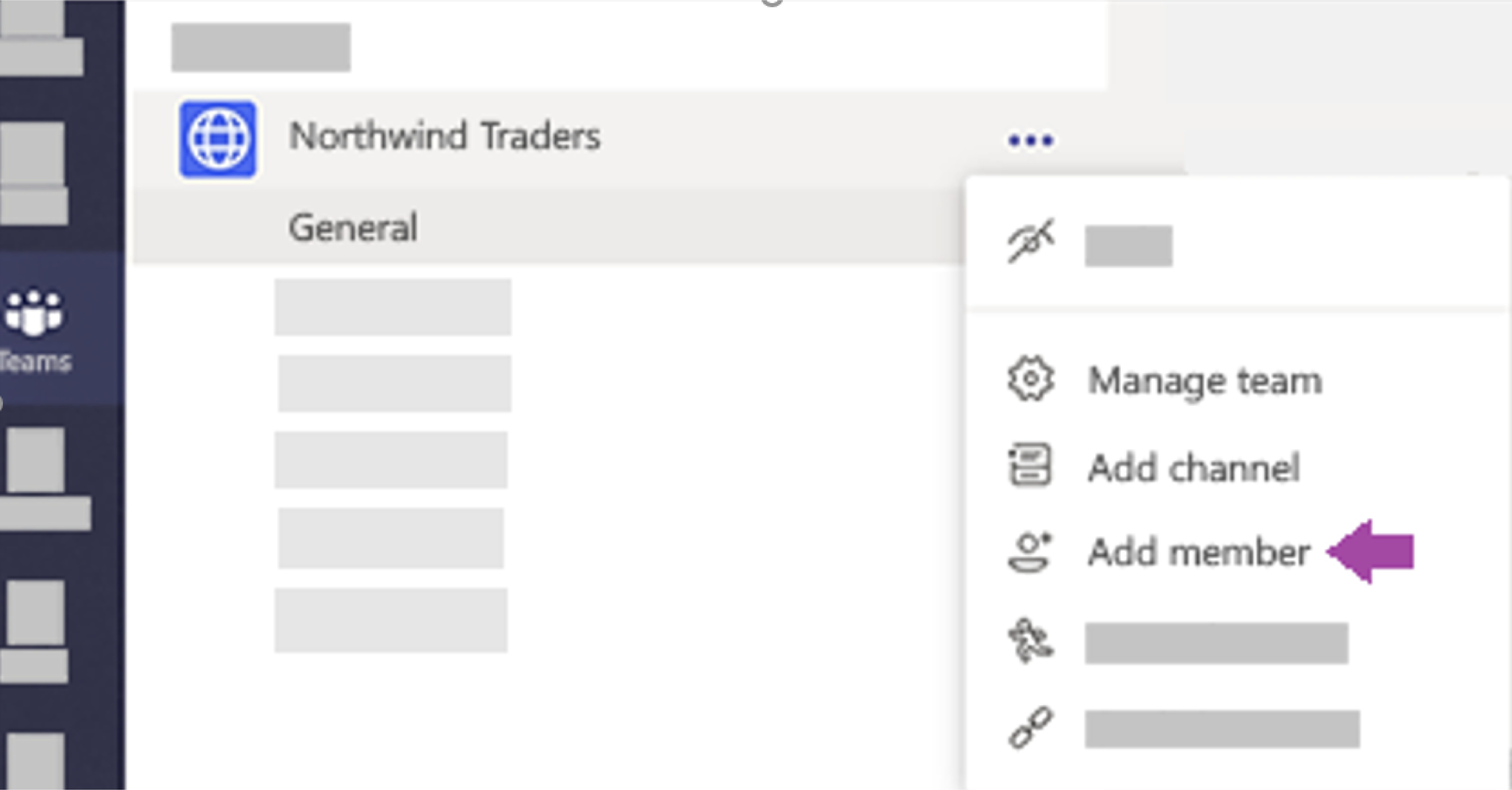
配布リスト、セキュリティ グループ、または Microsoft 365 グループの入力を開始して、チームに追加できます。 詳細については、「 Teams のチームにメンバーを追加する」を参照してください。
コンシューマー アプリ メッセージング エクスペリエンスを模倣する
ユーザーのエクスペリエンスを簡略化する場合は、ユーザーが既に使用しているコンシューマー ツールを模倣するように、organizationの Teams エクスペリエンスを構成できます。
簡単なコミュニケーションとシフト (省略可能) のためにチャット でお気に入りのチャネルを表示 するを有効にして、Kaizala ユーザーの Teams 体験を開始することをお勧めします。
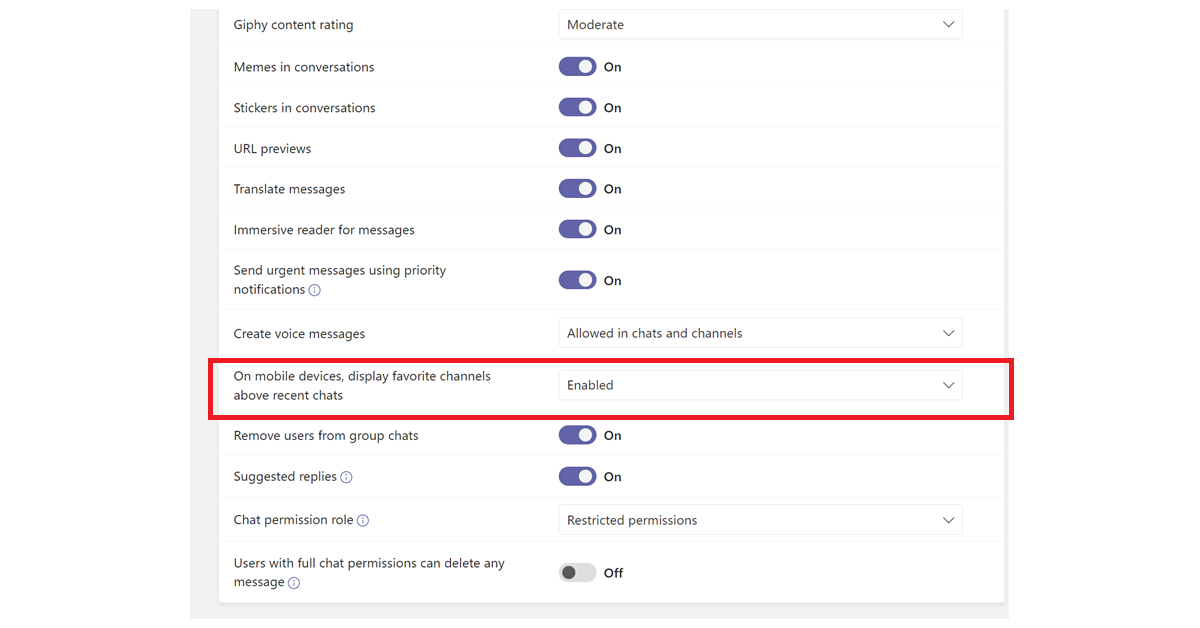
Shifts を使用したチームのインターフェイスの例を次に示します。
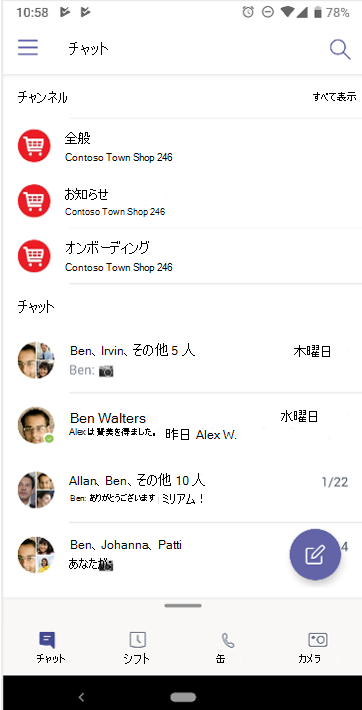
Shifts を使用しない Team のインターフェイスの例を次に示します。
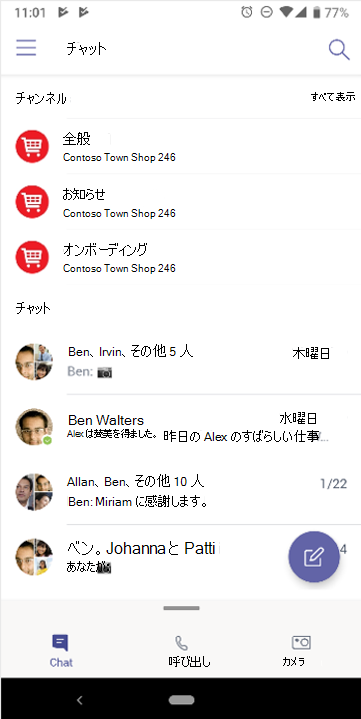
注意
[Teams] ボタンへのアクセスを削除すると、チャットの上に表示されているチャネルのみが強調表示された、現場担当者向けの簡略化されたインターフェイスを作成できます。 詳細については、「 Teams でのメッセージング ポリシーの管理」を参照してください。
Teams とチャネルを使用して階層グループ構造を作成する
Kaizala では、階層グループを使用すると、メンバー間の通信の種類に応じて、organizationが異なるグループ構造で対話できます。 Teams では、組織図に合わせて Teams とチャネルを作成し、階層ベースのコミュニケーションを設定できます。 Teams 内の階層構造を使用して、必要なアクション、重要なニュース、更新プログラムについてメンバーに通知できます。
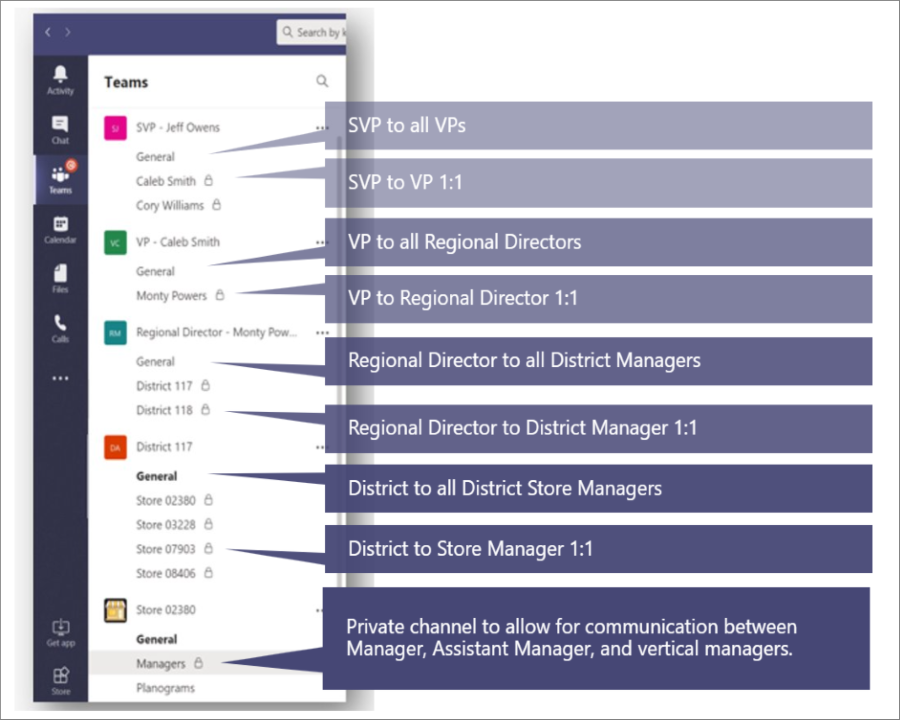
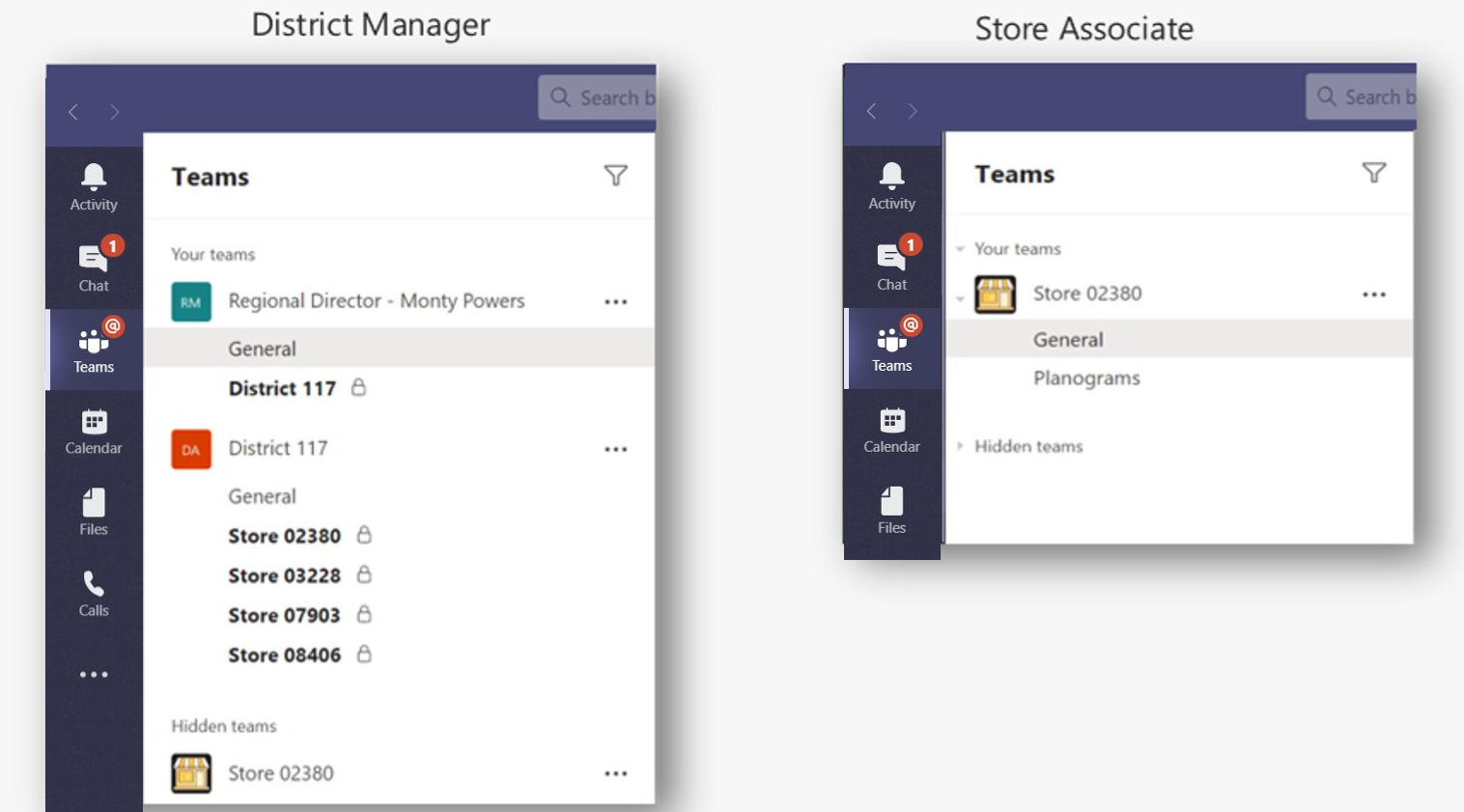
詳細については、 Microsoft Teams でチームを編成するためのベスト プラクティスに関するページを参照してください。
Teams とチャネルを使用して重要なニュースを配信する
Kaizala ブロードキャスト グループでは、管理者は対象グループにメッセージとアクションを送信できます。 同様に、複数のチャネルに投稿して Teams でメッセージをブロードキャストできます。 重要なメッセージに注意を向けるために、お知らせ投稿を作成します。
チャネル モデレーションを使用すると、メッセージを投稿および返信できるユーザーを制御できます。 チャンネルは、より多くの視聴者に到達するために、放送局のためにチーム全体で選択することができます。 お知らせに対する対話を制限し、返信できる管理者とモデレーターのみを許可できます。 Teams チャネル内でチャネル モデレーションを確立するには、次の手順に従います。
手順 1: チャネル モデレーションを設定します。
ブロードキャストのチャネルを選択します。
[ チャネル設定] を選択してモデレートを設定します。
[ モデレーターは誰ですか? ] に移動して、チャネルのモデレーターを手動で選択します。
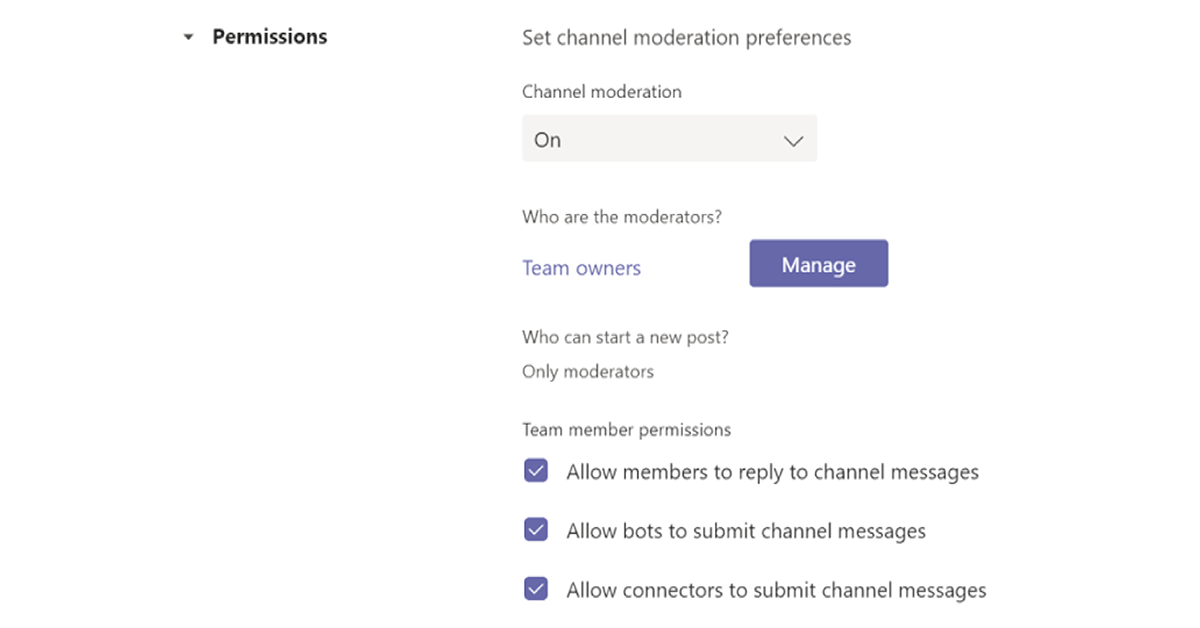
手順 2: メッセージを書式設定します。 重要なニュースやアクションをチーム メンバーに通知するアナウンスを作成します。
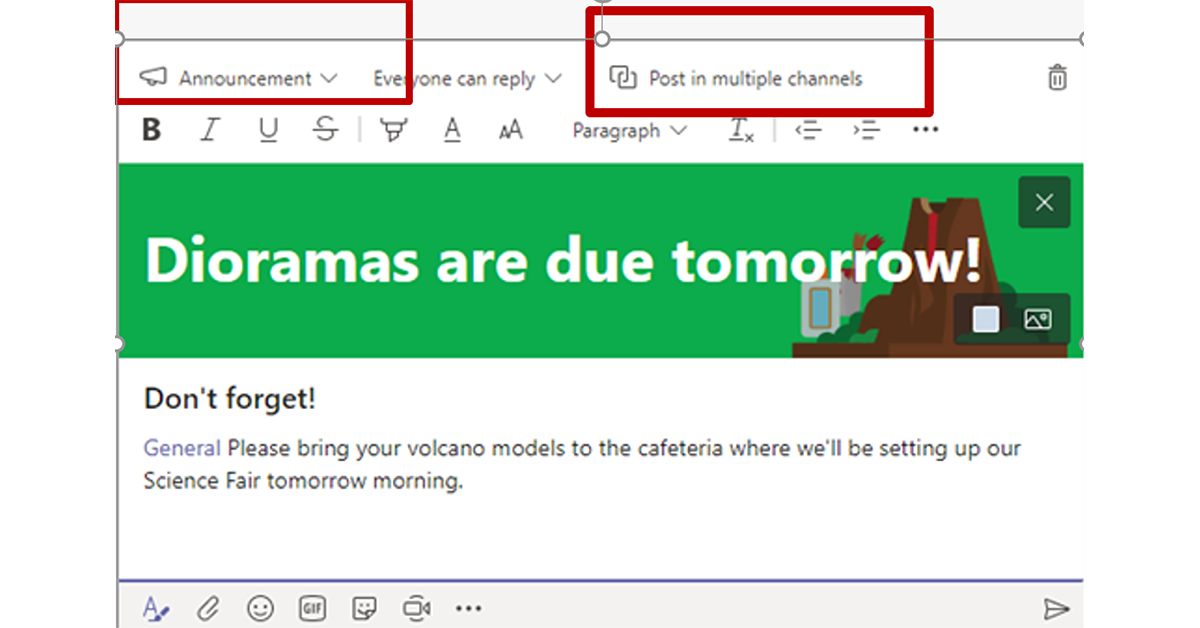
チャネルで、メッセージを入力するボックスの下にある [ 書式 ] を選択します。
表示されるボックスの上部にある [ 新しい会話 > のお知らせ] の横にある矢印を選択します。
見出しを入力し、背景色を変更するか、見出し領域の背景画像を追加します。
[ 小見出 しの追加] 領域にアナウンスの件名を入力し、メッセージの本文で [ 送信 ] ボタンを選択します。
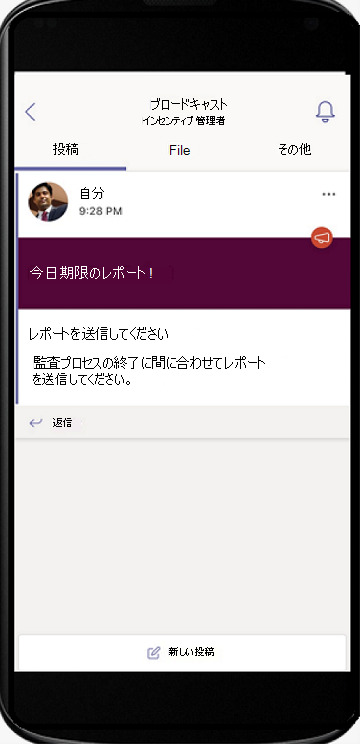
手順 3: メッセージ ブロードキャストのチャネルを選択します。
大規模なグループのユーザーに連絡する必要がある重要なお知らせや情報がある場合は、複数の Teams とチャネル間でクロス投稿できます。

詳細については、「 Teams でチャネル会話をクロス投稿する」を参照してください。
Teams での作業の完了
作業の完了に関しては、適切なツールを使用して効率を高めることができます。 Kaizala では、すぐに使用できる (OOB) アクション カード を使用して、毎日の作業管理を簡単かつ効率的にすることができます。 Microsoft Teams には、Kaizala の OOB アクション カードのいくつかの機能とソリューションが用意されています。
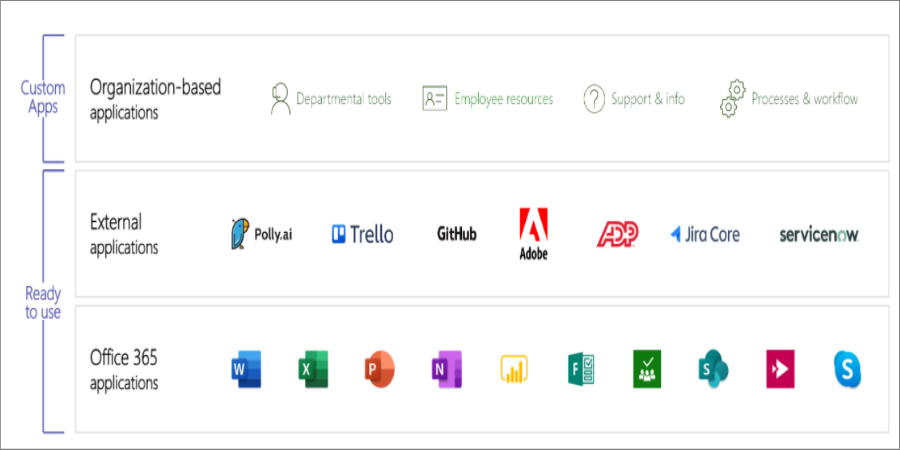
Teams プラットフォームを使用すると、Microsoft Teams への統合を通じて既存のorganization ツールを使用したり、すぐに使用できる Microsoft 365 アプリケーションやサード パーティ製アプリを使用したりできます。 Microsoft Teams では、800 を超える外部アプリケーションを利用できるようになりました。
Teams の投票、アンケート、チェックリスト
アンケート、 アンケート、 チェックリスト のアクション カードは、GitHub で Teams メッセージ拡張機能 アプリ テンプレートをすぐにインストールできるようになりました。
アンケート を使用すると、ユーザーはチャットやチャネルでアンケートをすばやく作成して送信し、チームの意見を知ることができます。 ポーリング アプリは、Teams デスクトップ、ブラウザー、iOS、Android クライアントなど、すべてのプラットフォームでサポートされています。 既存の Microsoft 365 サブスクリプションの一部としてデプロイする準備ができました。

アンケート を使用すると、ユーザーはチャットまたはチャネルでアンケートを作成して一連の質問を行い、実用的な分析情報を得ることができます。 登録、登録、フィードバック、声、リード キャプチャ、レポート、苦情、評価にアンケートを使用します。 アンケート アプリは、Teams デスクトップ、ブラウザー、iOS、Android クライアントなど、すべてのプラットフォームでサポートされています。 既存の Microsoft 365 サブスクリプションの一部としてデプロイする準備ができました。
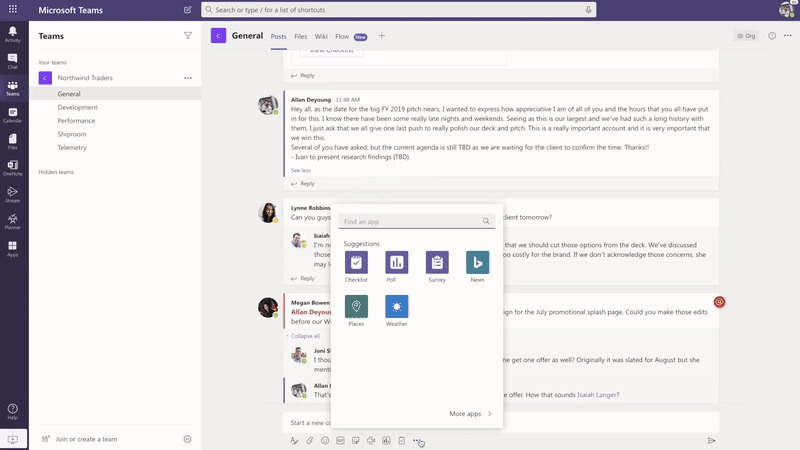
チェックリスト を使用すると、チャットまたはチャネルで共有チェックリストを作成することで、チームと共同作業できます。 チェックリスト アプリは、Teams デスクトップ、ブラウザー、iOS、Android クライアントなど、すべてのプラットフォームでサポートされています。 既存の Microsoft 365 サブスクリプションの一部としてデプロイする準備ができました。

また、既存の Microsoft 365 アプリとサード パーティ製アプリを使用して、クイック投票、アンケート、チェックリストをチームにすぐに送信することもできます。
Microsoft Formsを使用すると、情報を収集し、迅速に意思決定を行うことができます。 Teams に統合されたフォームを使用すると、フォーム タブを簡単に設定し、フォームの通知を作成し、簡単な投票を行うことができます。 方法については、「 Microsoft Teams でフォームを作成、編集、確認する」を参照してください。
Polly や SurveyMonkey などのサード パーティ製アプリを使用すると、Teams でアンケートやアンケートをさらに実施できます。
Polly を使用すると、リアルタイムの投票分析情報を得て、ビジネス上の意思決定を改善し、包括的なダッシュボード ビューを通じて投票全体のチームエンゲージメントを測定できます。
SurveyMonkey は、Microsoft Teams で既にビジネスを行っている場所にアンケートを提供し、日常のワークフローにアンケートを簡単に追加できるようにします。 Microsoft Teams 内から簡単な 1 つの質問のアンケートを作成して送信し、結果がチームメイトから届くにつれてwatchします。
Teams のジョブ
Microsoft Plannerを使用して Teams でジョブを実行します。 プロジェクトでチームと共同作業したり、進行状況レポートを表示したり、個々の課題を追跡したりできます。
Microsoft Teams の使用中に、1 つ以上の Planner タブをチーム チャネルに追加することで、タスクを整理できます。 その後、Teams 内または Planner for Web からプランに取り組み、プランを削除または削除し、Planner でタスクが割り当てられたときに Teams で通知を受け取ることができます。
Teams のお知らせ
会社のコミュニケーター アプリとのチャットを通じて、複数のチームまたは多数の従業員を対象としたメッセージを作成して送信します。 その簡単なインターフェイスを使用すると、指定されたユーザーは、ターゲットを絞った方法でメッセージを作成、プレビュー、共同作業、送信できます。 管理上の意思決定に直接関連付けられた分析情報を含むメッセージを認識または操作したユーザーの数に関するカスタム個人データなどのカスタムターゲット通信機能を構築します。
写真のチェックイン
Teams スマート カメラを使用して、注釈付き画像をキャプチャし、チームと共有します。 正確に場所を簡単に共有して、チームを把握し続けます。 Kaizala 機能が Teams にマップされる方法を伝えるために、より多くの情報が必要です。 スライド デッキからドキュメントにできるだけ多くの情報が含まれているのは間違いありません。
Staff チェック-ins アプリ テンプレートを使用して、現場スタッフがスケジュールされた情報またはアドホックベースで Teams からタイム クリティカルな情報と状態の更新を簡単に提供できるようにします。 このアプリでは、リアルタイムの位置情報、写真、メモ、リマインダー通知、自動ワークフローがサポートされています。
Teams でのテスト
Quiz は、チャットまたはチャネル内でテストを作成して、知識のチェックと瞬時の結果を得るためのカスタム Teams メッセージング拡張機能です。 クラス内試験とオフライン試験には Quiz を使用できます。チーム内の知識チェックと、チーム内の楽しいクイズ。 クイズ アプリは、Teams デスクトップ、ブラウザー、iOS、Android クライアントなどの複数のプラットフォームでサポートされています。 このアプリは、既存の Microsoft 365 サブスクリプションの一部としてデプロイする準備が整いました。
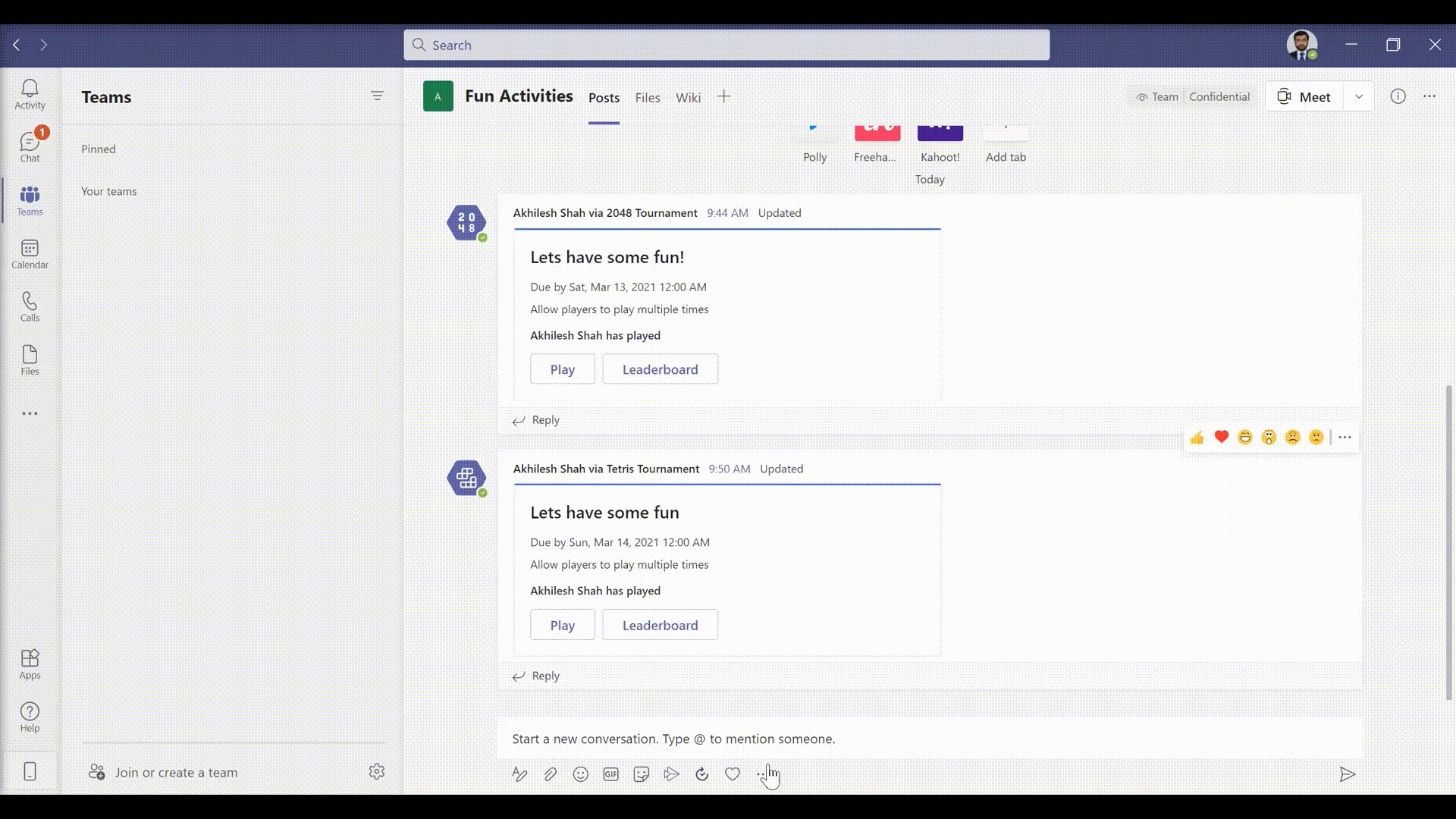
Teams でのトレーニング
スタッフ チェックイン アプリ テンプレートを使用すると 、現場スタッフは、スケジュールされた情報またはアドホックベースで Teams から直接、タイム クリティカルな情報と状態の更新を簡単に提供できます。 このアプリでは、リアルタイムの位置情報、写真、メモ、リマインダー通知、自動ワークフローがサポートされています。
Teams を使用して、organizationのトレーニングを簡単にします。 トレーニングは、ユーザーがオフラインの知識共有とスキルアップのためにチャットまたはチャネル内でトレーニングを公開できるようにするカスタム Teams メッセージング拡張機能 アプリです。 このアプリは、デスクトップ、ブラウザー、iOS、Android などの複数の Teams プラットフォーム クライアントでサポートされています。 このアプリは、Microsoft 365 サブスクリプションの一部としてデプロイする準備が整いました。
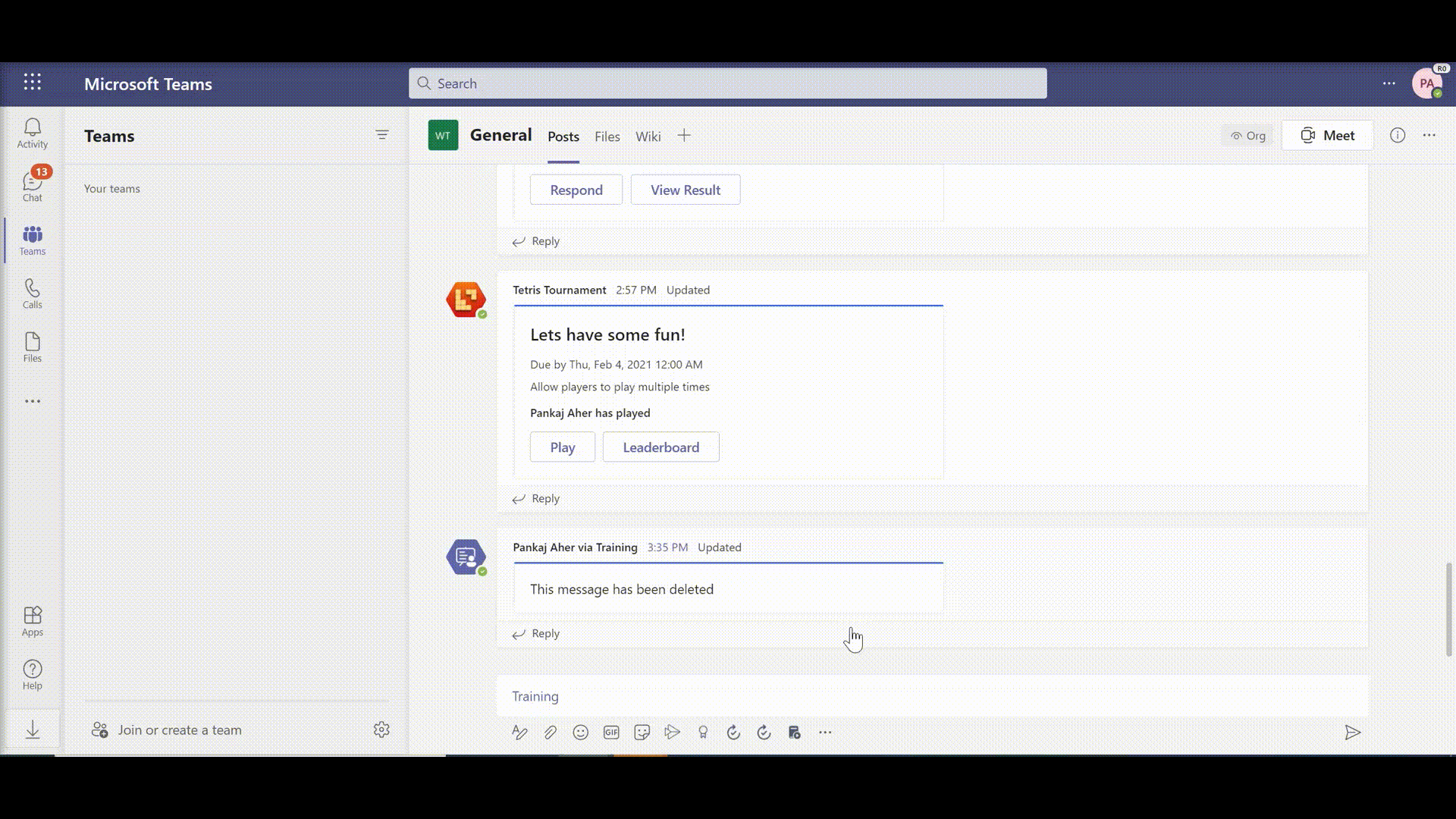
コンテキスト情報へのアクセスを提供することで、オンボードを簡略化できます。 従業員ガイド、トレーニングなどの記事を簡単かつ最新の状態にして、スキルを通じてorganizationを強化します。 トレーニング シナリオの詳細については、「 新しい従業員のオンボード」を参照してください。
Kaizala カスタム ソリューションを Microsoft Teams に移動する
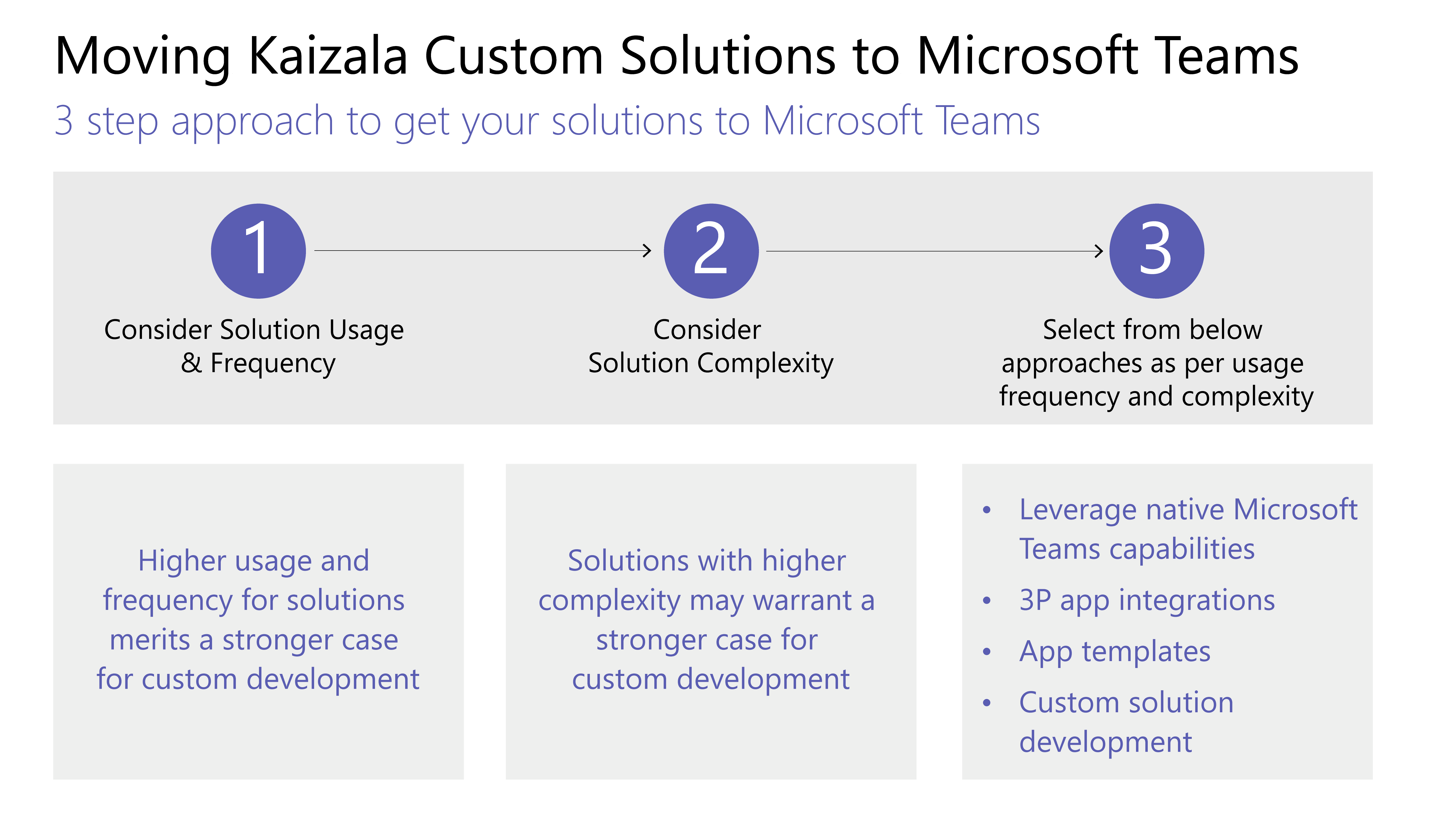
Microsoft Teams にソリューションを取得するには、次の 3 つの手順に従います。
ソリューションの使用状況と頻度を検討してください。
ソリューションの使用率と頻度が高い方が、カスタム開発ではより強力なケースになります。
ソリューションの複雑さを考慮してください。
複雑さが高いソリューションでは、カスタム開発のケースが強くなる可能性があります。
使用頻度と複雑さごとに、次の方法について説明します。
ネイティブの Microsoft Teams 機能を活用する
Microsoft Teams での管理
IT プロフェッショナル
Kaizala 管理ポータルから Microsoft Teams 管理 センターへの管理移行を行います。 Teams 管理センターは、主に管理者ロールのみを使用します。
管理者は Teams 全体のワークロードを管理できる場合もあれば、通話品質の問題のトラブルシューティングや組織のテレフォニーのニーズを管理するために委任されたアクセス許可を持つ場合もあります。
管理センターに移動するには、Microsoft Teams 管理 センターにアクセスします。
Microsoft Purview コンプライアンス ポータルと Microsoft Security Center を使用して、Microsoft 365 全体でorganizationのセキュリティとコンプライアンスを監視できます。
ビジネスを保護し、microsoft 365 全体のグループ、ID、ライセンス、アクセスを確認できるMicrosoft Entra管理センターでユーザーを強化します。
Teams 管理 センターへのKaizala 管理ポータル
エンド ユーザー ガイダンス
Kaizala 管理ポータルから Microsoft Teams の対応する機能に移動する方法については、次の表を参照してください。
| Kaizala 管理ポータル | Microsoft Teams アプリ |
|---|---|
| グループの作成 (組織に接続) | デスクトップまたはモバイル アプリを使用してチームを作成する |
| 一括でのユーザーの追加 | チームにユーザーを一括で追加する場合は、O365 グループ、O365 DLs、またはセキュリティ グループを使用してチームを作成することを検討してください |
| ディレクトリ | Teams の検索バーを使用して、organization内のユーザーを検索します。 検索結果は、ファイル、メッセージ、投稿も返します。 |
| Analytics (アクション カード) | 投票、 アンケート、 チェックリスト には、ダウンロード可能なデータを含むレポートが組み込まれています。 ジョブは、Teams のタスク アプリの助けを借りて割り当てることもできます。ユーザーが使用できます。 さらに多くのシナリオでは、 Trello や Asana などのサードパーティ製アプリを Teams 内で使用することもできます。 |
| 拡張機能 – コネクタ | コネクタが必要なチャネルには、メニュー (...) の [コネクタ] オプションを使用します。 |
| 分析 (使用状況) 導入レポート、 使用状況レポート、 アクティビティ レポート | チームの所有者は、メニュー (...) から移動してチーム分析を管理することで、チーム>のレポートにアクセスできます。 |
注意
Teams エンド ユーザーは、デスクトップまたはモバイルで Teams を使用して個々のチームとチャネルを管理でき、Teams 管理 センターにアクセスする必要はありません。
カイザラグループの解散
Teams チャネルとチャットに移行する際は、Kaizala グループの解散を検討して、organizationがコミュニケーションの中心的な場所を 1 つ持っていることを確認できます。 Kaizala グループを削除すると、[チャット] リストからグループが削除されます。 グループ内の唯一の管理者である場合は、グループを削除する前に、グループ内の少なくとも 1 人に管理者ロールを割り当てる必要があります。
Kaizala グループを Teams に移動するには
Kaizala グループメンバーと Teams ティーザーを共有します。
Teams サイトを設定します。
Teams にユーザーを追加します。
Kaizala グループのすべてのメンバーへの切り替えを発表します。
設定で、 Kaizala グループ を [読み取り専用] に切り替えます。
Teams がより優れたオプションである理由を Kaizala グループ メンバーと共有します。
たとえば、Teams が利用可能になるタイミングや Teams の使用方法など、ガイドラインを共有します。
エンゲージメント コンテストを開始します。
リーダーシップ参加を設定します。
メンバーからフィードバックを求めます。
コンテンツカレンダーに従います。
Kaizala グループを読み取り専用に切り替えるには
Kaizala 管理ポータルにログインします。
左側のナビゲーション ウィンドウで [ グループ ] タブを選択し、 読み取り専用として設定するグループを選択します。
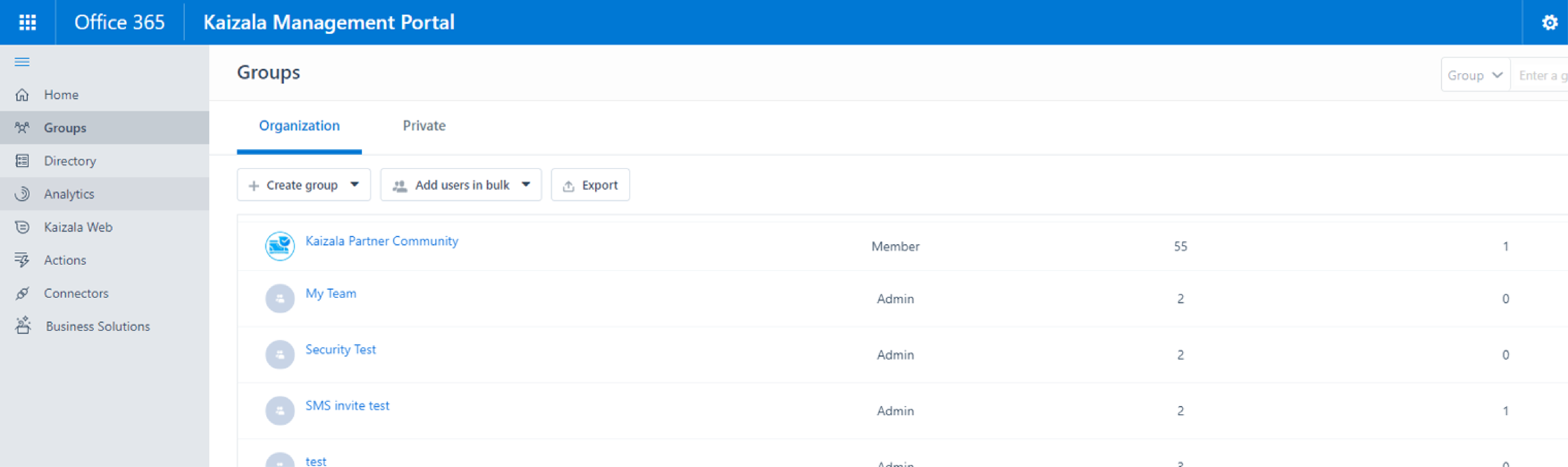
ドロップダウン リストから、[ ポリシーの編集] を選択します。
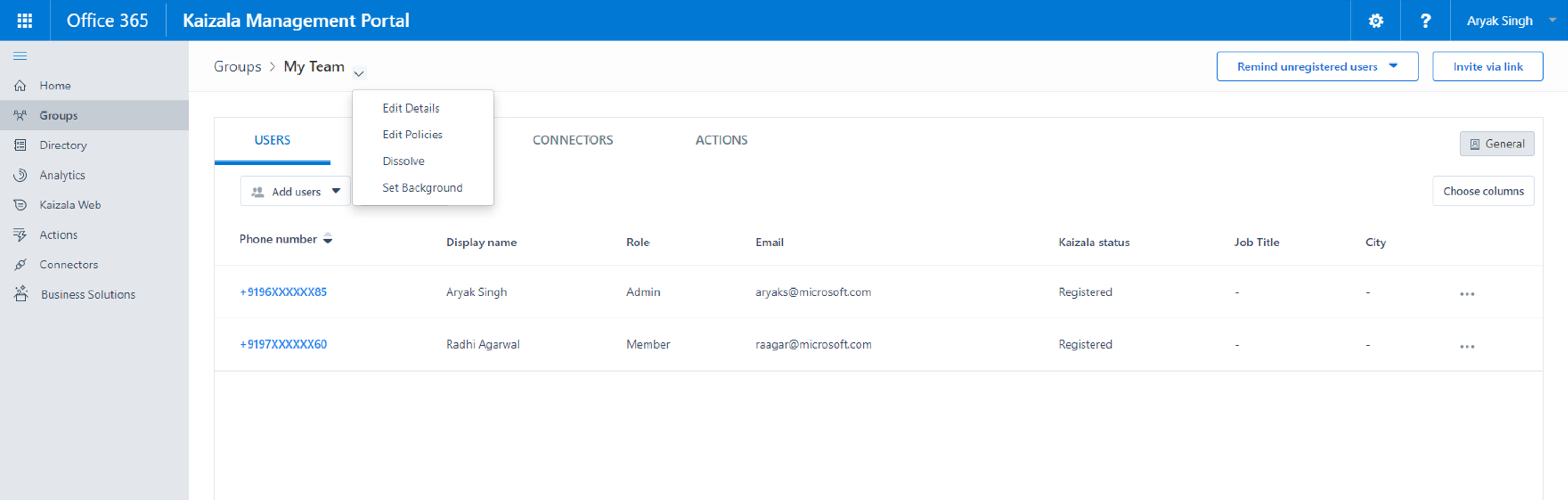
[グループ ポリシー] ウィンドウで、次のオプションをオフにします。
新しい参加者にチャット履歴の表示を許可します。 これから送信されたメッセージが表示されます
メンバーがメッセージと添付ファイルを送信できるようにする
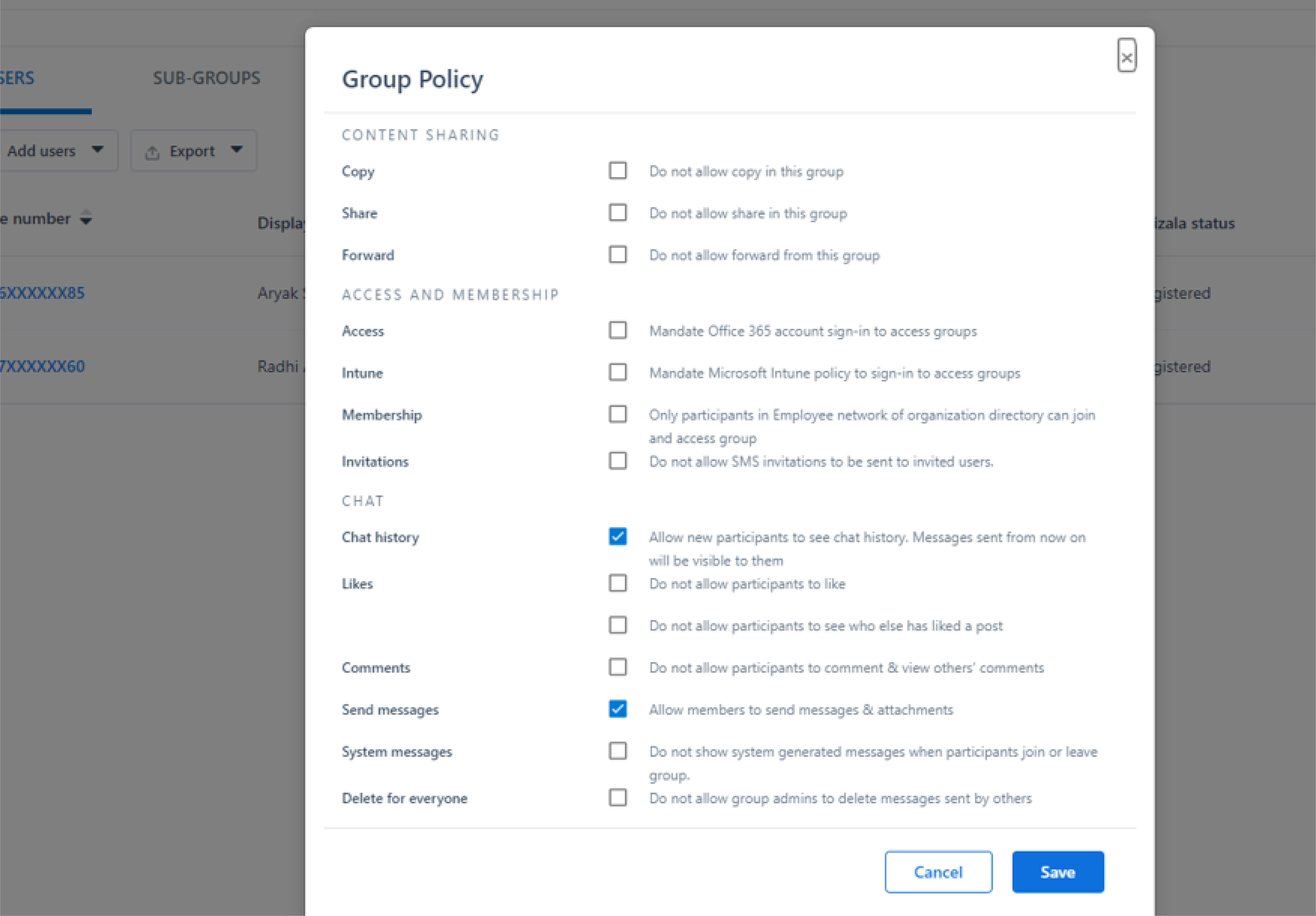
注意
管理者は引き続きグループに投稿できます。
グループを削除するには
[チャット] リストで、グループの会話を長押しします。
[ グループの削除] をタップします。
Kaizala テナント データをエクスポートする
Kaizala テナント管理者またはグローバル管理者は、Kaizala 管理ポータルから Kaizala テナント データをエクスポートできます。 Teams を使用している間も、Kaizala で企業データの制御を維持できます。 詳細については、「 管理ポータルからテナント データをエクスポートする」を参照してください。
データをエクスポートするには
左側 の ナビゲーション ウィンドウで [分析] タブを選択し、[ テナント データのエクスポート] を選択します。

[ エクスポート] を選択します。
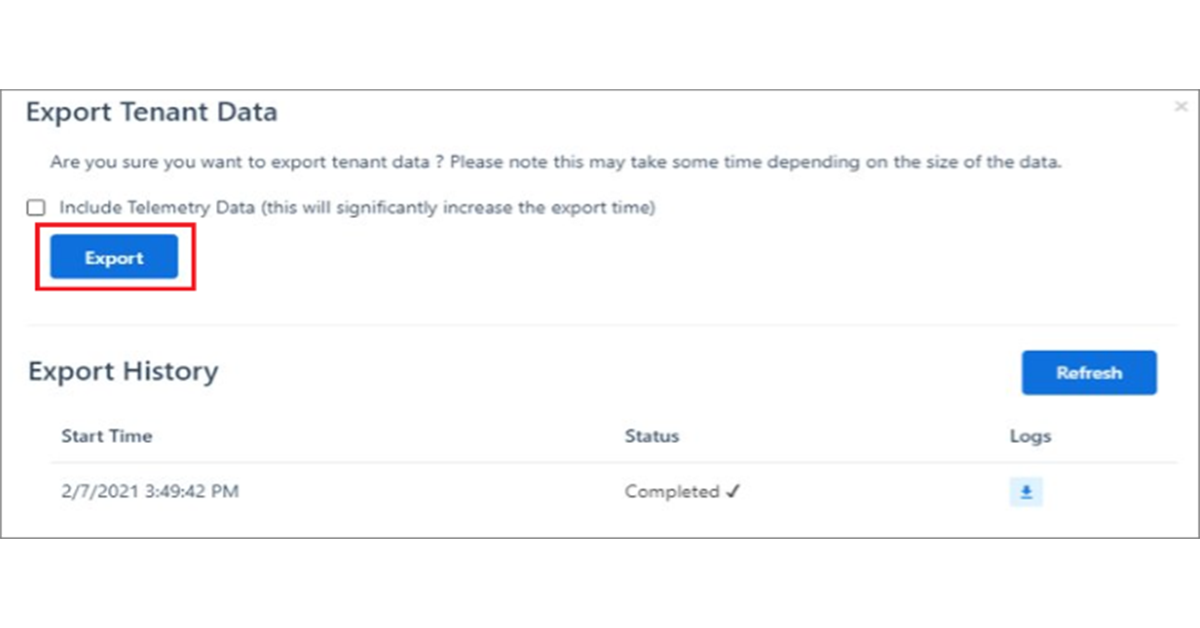
グループレベルのチャット データにアクセスするには、ファイル (グループ名/タイムスタンプのフィルター付き) を使用
TenantMessagesします。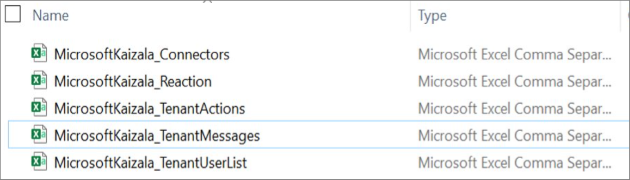
Kaizala グループの削除
Kaizala グループを削除すると、[チャット] リストからグループが削除されます。 グループ内の唯一の管理者である場合は、グループを削除する前に、グループ内の少なくとも 1 人に管理者ロールを割り当てる必要があります。
グループを削除するには:
[チャット] リストで、グループの会話を長押しします。
[ グループの削除] をタップします。
Kaizala テナント データのエクスポート
Teams を使用している間も、Kaizala で企業データの制御を維持できます。 詳細については、「 管理ポータルからテナント データをエクスポートする」を参照してください。
外部ユーザーとの共同作業(ベンダー/サプライヤー/パートナー)
Microsoft Teams では、外部のパーティーと共同作業するためのセキュリティで保護されたソリューションを提供しており、Microsoft Teams Connectを使用すると、organization外の誰とでも簡単に作業できるようになります。 Teams では、商用ユーザーが外部の商用ユーザー (つまり、他の組織の商用ユーザー) とチャットできるようになります。 この権限を基にして、Teams 個人用アカウントを使用している場合でも、organization外のチーム メンバーとチャットできるようになります。 これらのアカウントは SMB によって頻繁に使用されるため、この新機能は外部パートナーとの関係を強化するのに役立ちます。
Ignite で既に発表したように、到達する完全なメール アドレスまたは電話番号を入力して Teams ユーザーをチャットに招待し、テナントの切り替えを必要とせず、Microsoft 個人用アカウントを持つすべてのユーザーと 1 対 1 またはグループ チャットを開始できます。
テナントを切り替えずに外部ユーザーとチャットすることで、必要な結果をより迅速に取得できます。 そのしくみを詳しく見てみましょう。
organizationと Teams 個人用アカウント ユーザーの管理設定に応じて、外部の Teams 個人用アカウント ユーザーとの会話を開始でき、外部の Teams 個人用アカウント ユーザーは "職場の Teams" ユーザーとの会話を開始できます。
organizationによって管理されている Teams ユーザーは、完全なメール アドレスまたは電話番号を入力して、チャットする Teams 個人用アカウント ユーザーを招待できます。 Teams 個人ユーザーは、到達するユーザーの正確な組織のメール アドレスを入力して、チャットを開始できます。
チャットするユーザーがまだ Teams ユーザーでない場合は、個人用アカウントを使用して会話に参加するよう招待するメールまたはテキスト メッセージを受け取ります。 Teams 個人用アカウントに登録してサインインすると、チャットに参加できるようになります。
招待したユーザーが招待を承諾したら、新しい 1 対 1 またはグループ チャットを開始したり、既存の外部グループ チャットに追加したりできます。 このチャット スレッドは他のチャットと共に表示され、チャットを表示するためにテナントの切り替えは必要ありません。
チャットの一環として、リッチ メッセージ、GIF、メディアを送受信することで、自分を表現できます。
自分が参加したい会話にのみ残ることを選択できます。 外部ユーザーからのメッセージをブロックしたり、グループ チャットから退出したりできます。
organizationと Teams 個人用アカウント ユーザーによって管理されている Teams ユーザーには、外部招待を拒否するオプションがあります。 外部ユーザーは、受け入れる前に最大 10 回メッセージを送信できますが、10 件のメッセージの後に同意がない場合、このユーザーに追加のメッセージを送信することはできません。
Teams が信頼できる Teams ワークスペースの安全とセキュリティ内で外部の顧客やパートナーとシームレスに共同作業できるようにする方法の詳細については、 サポート ページ と ブログを参照してください。
次のステップ
フィードバック
以下は間もなく提供いたします。2024 年を通じて、コンテンツのフィードバック メカニズムとして GitHub の issue を段階的に廃止し、新しいフィードバック システムに置き換えます。 詳細については、「https://aka.ms/ContentUserFeedback」を参照してください。
フィードバックの送信と表示