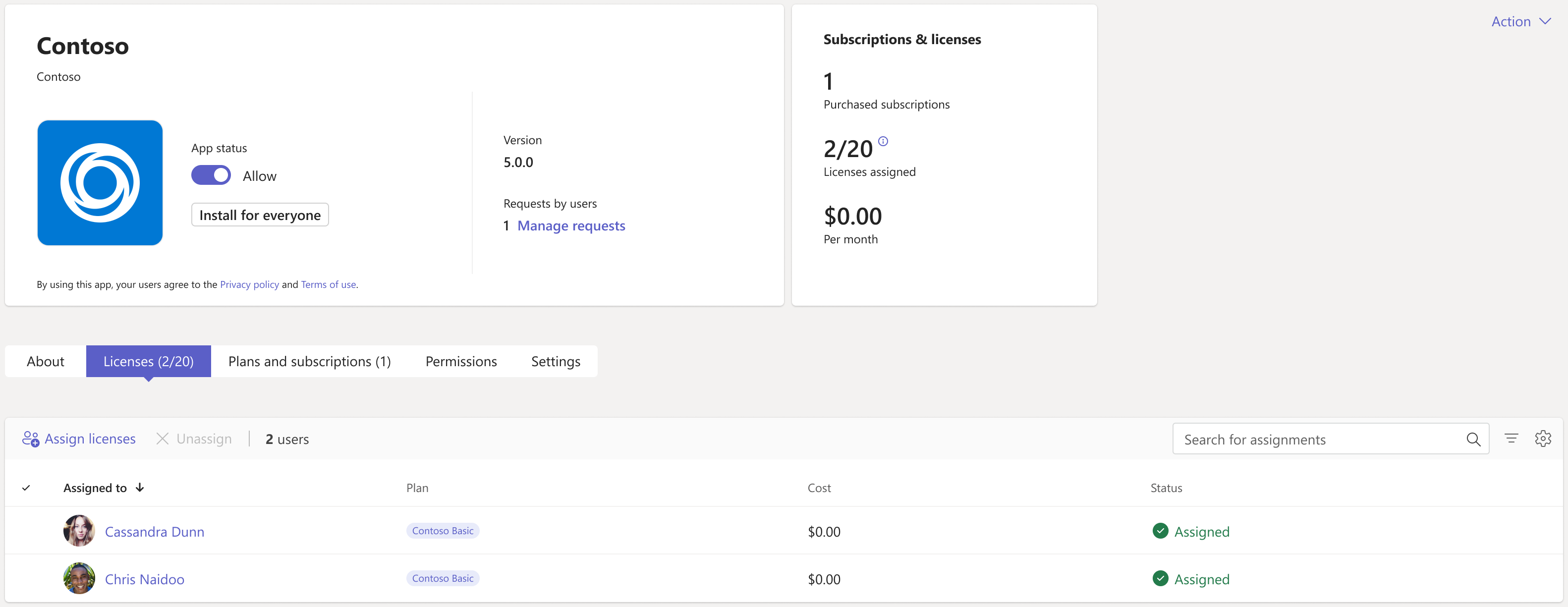サード パーティの Teams アプリを購入し、サブスクリプションとライセンスを管理する
一部の Teams アプリでは、アプリ機能を使用するためにサービス サブスクリプションを購入する必要があります。 これらのサービス サブスクリプションは、サービスとしてのソフトウェア (SaaS) オファーと呼ばれます。 ライセンスは、 AppSource と Microsoft Teams 管理センターを通じて購入できます。
有料アプリでは、ユーザーが不正アクセスを防ぐために認証する必要があります。 また、ユーザー サインインは、エンタイトルメントをチェックし、対応するアプリ機能をログイン ユーザーが使用できるようにするために必要です。 認証の場合、アプリ開発者は、Microsoft Entra IDを使用してシングル サインオン (SSO) を使用するか、サード パーティの OAuth ID プロバイダーを使用できます。 認証メカニズムは、Teams または Web アプリに似ています。 詳細については、「アプリによる ユーザーの認証方法」を参照してください。
サード パーティ製アプリによって提供されるサービスのライセンスは、Teams 管理センターの [アプリの管理] ページから購入できます。 テーブルの [ライセンス ] 列は、アプリが購入のために SaaS サブスクリプションを提供しているかどうかを示します。 アプリは、クレジット カード、デビット カード、または請求書請求を使用して購入できます。
Teams 管理センターでアプリを購入する
Teams 管理センターでアプリを購入するには、次の手順に従います:
Teams 管理センターにサインインし、Teams アプリにアクセスしてアプリ>を管理します。 ページにアクセスするには、グローバル管理者または Teams サービス管理者である必要があります。
目的のアプリを名前で検索します。 アプリが有料の SaaS サブスクリプションを提供しているかどうかをチェックするには、[ライセンス] 列を参照してください。 各アプリには、次のいずれかの値があります:
- 今すぐ購入: このアプリは SaaS サブスクリプションを提供しており、購入が可能です。
- 購入済み: アプリは有料の SaaS サブスクリプションを提供し、アプリのライセンスを持っています。
- - -: このアプリは SaaS サブスクリプションを提供していません。
[ 購入 ] を選択して、アプリの詳細ページの [ プランと価格 ] タブに移動します。 管理センターで利用できるプランと価格情報を確認できます。 [ 詳細情報 ] リンクを選択すると、 AppSource のアプリのページに移動できます。
アプリをサブスクライブするには、目的のプランを選択し、[購入] を選択します。 チェックアウト フローは、Teams 管理センターで直接開きます。
注意
プライベート プランは購入用に一覧表示される場合もあります。これには、組織が個別にアプリ開発者と交渉できる特別価格が含まれます。 このようなプランには、プラン名の下に プライベート プラン というラベルが付けられます。
購入するユーザー ライセンスの数を選択します。
請求先アカウントと販売先住所が正しいことを確認します。 まだお持ちでない場合は、[追加] を選択します。 課金アカウントの詳細については、 「課金アカウントについて」を参照してください。 グローバル管理者のみが新しい課金アカウントを追加できます。
正しい課金プロファイルが選択されていることを確認します。 まだお持ちでない場合は、[新規追加]を選択します。 クレジット カード、デビット カード、または請求書請求で支払うことができます。 課金プロファイルでは、後で注文を識別する発注書番号を追加することもできます。 課金プロファイルに関する詳細については、「課金プロファイルを理解する」を参照してください。
[注文] を選択します。
[設定] を選択して、アプリ開発者の Web サイトでサブスクリプションをアクティブ化します。 購入後にサブスクリプションを設定しない場合は、後で [ サブスクリプションの管理] を選択して行うことができます。
Teams アプリに関連付けられている SaaS オファーを購入すると、アプリの詳細ページの [ プランとサブスクリプション ] タブで次の購入の詳細を表示できます。
- ライセンスのアクティブ化日: ライセンスがアクティブ化された日付。
- ライセンス: 所有しているライセンスの数。
[ サブスクリプションの管理 ] を選択して、既に所有しているライセンスを表示および管理します。
グローバル管理者は、organization内のだれでも購入したサブスクリプションを表示できますが、追加のライセンスの追加、ライセンスの削除、課金アカウント内のユーザーによる購入のサブスクリプションの取り消しのみが可能です。 Teams 管理者は、ユーザーが行った購入に対して同じアクションを実行できます。
注意
グローバル管理者が別のグローバル管理者が購入したサブスクリプションを管理する場合は、同じ課金アカウントに属している必要があります。 購入したサブスクリプションへの別のグローバル管理者アクセス権を付与するには、Microsoft 365 管理センターでアプリを選択します。 管理センターで、[課金プロファイルの表示]> [課金アカウントの選択]>[ロールの割り当て]>[他のグローバル管理者の追加] にアクセスします。
Important
アプリの購入を有効にすると、アプリ内購入も有効になります。 ユーザーには、アプリ開発者によって制御されるアプリ内購入オファーが表示される場合があります。 ユーザーがアプリの購入できないようにする場合は、アプリをブロックする必要があります。
請求書の請求
- 請求書の請求は、一部のトランザクションの支払いオプションとして使用できます。
- 請求書の請求を初めて使用するときは、与信審査が必要で、承認には最大 24 ~ 48 時間かかる場合があります。 請求書の請求は、クレジット チェックが完了するまで使用できません。 クレジット カードで注文を行うか、クレジット レビューが承認された後でもう一度お試しください。
- 請求書の請求は、全体管理者または Teams サービス管理者と課金管理者の両方のアクセス許可を持つ管理者のみが使用できます。
- 30 日間の無料試用版でプランを購入する場合、請求書の請求は利用できません。
Teams 管理センターでサブスクリプションを管理する
Teams 管理者センターでは、購入したアプリのサブスクリプションとライセンスを管理できます。 アプリ サブスクリプションとその詳細の一覧を表示し、次のアクションを実行できます。
- プランを変更する
- ライセンスの購入または削除
- 支払い方法を更新する
- サブスクリプションを取り消す
- 請求書を表示する
サブスクリプションを管理するには、次の手順に従います。
Teams 管理センターにサインインし、Teams アプリ>にアクセスする アプリを管理します。
[サブスクリプション] タブ を 選択して、購入したサブスクリプションを表示します。
注意
Teams 管理センターでは、自分または同じ課金アカウントの一部である他の管理者が購入したアプリ サブスクリプションを管理できます。 他の管理者が同じテナントで購入した、または別の課金アカウントを使用して購入したすべてのアプリ サブスクリプションを表示するには、Microsoft 365 管理センターにアクセスします。
Teams アプリの SaaS オファーの一覧表示と販売
開発者は、Teams アプリに関連付けられた SaaS オファーを作成できます。 これらのオファーは、パートナー センター を通じて公開され、組織は AppSource および Microsoft Teams 管理センターを通じて購入できます。
サード パーティ製アプリ開発者向けの詳細については SaaS オファーの作成を参照してください。
Teams 管理センターでアプリ ライセンスを管理する
Microsoft Teams を使用すると、管理者は SaaS アプリ オファーのライセンスを管理できます。 これにより、管理者は Teams で購入した SaaS アプリ ライセンスを簡単に購入、割り当て、追跡、削除できます。 これは、利用可能なリソースを効果的に利用するのに役立ちます。
管理者は、ライセンスのしくみと、それらを効果的に管理する方法を理解することが重要です。 一連の数のサブスクリプション ライセンスで購入されたアプリの場合は、これらのライセンスが適切に使用されていることを確認する必要があります。
ライセンスを管理するには、次のタスクを実行できます。
- ユーザーにライセンスを割り当てて 、アプリ サブスクリプション ライセンスを個人または複数のユーザーに割り当てます。
- アプリ サブスクリプション ライセンスをチームに 割り当てる必要がある場合は、チームにライセンスを割り当てます。
ユーザーにライセンスを割り当てる
テナント内の 1 人以上のユーザーにライセンスを割り当てることができます。 アプリのライセンスを表示して割り当てるには:
Teams 管理センターにサインインし、[Teams アプリ>][アプリの管理] に移動します。
ライセンスを表示するには、アプリを選択します。 アプリの詳細ページには、[ライセンス] タブにアプリで使用できるライセンスの数 が 表示されます。
ライセンス使用率を表示してライセンスを割り当てるには、[ ライセンスの割り当て] を選択します。 [ライセンスの割り当て] ウィンドウが表示されます。
ユーザーを検索して選択し、[ 割り当て] を選択します。
チームにライセンスを割り当てる
同じチームに属する複数のユーザー間でライセンスを管理するには、使用可能なオプションの一覧からチームを選択します。 チーム内のメンバーの数は、アプリで使用できるライセンスの数よりも少ない必要があります。 チームにライセンスを割り当てるには、次の手順に従います。
Teams 管理センターにサインインし、[Teams アプリ>][アプリの管理] に移動します。
[ すべてのアプリ] で、そのライセンスをチームに割り当てるアプリを選択します。
[ライセンス] タブで、[ライセンスの割り当て] を選択します。
チームを検索して選択し、[ 割り当て] を選択します。
ユーザーまたはチームにライセンスを割り当てた後、割り当てられたユーザーの一覧を表示できます。 この一覧では、ライセンスと割り当てられたユーザーのマッピングを表示できます。
Teams 管理センターでアプリの購入を無効にする
ユーザーがサード パーティ製アプリを購入できないようにするには、MSCommerce PowerShell モジュールを使用して購入を無効にします。 パラメーターを使用して AllowSelfServicePurchase 、該当するアプリの一覧と、セルフサービス購入が有効か無効かを表示できます。 詳細については、「 AllowSelfServicePurchase を使用して Teams アプリの購入を無効にする」を参照してください。 この変更は、organization内のすべてのユーザーに適用されます。
関連記事
フィードバック
以下は間もなく提供いたします。2024 年を通じて、コンテンツのフィードバック メカニズムとして GitHub の issue を段階的に廃止し、新しいフィードバック システムに置き換えます。 詳細については、「https://aka.ms/ContentUserFeedback」を参照してください。
フィードバックの送信と表示
![Teams 管理センターの [アプリの管理] ページの [購入ライセンス] オプションを示すスクリーンショット。](media/manage-apps-new-page.png)
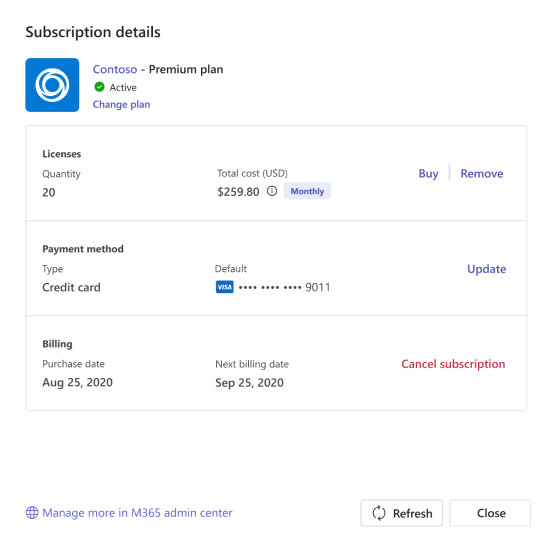
![[アプリの管理] ページのアプリのサブスクリプション オプションのスクリーンショット。](media/subscription-options-in-manage-apps.png)
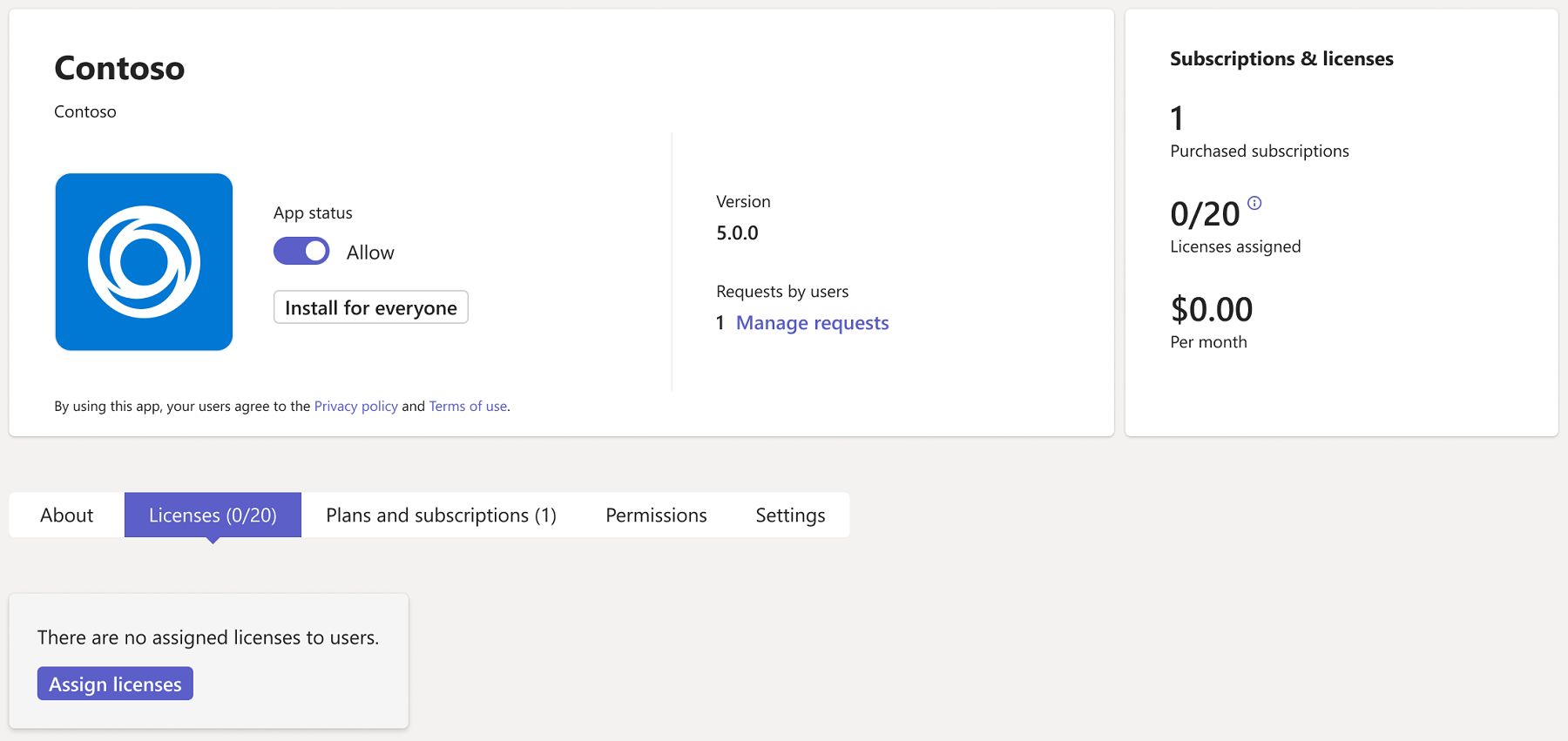
![ユーザー名を選択するための [ライセンスの割り当て] ダイアログを示すスクリーンショット。](media/assign-licenses.png)
![ライセンスを割り当てるチームの一覧を示す [ライセンスの割り当て] ダイアログを示すスクリーンショット。](media/assign-licenses-group.png)