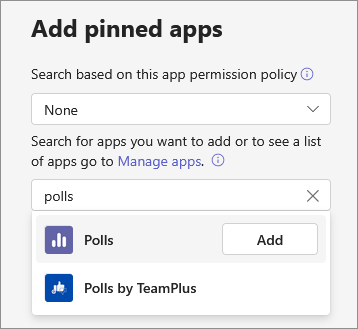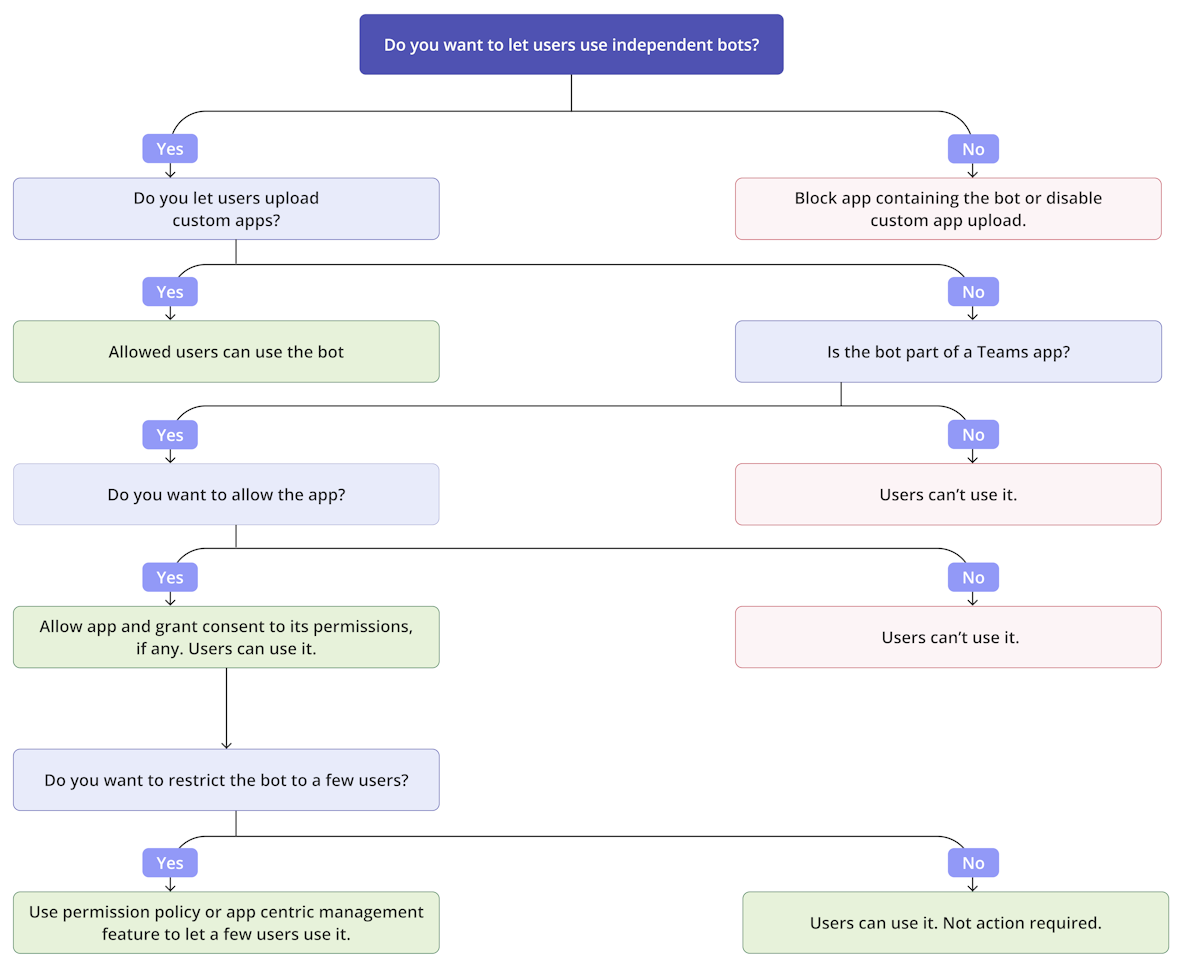アプリのセットアップ ポリシーを使用して、ユーザーのアプリをピン留めして自動インストールする
管理者は、アプリセットアップ ポリシーを使用してアプリをインストールおよびピン留めし、個人用またはチーム コンテキストでカスタム アプリをアップロードできるユーザーを制御します。 ピン留めすると、ユーザーのアプリの導入を促進し、関連するアプリにすばやくアクセスできます。 詳細については、「 アプリのセットアップ ポリシー」を参照してください。
Teams クライアントでアプリをピン留めする: アプリセットアップ ポリシーを使用すると、ピン留めするアプリを選択したり、Teams アプリ バーまたは新規作成メッセージ領域でユーザーに対してアプリが表示される順序を設定したりできます。 管理者は、ユーザーが自分のアプリをピン留めできるかどうかを制御することもできます。
Teams クライアントにアプリを追加する: アプリセットアップ ポリシーを使用すると、Teams の起動時や会議中に、ユーザーに代わって許可されているアプリを追加できます。
カスタム アプリをアップロードする: アプリセットアップ ポリシーを使用すると、カスタム アプリを Teams にアップロードできるユーザーを制御できます。 カスタム アプリのアップロードに関する記事を参照してください。
次の組み込みのアプリ セットアップ ポリシーは、既定で Microsoft Teams 管理センターで使用できます。
グローバル (組織全体の既定値): この既定のポリシーは、別のポリシーを割り当てない限り、組織内のすべてのユーザーに適用されます。 グローバル ポリシーを編集して、ユーザーにとって最も重要なアプリをピン留めします。
FirstlineWorker: このポリシーは、現場担当者用です。 ポリシーをカスタマイズすることはできません。 組織内の現場担当者に割り当てることができます。
アプリをピン留めする
アプリのピン留め機能を使用すると、ユーザーが最も必要とするアプリを強調表示できます。そのようなアプリをユーザーが即座に利用できるようにする。を使用して、使用のコンテキストで使用できるようにします。 アプリのピン留めにより、アクセスが容易になり、organizationでのアプリの導入が向上します。 管理者はアプリをピン留めでき、ユーザーはアプリをピン留めできます。 管理者がアプリをピン留めした場合、アプリは、許可されたユーザーに対してのみ Teams クライアントに追加され、ピン留めされます。 ピン留め機能は、アクセス許可ポリシーなどの他のガバナンス制御を尊重します。 ピン留めされたアプリは、アプリの使用を許可されていないユーザーには使用できません。 ユーザーに対して、次の UI にアプリをピン留めできます。
- アプリ バー: Teams クライアントのアプリ バーにアプリがピン留めされている場合、ユーザーは簡単にアクセスして使用できます。
- メッセージ拡張機能: アプリがメッセージング拡張機能としてピン留めされている場合、ユーザーはメッセージを作成するときにすぐに使用できます。
- 会議拡張機能: アプリが会議拡張機能としてピン留めされている場合、会議の出席者は会議を離れずに表示し、アプリを使用してすばやく共同作業を行うことができます。 会議にアプリをピン留めする機能は、Teams クラシックでのみ使用でき、 新しい Teams クライアントでは使用できません。 会議中のバーには 2 つのアプリのみが表示され、追加された場合は残りのアプリが [その他] オプションの下に表示されます。
注意
会議でのアプリのピン留めはプレビュー機能です。 organizationでプレビュー機能を使用するには、「Microsoft Teams パブリック プレビュー」を参照してください。
アプリ バーにピン留めしたアプリは、Teams デスクトップ クライアントの左側と Teams モバイル クライアントの下部にあるアプリ バーに表示されます。
| Teams デスクトップ クライアント | Teams モバイル クライアント |
|---|---|
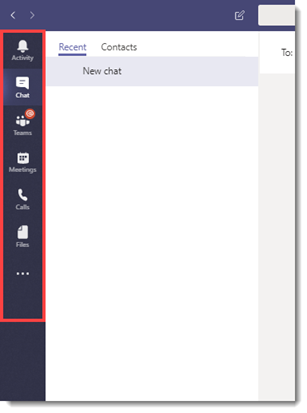 。 。 |
 |
会議ウィンドウの上部に表示される会議にピン留めするアプリ。 2 つのアプリ以外のアプリは、[その他] オプションに表示されます。
organization内のすべてのユーザーのピン留めされたアプリを変更するには、既存Global (Org-wide default)のポリシーを編集します。 特定のユーザーのピン留めされたアプリを変更するには、新しいアプリセットアップ ポリシーを作成し、特定のユーザーに割り当てます。
Teams 管理センターにサインインし、[Teams アプリ]>[セットアップ ポリシー] の順にアクセスします。
[追加] を選択します。
ポリシーの名前と説明を入力します。
必要に応じて、[ ユーザーのピン留め ] をオンにして、ユーザーがアプリをピン留めし、ピン留めされたアプリの順序を変更できるようにします。
[ピン留めされたアプリ] で、[アプリの追加] を選択します。
[ピン留めされたアプリの追加] ウィンドウで、追加するアプリを検索し、[追加] を選択します。 アプリは、アプリがサポートするスコープにのみ追加されます。
アプリを Teams クライアントに表示する順序で配置します。 シーケンスは、[ アプリ バー]、[ メッセージング拡張機能]、[ 会議拡張機能] で個別に変更できます。 特定のスコープからアプリを削除できます。
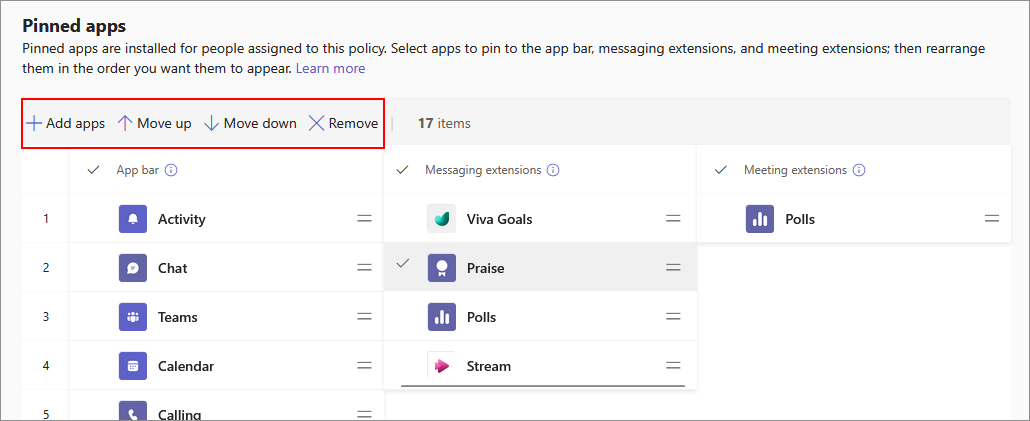
[保存] を選択します。
注意
Microsoft Teams for Educationでは、割り当てアプリは、グローバル ポリシーに表示されない場合でも、既定でピン留めされます。
ヒント
組織内のフロントライン ワーカーの場合は、カスタマイズされたフロントライン アプリ エクスペリエンスを使用することをお勧めします。 Teams のカスタマイズされたフロントライン アプリ エクスペリエンスは、[F ライセンス] を持つユーザーにとって Teams で最も関連性の高いアプリをピン留めします。 詳細については、「現場担当者向けに Teams アプリを調整する」を参照してください。
Teams クライアントにアプリを追加する
アプリセットアップ ポリシーを使用すると、次のことができます。
- 個人用 Teams 環境にユーザー用のアプリを追加します。
- ユーザーのアプリを メッセージング拡張機能として追加します。
アプリ のアクセス許可ポリシー でアプリを使用でき、管理者がアプリを許可している場合、ユーザーは自分 でアプリを追加できます。 アプリがブロックされている場合、ユーザーは管理者の 承認を要求できます。
アプリセットアップ ポリシーを使用してユーザーのアプリを追加するには、次の手順に従います。
Teams 管理センターにサインインし、[Teams アプリ]>[セットアップ ポリシー] の順にアクセスします。
[追加] を選択します。
ポリシーの名前と説明を入力します。
[インストール済みアプリ] セクションで、[アプリの追加] を選択します。
[ インストールされているアプリの追加] ウィンドウで、ユーザー用に追加するアプリを検索します。 アプリのアクセス許可ポリシーでアプリをフィルター処理することもできます。
[追加] を選択します。

アプリセットアップ ポリシーを使用して独立したボットを許可する
開発者は、Microsoft Bot Frameworkの一部としてボットを作成できます。 開発者は、Teams で使用するためにこれらのボットを Teams アプリに組み込むことができます。また、開発者は、Teams クライアントを含め、ユーザーが他の場所で使用できる独立したボットとしてこれらのボットを共有できます。 管理者は、ボットを含む Teams アプリを管理するだけでなく、ユーザーが独立したボットを使用できるようにすることもできます。
Teams クラシックおよび 新しい Teams では、管理センターの設定に基づいて次のボット シナリオがサポートされます。
- カスタム アプリのアップロードが許可されていない場合、独立したボットは機能しません。
- 独立したボットは、 カスタム アプリのアップロードが許可されている場合に機能します。
- Teams アプリの一部であるボットは、管理者がorganizationでアプリを許可している場合に機能します。
ヒント
organizationでボットを使用するように作成された Teams アプリを入手することをお勧めします。 ボットを Teams アプリに組み込むには、管理者として多くのガバナンス制御が提供されます。
アプリのセットアップ ポリシーを管理する
アプリのセットアップ ポリシーは、Microsoft Teams 管理センターで管理できます。 グローバル (組織全体の既定) ポリシーを使用するか、カスタム ポリシーを作成して割り当てます。 一部のユーザーにカスタム ポリシーを割り当てない限り、グローバル ポリシーはすべてのユーザーに適用されます。 カスタム ポリシーはグローバル ポリシーをオーバーライドします。 グローバル管理者または Teams 管理者は、これらのポリシーを管理できます。
グローバル ポリシーの設定を編集して、必要なアプリを含めることができます。 組織内のさまざまなユーザー グループに合わせてチームをカスタマイズするには、1 つ以上のカスタム ポリシーを作成して割り当てます。
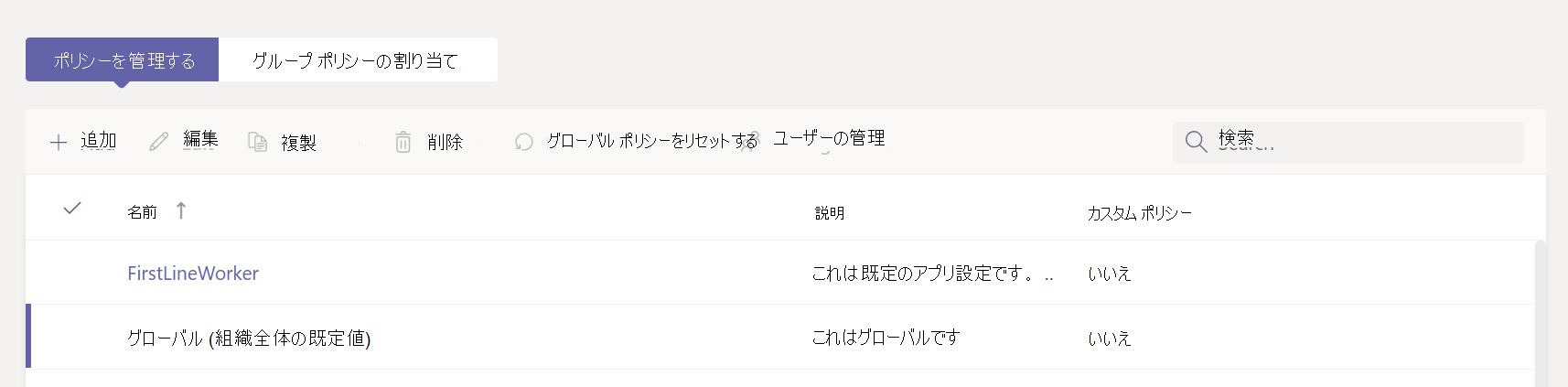
アプリのセットアップ ポリシーを編集する
Microsoft Teams 管理センターを使用して、 グローバル (組織全体の既定) ポリシーや作成したカスタム ポリシーなど、ポリシーを編集できます。 ポリシーを編集既するか割り当てた後、変更が反映されるまでに数時間かかる場合があります。 アプリセットアップ ポリシーを編集するには、次の手順に従います。
Teams 管理センターにサインインし、[ Teams アプリ>のセットアップ ポリシー] に移動します。
編集するポリシーを選択し、[編集] を選択します。
必要な変更を加えます。
[保存] を選択します。
アプリセットアップ ポリシーのカスタム ポリシーをユーザーとグループに割り当てる
ユーザーとグループにポリシーを割り当てる方法については、ユーザーとグループにポリシーを割り当てる方法と、グループ割り当て用の管理センター UI を参照してください。 グループは配布リスト グループ、メールが有効なセキュリティ グループ、セキュリティ グループ、Microsoft 365 グループであり、 管理センターのチームおよびグループ UI で作成されます。
ユーザーは、複数のポリシーを直接または異なるグループの一部として割り当てることができます。 ただし、ユーザーに対して一度に有効なポリシーは 1 つだけです。 適用されるポリシーについては、適用される ポリシーの優先順位に関するページを参照してください。
ユーザーに既に適用されているポリシーを表示する
Teams 管理センターを使用して、ユーザーに割り当てられているポリシーをチェックできます。 ポリシーを表示するには、次の手順に従います。
Teams 管理センターにサインインし、[ユーザー][ユーザーの管理]> に移動します。
をSearchし、ユーザー名の左側をクリックしてユーザーを選択します。
[ポリシー割り当て済み] 列の [ポリシーの表示] を選択します。
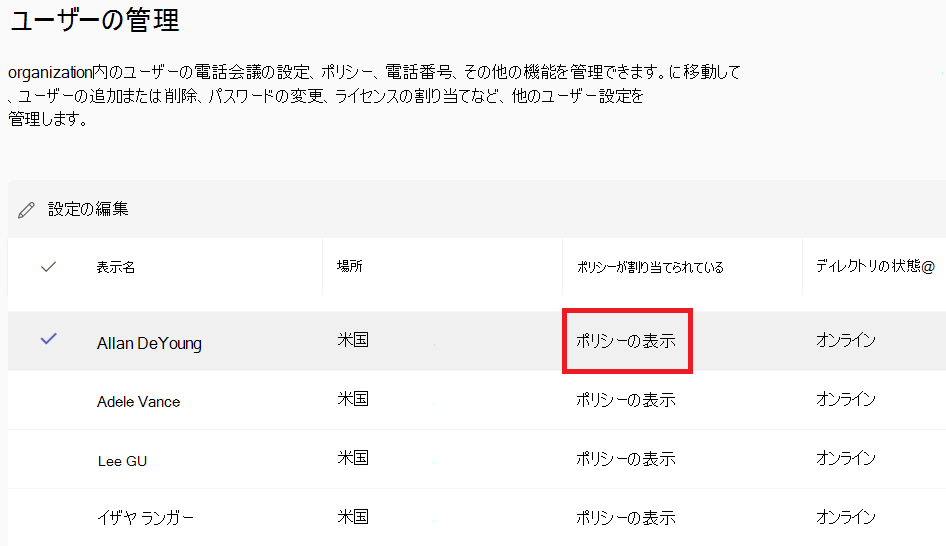
ユーザーの既存のポリシーを変更する
ユーザーに適用されている既存のポリシーを変更するには、次の手順に従います。
Teams 管理センターにサインインし、[ユーザー][ユーザーの管理]> に移動します。
Searchし、ユーザー名の左側をクリックしてユーザーを選択し、[設定の編集] を選択します。
変更するポリシーを選択し、[ 適用] を選択します。
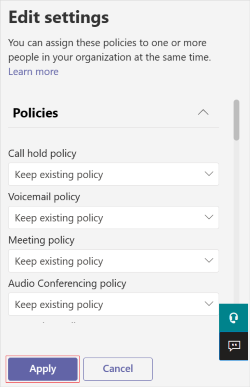
ユーザーからカスタム ポリシーの割り当てを解除するには、各ポリシーを グローバル (組織全体の既定値) に設定します。
PowerShell を使用して、ユーザーの既存のポリシーを変更できます。 詳細については、「 ユーザーとグループにポリシーを割り当てる」を参照してください。
アプリセットアップポリシーの一括割り当てを解除する
ポリシーを一括で割り当て解除すると、直接割り当てを通じて個々のユーザーに割り当てられたポリシーの割り当てを削除します。 セットアップ ポリシーの割り当てを一括で解除するには、次の手順に従います。
Teams 管理センターにサインインし、[ Teams アプリ>] [セットアップ ポリシー] に移動します。
ポリシー名の左側をクリックしてポリシーを選択し、[ユーザーの管理] メニューから [一括割り当て解除] を選択します。
![[ユーザーの管理] メニューの [ユーザーの一括割り当て解除] オプションを示すスクリーンショット。](media/app-setup-policy-manage-users.png)
割り当てを解除するポリシーを選択し、[ データの読み込み ] を選択して、現在そのポリシーに割り当てられているユーザーの数を取得します。
![[データの読み込み] オプションが表示された [ポリシーの一括割り当て解除] ページのスクリーンショット。](media/unassign-app-setup-policies-load-data.png)
[ 割り当ての解除] を選択し、[確認] を選択 します。
考慮事項と制限事項
アプリセットアップ ポリシーを使用して、構成可能なタブを持つカスタム アプリを追加することはできません。
管理者がアプリを追加した場合、ユーザーはアプリを削除できません。
ポリシーでユーザーのピン留めが許可されている場合、ユーザーはアプリ セットアップ ポリシーを使用してピン留めされたアプリのピン留めを解除できます。
ユーザーのピン留めオプションがオンになっている場合、ユーザーは Teams デスクトップクライアントとモバイル クライアントでピン留めされたアプリの順序を変更できます。 ユーザーは、Teams Web クライアントでピン留めされたアプリの順序を変更できません。
管理 ピンは常に優先されます。 ユーザーのピン留めオプションがオンになっている場合、ユーザーによってピン留めされたアプリは、管理者によってピン留めされたアプリの下に表示されます。 ユーザーのピン留めオプションがオフになっている場合、ユーザーは既存のピンを失い、管理者によってピン留めされたアプリのみがアプリ バーで使用できます。
ユーザーのピン留め設定は、Microsoft 365 Government Community Cloud (GCC) 環境 (GCC、GCC High、DoD) の Teams 管理センターで使用できますが、効果はありません。
Microsoft Teams for Educationでは、割り当てアプリはグローバル ポリシーに一覧表示されていない場合でも、既定でピン留めされます。
ポリシーに追加できるピン留めされたアプリの最大数に制限はありません。 ただし、少なくとも 2 つのアプリを Teams モバイル クライアント (iOS と Android) にピン留めする必要があります。 ポリシーにアプリが 2 つ未満の場合、モバイル クライアントはポリシー設定を反映しません。 代わりに、モバイル クライアントは引き続き既存の構成を使用します。
ポリシーを編集既するか割り当てた後、変更が反映されるまでに数時間かかる場合があります。 また、ポリシー アプリケーションをロールバックする場合、ロールバックが有効になるまでに数時間かかります。
会議にアプリをピン留めする機能は、Teams クラシックでのみ使用でき、 新しい Teams クライアントでは使用できません。 会議中のバーには 2 つのアプリのみが表示され、追加された場合は残りのアプリが [その他] オプションの下に表示されます。
アプリのセットアップ ポリシーを使用して、すべてのアプリを Teams にピン留めできるわけではありません。 一部のアプリでは、この機能がサポートされていません。 ピン留めできるアプリを見つけるには、[ピン留めされたアプリの追加] ウィンドウでアプリを検索します。 個人用スコープ (静的タブ) とボットを持つタブは Teams デスクトップ クライアントにピン留めすることができ、これらのアプリは [ピン留めされたアプリを追加] ウィンドウで使用できます。 Teams アプリ ストアにはすべての Teams アプリが一覧表示されますが、[ ピン留めされたアプリの追加] ウィンドウには、ポリシーを通じて Teams にピン留めできるアプリのみが含まれます。
Microsoft Teams for Educationでは、通話アプリは使用できません。 アプリセットアップ ポリシーで新しいカスタム ポリシーを作成すると、アプリの一覧に通話アプリが表示されます。 ただし、アプリは Teams クライアントにピン留めされておらず、ユーザー Microsoft Teams for Education Teams で通話アプリを表示することはできません。
関連記事
フィードバック
以下は間もなく提供いたします。2024 年を通じて、コンテンツのフィードバック メカニズムとして GitHub の issue を段階的に廃止し、新しいフィードバック システムに置き換えます。 詳細については、「https://aka.ms/ContentUserFeedback」を参照してください。
フィードバックの送信と表示