Azure での SharePoint イントラネット ファームのフェーズ 4:SharePoint Server を構成する
適用対象:
 2016
2016  2019
2019  Subscription Edition
Subscription Edition  SharePoint in Microsoft 365
SharePoint in Microsoft 365
Azure インフラストラクチャ サービスにイントラネット専用の SharePoint Server 2016 ファームを展開するために、このフェーズでは、複数の SharePoint Server 2016 サーバーを作成し、それらの役割を SharePoint 構成ウィザードを使用して構成します。
このフェーズは、「Azure での SharePoint イントラネット ファームのフェーズ 5:可用性グループを作成して SharePoint データベースに追加する」に進む前に完了しておく必要があります。 すべてのフェーズについては、「SQL Server Always On可用性グループを使用した Azure での SharePoint Server のデプロイ」を参照してください。
Azure に SharePoint サーバー仮想マシンを作成する
次に示す 4 台の SharePoint サーバー仮想マシンがあります。
SharePoint サーバー仮想マシンのうち、2 台はフロント エンド サーバーと分散キャッシュ サーバーです
2 台は SharePoint アプリケーションの検索と管理およびホスティング用です
それぞれのサーバーの役割のセットに対応する 2 台の SharePoint サーバーにより、高可用性を提供します。
次に示す PowerShell コマンドのブロックを使用して、Azure にコンポーネントを作成します。 変数の値を指定します (「<」と「>」の文字は削除してください)。 これらの PowerShell コマンド ブロックには、次の表の値を使用します。
表 R: リソース グループ用
表 V: 仮想ネットワークの設定用
表 S: サブネット用
表 I: 静的 IP アドレス用
表 M: 仮想マシン用
表 A: 可用性セット用
表 M は「Azure での SharePoint イントラネット ファームのフェーズ 2:ドメイン コントローラーを構成する」で定義したものです。表 R、V、S、I、A は「Azure での SharePoint イントラネット ファームのフェーズ 1:Azure を構成する」で定義したものです。
まず、内部負荷分散を構成して、Azure がクライアント トラフィックを 2 台のフロント エンドおよび分散キャッシュ サーバーに均等に分散するようにします。
注:
次のコマンド セットは、Azure PowerShell の最新版を使用します。 「Azure PowerShell の概要」を参照してください。
すべてに適切な値を指定したら、その結果のブロックを Azure PowerShell コマンド プロンプト、またはローカル コンピューターの PowerShell 統合スクリプト環境 (ISE) で実行します。
# Set up key variables
$locName="<Azure location of your SharePoint farm>"
$vnetName="<Table V - Item 1 - Value column>"
$subnetName="<Table S - Item 4 - Subnet name column>"
$privIP="<Table I - Item 3 - Value column>"
$rgName="<Table R - Item 5 - Resource group name column>"
$vnet=Get-AzVirtualNetwork -Name $vnetName -ResourceGroupName $rgName
$subnet=Get-AzVirtualNetworkSubnetConfig -VirtualNetwork $vnet -Name $subnetName
$frontendIP=New-AzLoadBalancerFrontendIpConfig -Name "SharePointWebServers-LBFE" -PrivateIPAddress $privIP -Subnet $subnet
$beAddressPool=New-AzLoadBalancerBackendAddressPoolConfig -Name "SharePointWebServers-LBBE"
# This example assumes unsecured (HTTP-based) web traffic to the front end servers.
$healthProbe=New-AzLoadBalancerProbeConfig -Name "WebServersProbe" -Protocol "TCP" -Port 80 -IntervalInSeconds 15 -ProbeCount 2
$lbrule=New-AzLoadBalancerRuleConfig -Name "WebTraffic" -FrontendIpConfiguration $frontendIP -BackendAddressPool $beAddressPool -Probe $healthProbe -Protocol "TCP" -FrontendPort 80 -BackendPort 80
# To use TCP 443, comment the previous line and un-comment the next line
# $lbrule=New-AzLoadBalancerRuleConfig -Name "WebTraffic" -FrontendIpConfiguration $frontendIP -BackendAddressPool $beAddressPool -Probe $healthProbe -Protocol "TCP" -FrontendPort 443 -BackendPort 443
New-AzLoadBalancer -ResourceGroupName $rgName -Name "SharePointWebServers" -Location $locName -LoadBalancingRule $lbrule -BackendAddressPool $beAddressPool -Probe $healthProbe -FrontendIpConfiguration $frontendIP
次に、組織の内部 DNS インフラストラクチャに DNS アドレス レコードを追加します。これにより、SharePoint ファームの完全修飾ドメイン名 (例: spfarm.corp.contoso.com) は、内部ロード バランサーに割り当てた IP アドレス (「表 I」 ‐ 「項目 3」の値) に解決されます。
次に示す Azure PowerShell コマンドのブロックを使用して、2 台の SharePoint アプリケーションおよび検索サーバーの仮想マシンを作成します。 すべてに適切な値を指定したら、その結果のブロックを Azure PowerShell コマンド プロンプトまたはローカル コンピューターの PowerShell ISE で実行します。
# Set up variables common to both virtual machines
$locName="<Azure location of your SharePoint farm>"
$vnetName="<Table V - Item 1 - Value column>"
$subnetName="<Table S - Item 3 - Subnet name column>"
$avName="<Table A - Item 3 - Availability set name column>"
$rgNameTier="<Table R - Item 3 - Resource group name column>"
$rgNameInfra="<Table R - Item 5 - Resource group name column>"
$rgName=$rgNameInfra
$vnet=Get-AzVirtualNetwork -Name $vnetName -ResourceGroupName $rgName
$subnet=Get-AzVirtualNetworkSubnetConfig -VirtualNetwork $vnet -Name $subnetName
$rgName=$rgNameTier
$avSet=Get-AzAvailabilitySet -Name $avName -ResourceGroupName $rgName
# Create the first application/search server
$vmName="<Table M - Item 6 - Virtual machine name column>"
$vmSize="<Table M - Item 6 - Minimum size column>"
$staticIP="<Table I - Item 8 - Value column>"
$diskStorageType="<Table M - Item 6 - Storage type column>"
$nic=New-AzNetworkInterface -Name ($vmName +"-NIC") -ResourceGroupName $rgName -Location $locName -Subnet $subnet -PrivateIpAddress $staticIP
$vm=New-AzVMConfig -VMName $vmName -VMSize $vmSize -AvailabilitySetId $avset.Id
$vm=Set-AzVMOSDisk -VM $vm -Name ($vmName +"-OS") -DiskSizeInGB 128 -CreateOption FromImage -StorageAccountType $diskStorageType
$diskSize=100
$diskConfig=New-AzDiskConfig -AccountType $diskStorageType -Location $locName -CreateOption Empty -DiskSizeGB $diskSize
$dataDisk1=New-AzDisk -DiskName ($vmName + "-SPLogData") -Disk $diskConfig -ResourceGroupName $rgName
$vm=Add-AzVMDataDisk -VM $vm -Name ($vmName + "-SPLogData") -CreateOption Attach -ManagedDiskId $dataDisk1.Id -Lun 1
$diskSize=200
$diskConfig=New-AzDiskConfig -AccountType $diskStorageType -Location $locName -CreateOption Empty -DiskSizeGB $diskSize
$dataDisk1=New-AzDisk -DiskName ($vmName + "-SPSearchData") -Disk $diskConfig -ResourceGroupName $rgName
$vm=Add-AzVMDataDisk -VM $vm -Name ($vmName + "-SPSearchData") -CreateOption Attach -ManagedDiskId $dataDisk1.Id -Lun 2
$cred=Get-Credential -Message "Type the name and password of the local administrator account for the first application server."
$vm=Set-AzVMOperatingSystem -VM $vm -Windows -ComputerName $vmName -Credential $cred -ProvisionVMAgent -EnableAutoUpdate
$vm=Set-AzVMSourceImage -VM $vm -PublisherName MicrosoftSharePoint -Offer MicrosoftSharePointServer -Skus 2016 -Version "latest"
$vm=Add-AzVMNetworkInterface -VM $vm -Id $nic.Id
New-AzVM -ResourceGroupName $rgName -Location $locName -VM $vm
# Create the second application server
$vmName="<Table M - Item 7 - Virtual machine name column>"
$vmSize="<Table M - Item 7 - Minimum size column>"
$staticIP="<Table I - Item 9 - Value column>"
$diskStorageType="<Table M - Item 7 - Storage type column>"
$nic=New-AzNetworkInterface -Name ($vmName +"-NIC") -ResourceGroupName $rgName -Location $locName -Subnet $subnet -PrivateIpAddress $staticIP
$vm=New-AzVMConfig -VMName $vmName -VMSize $vmSize -AvailabilitySetId $avset.Id
$vm=Set-AzVMOSDisk -VM $vm -Name ($vmName +"-OS") -DiskSizeInGB 128 -CreateOption FromImage -StorageAccountType $diskStorageType
$diskSize=100
$diskConfig=New-AzDiskConfig -AccountType $diskStorageType -Location $locName -CreateOption Empty -DiskSizeGB $diskSize
$dataDisk1=New-AzDisk -DiskName ($vmName + "-SPLogData") -Disk $diskConfig -ResourceGroupName $rgName
$vm=Add-AzVMDataDisk -VM $vm -Name ($vmName + "-SPLogData") -CreateOption Attach -ManagedDiskId $dataDisk1.Id -Lun 1
$diskSize=200
$diskConfig=New-AzDiskConfig -AccountType $diskStorageType -Location $locName -CreateOption Empty -DiskSizeGB $diskSize
$dataDisk1=New-AzDisk -DiskName ($vmName + "-SPSearchData") -Disk $diskConfig -ResourceGroupName $rgName
$vm=Add-AzVMDataDisk -VM $vm -Name ($vmName + "-SPSearchData") -CreateOption Attach -ManagedDiskId $dataDisk1.Id -Lun 2
$cred=Get-Credential -Message "Type the name and password of the local administrator account for the second application server."
$vm=Set-AzVMOperatingSystem -VM $vm -Windows -ComputerName $vmName -Credential $cred -ProvisionVMAgent -EnableAutoUpdate
$vm=Set-AzVMSourceImage -VM $vm -PublisherName MicrosoftSharePoint -Offer MicrosoftSharePointServer -Skus 2016 -Version "latest"
$vm=Add-AzVMNetworkInterface -VM $vm -Id $nic.Id
New-AzVM -ResourceGroupName $rgName -Location $locName -VM $vm
次に示す Azure PowerShell コマンドのブロックを使用して、2 台の SharePoint フロント エンドおよび分散キャッシュ サーバーの仮想マシンを作成します。 すべてに適切な値を指定したら、その結果のブロックを Azure PowerShell コマンド プロンプトまたはローカル コンピューターの PowerShell ISE で実行します。
# Set up variables common to both virtual machines
$locName="<Azure location of your SharePoint farm>"
$vnetName="<Table V - Item 1 - Value column>"
$subnetName="<Table S - Item 4 - Subnet name column>"
$avName="<Table A - Item 4 - Availability set name column>"
$rgNameTier="<Table R - Item 4 - Resource group name column>"
$rgNameInfra="<Table R - Item 5 - Resource group name column>"
$rgName=$rgNameInfra
$vnet=Get-AzVirtualNetwork -Name $vnetName -ResourceGroupName $rgName
$subnet=Get-AzVirtualNetworkSubnetConfig -VirtualNetwork $vnet -Name $subnetName
$backendSubnet=Get-AzVirtualNetworkSubnetConfig -Name $subnetName -VirtualNetwork $vnet
$webLB=Get-AzLoadBalancer -ResourceGroupName $rgName -Name "SharePointWebServers"
$rgName=$rgNameTier
$avSet=Get-AzAvailabilitySet -Name $avName -ResourceGroupName $rgName
# Create the first front end and distributed cache server virtual machine
$vmName="<Table M - Item 8 - Virtual machine name column>"
$vmSize="<Table M - Item 8 - Minimum size column>"
$staticIP="<Table I - Item 10 - Value column>"
$diskStorageType="<Table M - Item 8 - Storage type column>"
$nic=New-AzNetworkInterface -Name ($vmName + "-NIC") -ResourceGroupName $rgName -Location $locName -Subnet $backendSubnet -LoadBalancerBackendAddressPool $webLB.BackendAddressPools[0] -PrivateIpAddress $staticIP
$vm=New-AzVMConfig -VMName $vmName -VMSize $vmSize -AvailabilitySetId $avset.Id
$vm=Set-AzVMOSDisk -VM $vm -Name ($vmName +"-OS") -DiskSizeInGB 128 -CreateOption FromImage -StorageAccountType $diskStorageType
$diskSize=100
$diskConfig=New-AzDiskConfig -AccountType $diskStorageType -Location $locName -CreateOption Empty -DiskSizeGB $diskSize
$dataDisk1=New-AzDisk -DiskName ($vmName + "-SPLogData") -Disk $diskConfig -ResourceGroupName $rgName
$vm=Add-AzVMDataDisk -VM $vm -Name ($vmName + "-SPLogData") -CreateOption Attach -ManagedDiskId $dataDisk1.Id -Lun 1
$cred=Get-Credential -Message "Type the name and password of the local administrator account for the first front end and distributed cache server."
$vm=Set-AzVMOperatingSystem -VM $vm -Windows -ComputerName $vmName -Credential $cred -ProvisionVMAgent -EnableAutoUpdate
$vm=Set-AzVMSourceImage -VM $vm -PublisherName MicrosoftSharePoint -Offer MicrosoftSharePointServer -Skus 2016 -Version "latest"
$vm=Add-AzVMNetworkInterface -VM $vm -Id $nic.Id
New-AzVM -ResourceGroupName $rgName -Location $locName -VM $vm
# Create the second front end and distributed cache server virtual machine
$vmName="<Table M - Item 9 - Virtual machine name column>"
$vmSize="<Table M - Item 9 - Minimum size column>"
$staticIP="<Table I - Item 11 - Value column>"
$diskStorageType="<Table M - Item 9 - Storage type column>"
$nic=New-AzNetworkInterface -Name ($vmName + "-NIC") -ResourceGroupName $rgName -Location $locName -Subnet $backendSubnet -LoadBalancerBackendAddressPool $webLB.BackendAddressPools[0] -PrivateIpAddress $staticIP
$vm=New-AzVMConfig -VMName $vmName -VMSize $vmSize -AvailabilitySetId $avset.Id
$vm=Set-AzVMOSDisk -VM $vm -Name ($vmName +"-OS") -DiskSizeInGB 128 -CreateOption FromImage -StorageAccountType $diskStorageType
$diskSize=100
$diskConfig=New-AzDiskConfig -AccountType $diskStorageType -Location $locName -CreateOption Empty -DiskSizeGB $diskSize
$dataDisk1=New-AzDisk -DiskName ($vmName + "-SPLogData") -Disk $diskConfig -ResourceGroupName $rgName
$vm=Add-AzVMDataDisk -VM $vm -Name ($vmName + "-SPLogData") -CreateOption Attach -ManagedDiskId $dataDisk1.Id -Lun 1
$cred=Get-Credential -Message "Type the name and password of the local administrator account for the second front end and distributed cache server."
$vm=Set-AzVMOperatingSystem -VM $vm -Windows -ComputerName $vmName -Credential $cred -ProvisionVMAgent -EnableAutoUpdate
$vm=Set-AzVMSourceImage -VM $vm -PublisherName MicrosoftSharePoint -Offer MicrosoftSharePointServer -Skus 2016 -Version "latest"
$vm=Add-AzVMNetworkInterface -VM $vm -Id $nic.Id
New-AzVM -ResourceGroupName $rgName -Location $locName -VM $vm
注:
これらの仮想マシンはイントラネット アプリケーション用であるため、パブリック IP アドレスや DNS ドメイン名ラベルが割り当てられず、インターネットに公開されません。 ただし、これは、Azure portalから接続できないことも意味します。 仮想マシンのプロパティを表示すると、[接続] オプションは使用できません。 リモート デスクトップ接続アクセサリまたは別のリモート デスクトップ ツールを使用して、プライベート IP アドレスまたはイントラネット DNS 名を使用して仮想マシンに接続します。
SharePoint サーバーごとに、次の操作を実行します。
任意のリモート デスクトップ クライアントを使用して、リモート デスクトップ接続を作成します。 イントラネット DNS を使用するか、ローカル管理者アカウントのコンピューター名と資格情報を使用します。
接続した仮想マシンの Windows PowerShell プロンプトで、次に示すコマンドを実行して、そのマシンを適切な Active Directory ドメインに参加させます。
$domName="<Active Directory domain name to join, such as corp.contoso.com>"
Add-Computer -DomainName $domName
Restart-Computer
Add-Computer コマンドの実行後に、ドメイン アカウントの資格情報を入力する必要がある点に注意してください。
- 仮想マシンの再起動後、ドメイン>\sp_farm_db アカウントの資格情報を<使用してリモート デスクトップ接続を 4 回作成し、SharePoint サーバーごとに 1 回作成します。 この資格情報は、「Azure での SharePoint イントラネット ファームのフェーズ 2:ドメイン コントローラーを構成する」で作成したものです。
注:
これらの SharePoint サーバーは、SharePoint Server 2016 試用版イメージから作成されます。 このインストールは、SharePoint Server 2016 の Standard エディションまたは Enterprise エディションの小売りライセンスまたはボリューム ライセンスを使用するように変換する必要があります。 詳細については、「 SharePoint 2016 ライセンス」を参照してください。
次に、それぞれの SharePoint サーバーに追加のディスクを追加する必要があります。
1 番目と 2 番目のフロント エンドおよび分散キャッシュ サーバーに対して、管理者レベルの Windows PowerShell プロンプトから次に示すコマンドを実行して、F: ドライブを初期化します。
Get-Disk | Where PartitionStyle -eq "RAW" | Initialize-Disk -PartitionStyle MBR -PassThru | New-Partition -AssignDriveLetter -UseMaximumSize | Format-Volume -FileSystem NTFS -NewFileSystemLabel "SPLogData"
md F:\Logs
1 番目と 2 番目のアプリケーションおよび検索サーバーに対して、管理者レベルの Windows PowerShell プロンプトから次に示すコマンドを実行して、 F: ドライブと G: ドライブを初期化します。
$newDisks=Get-Disk | Where Partitionstyle -eq "RAW"
ForEach ($d in $newDisks) {
$diskNum=$d.Number - 1
Get-Disk $d.Number | Initialize-Disk -PartitionStyle GPT -PassThru | New-Partition -AssignDriveLetter -UseMaximumSize | Format-Volume -FileSystem NTFS -NewFileSystemLabel "DataDisk$diskNum"
}
md F:\Logs
md G:\Index
SharePoint ファームを構成する
ファームを作成する前に、SharePoint のビルド バージョンを少なくとも 2016 年 11 月の PU に更新する必要があります。 この PU には、共有の役割に対するサポートを有効にする Feature Pack が含まれています。 この更新なしでは、サーバーは単一の役割に対応するようにしか構成できません。
最新の SharePoint Server 2016 更新プログラム (少なくとも 2016 年 11 月の PU) をダウンロードしてインストールしてください。
注:
それぞれの月次更新プログラムには、2 つのダウロード可能ファイルが含まれています。 その両方をダウンロードおよびインストールすることで、サーバー ファームが適切に更新されるようにする必要があります。 最初に Server パッチをインストールしてから、MUI/言語パッチをインストールします。
ダウンロードが完了したら、「ソフトウェア更新プログラムをインストールする (SharePoint Server 2016)」の説明に従って、更新プログラムをインストールして、SharePoint サーバー仮想マシンをアップグレードします。 これは、4 台のサーバーすべてで完了しておく必要があります。
次に示す手順を使用して、1 番目の SharePoint アプリケーションおよび検索サーバー (「表 M」-「項目 6」) をファーム内の最初のサーバーとして構成します。
1 番目の SharePoint アプリケーションおよび検索サーバーへのリモート デスクトップ接続を作成します。
[スタート] 画面で、「 SharePoint」と入力し、[ SharePoint 2016 製品構成ウィザード] を選択します。
[ SharePoint 製品へようこそ] ページで [ 次へ] を選択します。
サービス (IIS など) が再起動するか、リセットされるという警告を示しながら、 [SharePoint 製品構成ウィザード] ダイアログが表示されます。 [はい] を選択します。
[サーバー ファームへの接続] ページで、 [新しいサーバー ファームの作成]、[次へ] の順に選択します。
[構成データベースの設定] ページで、次の操作を行います。
[ データベース サーバー] で、最初の SQL Server 仮想マシンの名前を入力します。
[ユーザー名] に、ドメイン>\sp_farm_dbを入力<します。
[ パスワード] に、sp_farm_db アカウントのパスワードを入力します。
[データベース名] フィールド (既定は「SharePoint_Config」) の値をメモしておきます。 このデータベース名は、ファーム内の追加のサーバーに必要になります。
[次へ] を選択します。
[ ファームのセキュリティ設定の指定] ページで、パスフレーズを 2 回入力します。 パスフレーズは、今後のためにメモして安全な場所に保管しておいてください。 [次へ] を選択します。
[ サーバー ロールの指定 ] ページの [共有ロール ] で、[ 検索対象のアプリケーション ] を選択し、[ 次へ] を選択します。
[ SharePoint サーバーの全体管理 Web アプリケーションの構成 ] ページで、[ 次へ] を選択します。
[SharePoint 製品構成ウィザードの終了] ページが表示されます。 [次へ] を選択します。
[SharePoint 製品の構成中] ページが表示されます。 構成処理が完了するまで待機します。
[構成成功] ページで、[完了] を選択します。 新しい管理 Web サイトが開始します。
[ SharePoint の改善のヘルプ ] ページで、カスタマー エクスペリエンス向上プログラムに参加するには、選択を行い、[ OK] を選択します。
[ようこそ] ページで、[ ウィザードの開始] を選択します。
[ サービス アプリケーションとサービス ] ページの [ サービス アカウント] で、[ 既存のマネージド アカウントを使用する] を選択し、[ 次へ] を選択します。 次のページが表示されるまで数分かかることがあります。
[ サイト コレクションの作成 ] ページで、[ タイトル] にサイト名を入力し、[ OK] を選択します。
[ これでファーム構成ウィザードが完了します] ページで 、[ 完了] を選択します。 SharePoint サーバーの全体管理 Web ページが表示されます。
Internet Explorer で新しいタブを開き、[アドレス] バーに最初の SharePoint アプリケーション サーバー>の http://< 名を入力し、Enter キーを押します。 You should see the default team site.
2 番目の SharePoint アプリケーションおよび検索サーバー (「表 M」 - 「項目 7」) で、次に示す手順を実行します。
2 番目の SharePoint アプリケーションおよび検索サーバーへのリモート デスクトップ接続を作成します。
[スタート] 画面で、「 SharePoint」と入力し、[ SharePoint 2016 製品構成ウィザード] を選択します。
[ SharePoint 製品へようこそ] ページで [ 次へ] を選択します。
サービス (IIS など) が再起動するか、リセットされるという警告を示しながら、 [SharePoint 製品構成ウィザード] ダイアログが表示されます。 [はい] を選択します。
[ サーバー ファームへの接続 ] ページで、[ 既存のサーバー ファームに接続する] を選択し、[ 次へ] を選択します。
[構成データベースの設定] ページで、次の操作を行います。
[データベース サーバー] で、最初の SQL Server 仮想マシンの名前を入力し、[データベース名の取得] を選択します。
[ データベース名] で、前の手順の手順 6 から SharePoint データベースの名前を選択します。
[次へ] を選択します。
[ ファーム セキュリティ設定の指定] ページの [パスフレーズ] に、前の手順の手順 8 のパスフレーズを入力します。 [次へ] を選択します。
[ サーバー ロールの指定 ] ページの [共有ロール] で、[ 検索対象のアプリケーション] を選択し、[ 次へ] を選択します。
[SharePoint 製品構成ウィザードの終了] ページが表示されます。 [次へ] を選択します。
[SharePoint 製品の構成中] ページが表示されます。 構成処理が完了するまで待機します。
[構成成功] ページで、[完了] を選択します。
[ 初期ファーム構成] ページで、[ キャンセル] を選択します。 [ サーバーの全体管理] ページが表示されます。
2 台のフロントエンドおよび分散キャッシュ サーバー (「表M」 - 「項目 8」および「項目 9」) で、次に示す手順を実行します。
SharePoint フロント エンドおよび分散キャッシュ サーバーへのリモート デスクトップ接続を作成します。
[スタート] 画面で、「 SharePoint」と入力し、[ SharePoint 2016 製品構成ウィザード] を選択します。
[ SharePoint 製品へようこそ] ページで [ 次へ] を選択します。
[SharePoint 製品構成ウィザード] ダイアログ ボックスが表示され、サービス (IIS など) が再起動またはリセットされることを警告します。 [はい] を選択します。
[ サーバー ファームへの接続 ] ページで、[ 既存のサーバー ファームに接続する] を選択し、[ 次へ] を選択します。
[構成データベースの設定] ページで、次の操作を行います。
[データベース サーバー] で、最初の SQL Server 仮想マシンの名前を入力し、[データベース名の取得] を選択します。
[データベース名] で、SharePoint データベースの名前を選択します。
[次へ] を選択します。
[ ファームセキュリティ設定の指定] ページの [パスフレーズ] にファームパスフレーズを入力します。
[ サーバー ロールの指定 ] ページの [共有ロール] で、[ 分散キャッシュを使用したフロントエンド] を選択し、[ 次へ] を選択します。
[SharePoint 製品構成ウィザードの終了] ページが表示されます。 [次へ] を選択します。
[SharePoint 製品の構成中] ページが表示されます。 構成処理が完了するまで待機します。
[構成成功] ページで、[完了] を選択します。
[ 初期ファーム構成] ページで、[ キャンセル] を選択します。 [ サーバーの全体管理] ページが表示されます。
SharePoint によってファームが作成されるときに、プライマリの SQL Server 仮想マシンに対するサーバー ログインのセットが構成されます。 データベース自体に、すべてのデータベース メタデータとユーザー情報が格納されていて、このデータベースで定義されたユーザーには対応するログインが必要ありません。 このデータベースに含まれる情報は、可用性グループによってレプリケートされ、フェールオーバー後に使用できるようになります。 詳細については、「包含データベース」を参照してください。
ただし、既定では、SharePoint データベースは包含データベースではありません。 そのため、プライマリのデータベース サーバーと同じ SharePoint ファーム アカウントのログインのセットを持つように、セカンダリのデータベース サーバーを手動で構成することが必要になります。 この同期は、両方のサーバーに同時に接続することで、SQL Server Management Studio から実行できます。
次に、このフェーズが正常に完了した結果の構成を示します。
フェーズ 4: 高可用性 SharePoint Server 2016 ファームの SharePoint サーバー
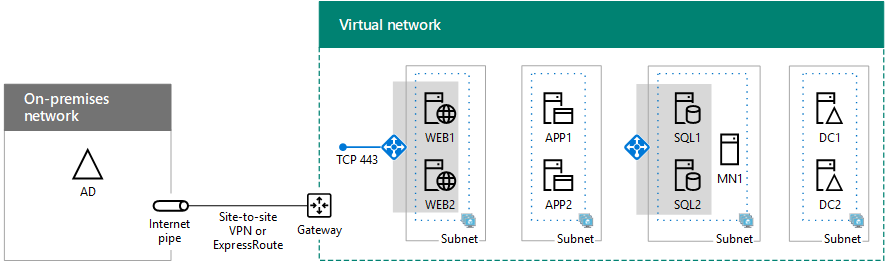
次の手順
「Azure での SharePoint イントラネット ファームのフェーズ 5:可用性グループを作成して SharePoint データベースに追加する」を使用して、このワークロードの構成を続行します。
関連項目
その他のリソース
Azure で SharePoint Server と SQL Server の Always On 可用性グループを展開する
Microsoft Azure での SharePoint Server