SharePoint Server で検索結果の表示方法を変更する方法
適用対象:
 2016
2016  2019
2019  Subscription Edition
Subscription Edition  SharePoint in Microsoft 365
SharePoint in Microsoft 365
Microsoft 365 の SharePoint Server と SharePoint には、ユーザーが探しているものを見つけるのに役立つ多くの既定の検索機能が含まれています。 実際には、たとえば会社や仕事に関する固有の情報を表示するなど、検索結果を特定の形式で表示させるたい場合があります。
このシリーズでは、従来の検索エクスペリエンスで検索結果を表示する方法をカスタマイズする方法について説明します。 表示に関するそれらの概念を説明するため、Microsoft のコンテンツ公開のプロフェッショナルが頻繁に使用するツールである、Microsoft 文書の内部リストからの例を使用します。
ご存知のように、Microsoft は MSDN、TechNet、および Office.com で何千もの記事を公開しています。 公開のプロセスのために、いくつかの SharePoint リストが使用されています。 リスト内の各項目は、記事やメディア ファイルを表します。 リスト項目に関する情報をすばやく見つけられるよう、これらのリスト全体を検索する検索センターがセットアップされています。
このシリーズでは、このシリーズから検索結果の表示方法を変更する方法を示します。...
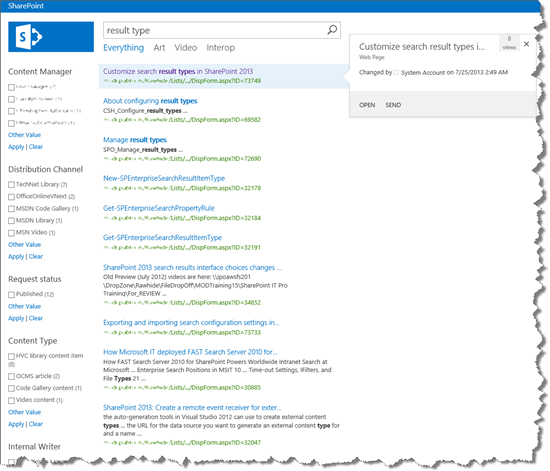
変更後には次のようになります。
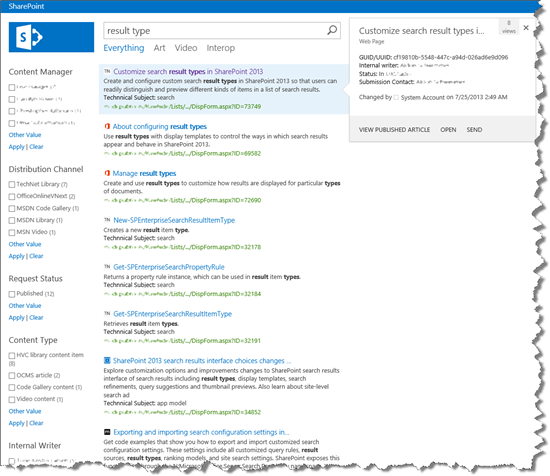
このシリーズでは、以下の内容を扱います。
検索の仕組みの概要
検索の仕組みをよくご存じない方のために、このシリーズを理解する助けとなるよう概要を以下に示します。

コンテンツはリストとライブラリに格納されています。 リストまたはライブラリ内の各アイテムに関する値 (つまり情報) を格納するために、サイト列が使用されます。
リストとライブラリがクロールされて、サイト列とサイト列の値が検索インデックスに追加されます。
検索インデックスで、サイト列が管理プロパティに "変換" されます。 サイト列の値は管理プロパティ値に "変換" されます。
検索ページでユーザーが検索ボックス Web パーツにクエリを入力します。 クエリは検索インデックスに送信されます。
検索結果が検索インデックスから検索結果ページに送信され、検索結果 Web パーツに表示されます。 検索結果 Web パーツは、どの管理プロパティ値を表示すべきかを指定する表示テンプレートを使用します。
Microsoft の内部検索センターのコンテキストでこの概要をどのように理解できるか以下に示します。
Microsoft のライターが、これから執筆する記事に関するリスト アイテムを作成します。 サイト列 (タイトル、コンテンツの概要、技術的な主題など) は、記事に関する値 (つまり情報) を格納するために使用されます。
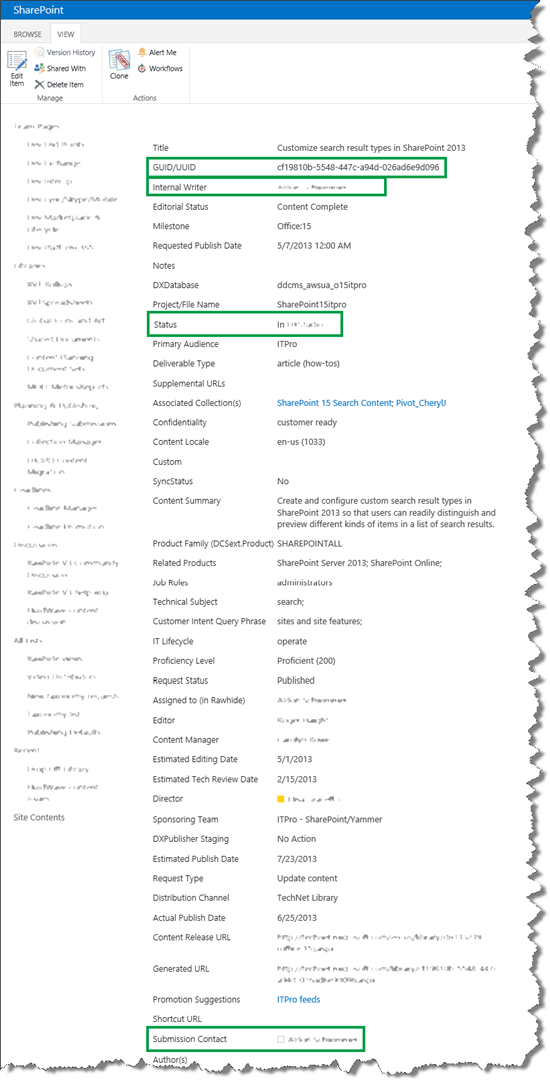
リストには、継続的なクロール対象のマークが付けられています。 これは、リストが一定の間隔で (たとえば、毎分) クロールされることを意味しています。
You can see the crawl schedule in List Settings>Catalog Setting.
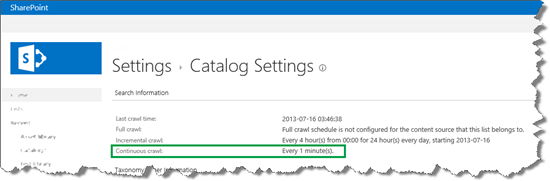
From Site Settings>Search Schema you can search for managed properties.
このシナリオでは、 ContentSummaryOWSMTXT という名前の管理プロパティと、 owstaxIdTechnicalSubject という名前のマネージド プロパティがあります。 これらは、サイト列のコンテンツの概要および技術的な主題を表しています。 サイト列の管理プロパティへの "変換" の詳細については、「 サイト列から管理プロパティへの移行 - その概要」を参照してください。
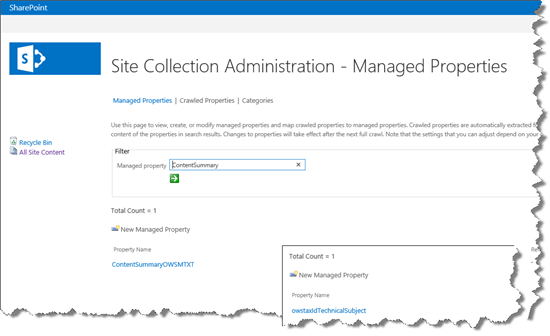
検索ページでユーザーがクエリを入力します (たとえば、customize search results)。
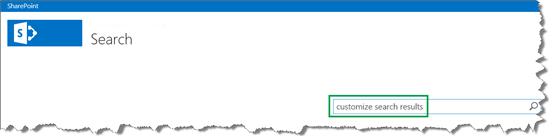
検索結果ページでは、検索結果 が検索結果 Web パーツに表示されます。 Web パーツでは、管理プロパティ ContentSummaryOWSMTXT と owstaxIdTechnicalSubject の値を検索結果に表示することを指定する表示テンプレートを使用します (表示テンプレートは他にも多くのことを指定しますが、ここでは、これら 2 つの管理プロパティの値に集中しましょう)。 2 番目の検索結果は、ステップ 1 で作成されたリスト アイテムです。 管理プロパティ ContentSummaryOWSMTXT と owstaxIdTechnicalSubject の値が検索結果に表示されることがわかります。
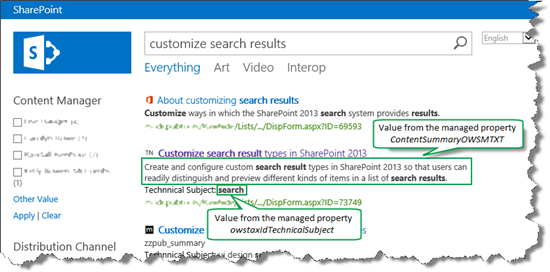
ページ上の各検索結果の横に表示される小さいアイコンなど、詳細も確認できます。 これらのアイコンは、記事が公開されているサイト (Office.com や TechNet など) を表します。 また、検索結果には、値「search」の前に "Technical Subject" という語句が含まれています。 このシリーズの後続の部分で、アイコンや語句を追加する方法について説明します。 まず、検索結果が表示される方法の詳細から調べていきましょう。
このシリーズの次の記事
SharePoint Server での検索結果の表示の概要