SharePoint Server での従来の検索結果の表示方法について
適用対象:
 2016
2016  2019
2019  Subscription Edition
Subscription Edition  SharePoint in Microsoft 365
SharePoint in Microsoft 365
この記事では、以下について説明します。
クラシック検索結果の既定での表示方法
検索センターで何かを検索すると、結果は異なって表示されます。 たとえば、次のスクリーン ショットでは、Word、PDF、および Excel が検索結果ごとにどのように表示されるか確認できます。
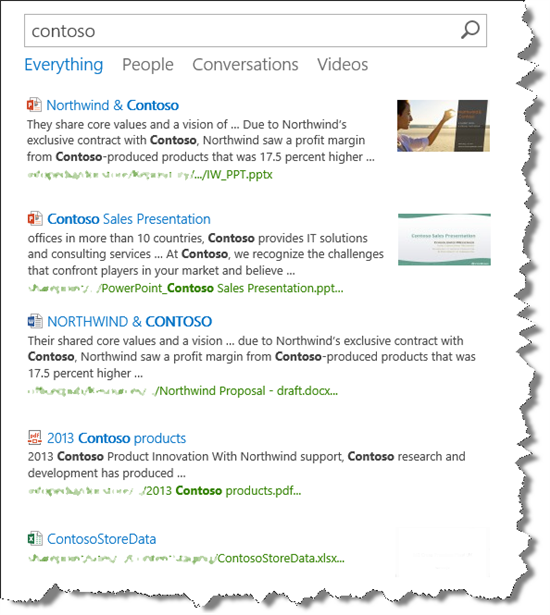
最初の検索結果の上にマウス カーソルを移動すると、結果について詳細情報が表示されます。
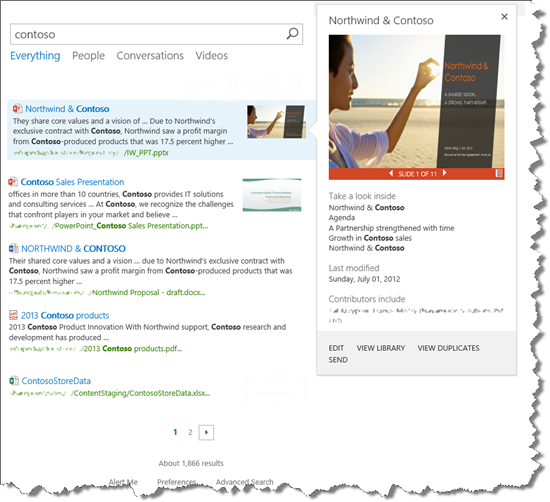
4 番目の結果の上にマウス カーソルを移動すると、表示される情報は、最初の結果にマウス カーソルを移動したときとは違っています。
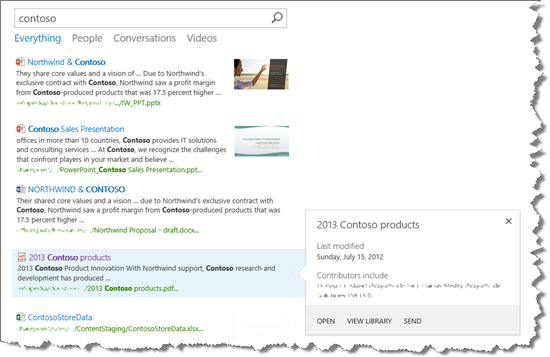
ここでは何が起こっていて、何が検索結果の表示をこのように違ったものにしているのでしょうか? これがこの記事の主題です。
クラシック検索結果の表示方法の制御について
検索結果は検索結果 Web パーツに表示されます。 次のスクリーン ショットは、SharePoint が 2 つの表示テンプレートを使用して検索結果に関する情報の表示方法をどのように制御するかを示しています。
アイテム表示テンプレートは、検索結果 Web パーツの本体に情報を表示する方法を制御します。
ホバー パネル表示テンプレートは、ホバー パネルでの情報の表示方法を制御します。
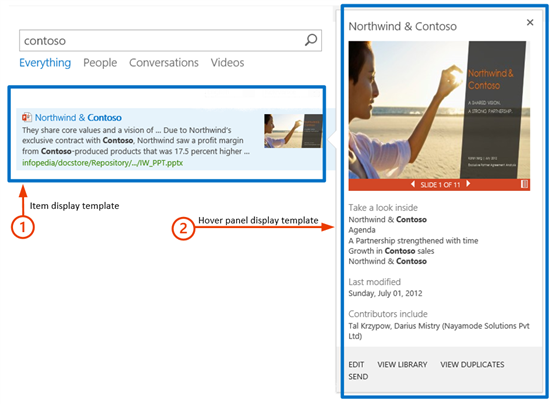
There are 90 default search display templates available. This might seem like a lot, and the reasons there are so many will be explained later. ここでは、すべての既定の検索表示テンプレートを表示するには、[ サイトの設定 ] -->[マスター ページとページ レイアウト] に移動します。 マスター ページ ギャラリーで、[テンプレートの表示] --[>検索] をクリックします。
このフォルダーには、各表示テンプレート用の HTML ファイルと JavaScript ファイルがあります。
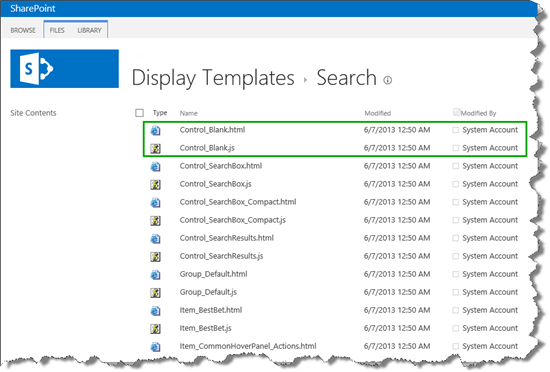
表示テンプレートを表示または編集するには、HTML ファイルを使用します。 SharePoint は、アップロード時に HTML ファイルを関連する JavaScript ファイルに自動的に変換します。 2 つのファイルは関連付けられているため、HTML ファイルに変更を加えると、関連付けられた JavaScript ファイルが自動的に更新されます。
表示テンプレートの機能の詳細は、このシリーズで後述します。 今は、検索結果の種類に進みましょう。
クラシック検索の結果の種類について
検索結果に関する情報を検索結果ページに直接表示できる場合は、各項目をクリックして開いて内容を確認する必要がある場合の手間が省けます。 「既定での検索結果の表示方法」を確認すると、最初の 2 つの結果が PowerPoint プレゼンテーションであり、3 番目の結果が Word 文書であることが簡単に確認できます。
検索結果を異なる表示にするには、検索結果を異なる検索結果の種類に並べ替える必要があります。 検索結果の種類は、それぞれの検索結果を識別します。 たとえば、検索結果が Microsoft Word ドキュメントで見つかった場合、その検索結果は Microsoft Word の検索結果の種類に属します。 検索結果が PDF ファイルで見つかった場合、その検索結果は PDF の検索結果の種類に属します。
検索結果の既定の種類は 31 種類あります。 それらを表示するには、[ サイトの設定] -- [結果の>種類] に移動します。
既定の結果種類の概要については、「Result types and display templates that are used to display search results in SharePoint Server」を参照してください。 既定の検索結果の指定方法について心配する必要はありません。 これは、SharePoint Server で "内部" で発生します。
既定の検索結果の種類を編集することはできません。 ただし、コピーして構成を追加することはできます。 これについては、このシリーズで後述しますが、まずは検索結果の種類と表示テンプレートがどのように接続しているのかを理解することが重要です。
クラシック検索の結果の種類と表示テンプレートの間の接続について
これらの接続のしくみはあまり単純でなく、わかりやすくありませんが、手順を追って確認しましょう。
各結果の種類には、項目表示テンプレートへの参照が含まれます (例: Item_PowerPoint )。
各項目表示テンプレートには、ホバー パネル表示テンプレートへの参照 (たとえば、 Item_PowerPoint_HoverPanel) が含まれています 。
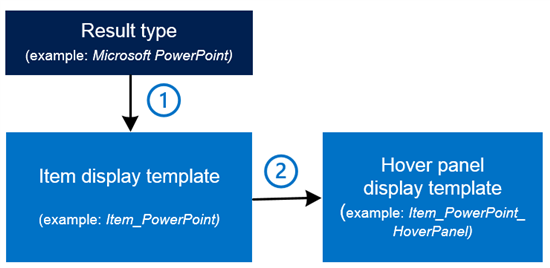
最初の接続から始めましょう。 結果の種類とアイテム表示テンプレートの間の接続を確認するには、[サイトの設定] --[結果の>種類] に移動します。 Microsoft PowerPoint など、検索結果の種類を選択して表示します。
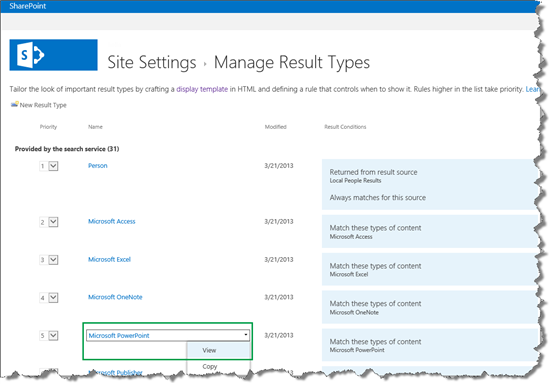
[検索結果の種類] ページの [テンプレート URL の表示] セクションに、 Item_PowerPoint.js という名前のファイルを指す URL があります。
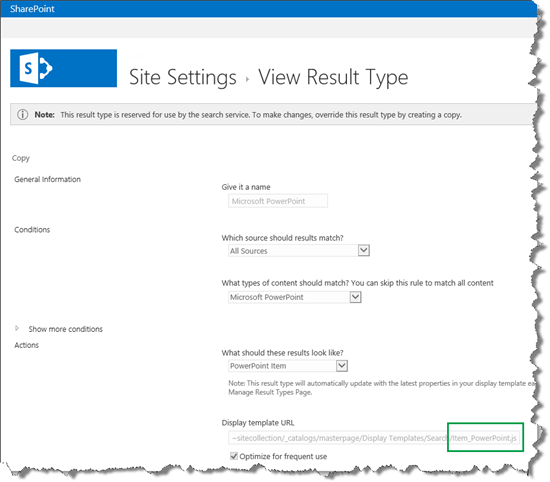
この URL は、アイテム表示テンプレートへの参照です。 つまり、 Microsoft PowerPoint の検索結果の種類に属するすべての検索結果は、 Item_PowerPoint.js 表示テンプレートを使用して表示されます。
マスター ページ ギャラリーを見ると、 Item_PowerPoint.js ファイルと関連付けられた Item_PowerPoint.html ファイルを確認できます。
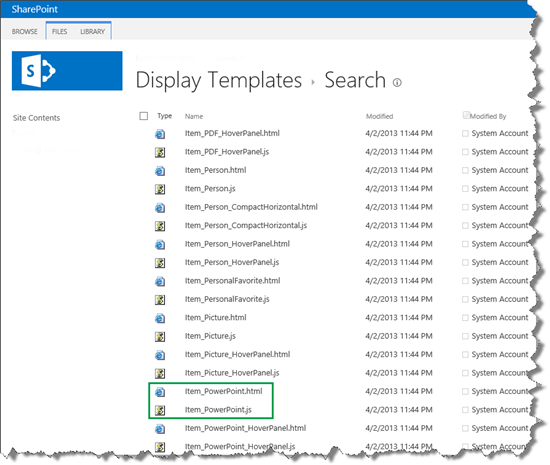
次に、2 つ目の接続について:項目表示テンプレートとホバー パネル表示テンプレートの間の接続を表示するには、 Item_PowerPoint.htmlを開きます。 ホバー パネル表示テンプレートへの参照が表示されます。この場合は、 Item_PowerPoint_HoverPanel.js。
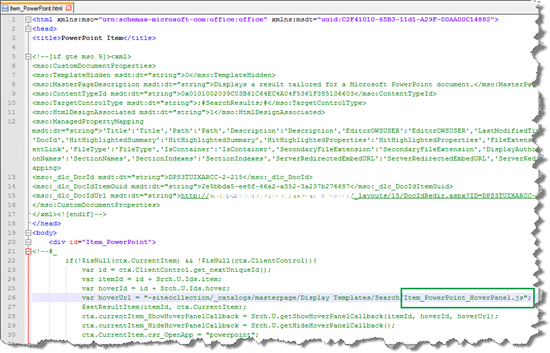
マスター ページ ギャラリーに、 Item_PowerPoint_HoverPanel.js ファイルと関連付けられた Item_PowerPoint_HoverPanel.html ファイルがあります。
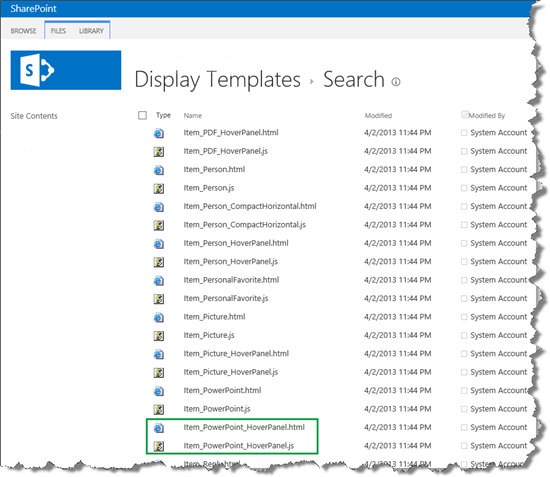
これで、検索の表示テンプレートが多数ある理由がはっきりしました。 4 つの表示テンプレートが、各検索結果の種類に接続しているためです。
既定の検索結果の種類、アイテム表示テンプレート、およびホバー パネル表示テンプレートの間の接続の概要については、「Result types and display templates that are used to display search results in SharePoint Server」を参照してください。
これは簡単でしたが、すべて終わったわけではありません。 検索結果の種類に接続された表示テンプレートに加えて、すべての検索結果の種類によって使用される表示テンプレートがあります。
クラシック検索のすべての結果の種類で使用される表示テンプレートについて
要点をまとめましょう。
それぞれの結果種類には、1 つのアイテム表示テンプレートへの参照が含まれています。
それぞれのアイテム表示テンプレートには、ホバー パネル表示テンプレートへの参照が含まれています。
さらに、以下を追加すしなければなりません。
各アイテム表示テンプレートには、1 つの共通アイテム表示テンプレートへの参照が含まれます。
各ホバー パネル表示テンプレートには、3 つの共通ホバー パネル表示テンプレートへの参照が含まれます。
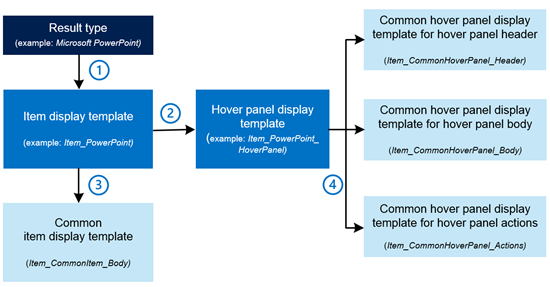
これらの共通表示テンプレートは、個々の検索結果の種類に固有の表示テンプレートと同じマスター ページ ギャラリーに配置されています。
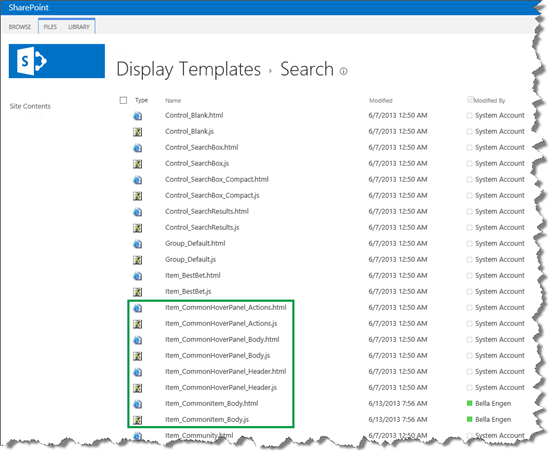
各アイテム表示テンプレートは、共通アイテム表示テンプレートを指します。 次のスクリーン ショットは、 Microsoft Excel の結果の種類に使用されたアイテム表示テンプレートが、共通の表示テンプレート Item_CommonItem_Body を指す方法を示しています。
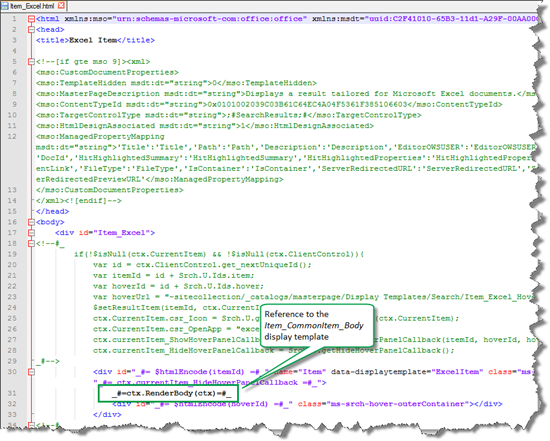
各ホバー パネル表示テンプレートは、3 つの一般的なホバー パネル表示テンプレートを指します。 次のスクリーン ショットは、 Microsoft Excel の検索結果の種類で使用されているホバー表示テンプレートが、どのように 3 つの共通ホバー パネル表示テンプレートを指しているのか示します。
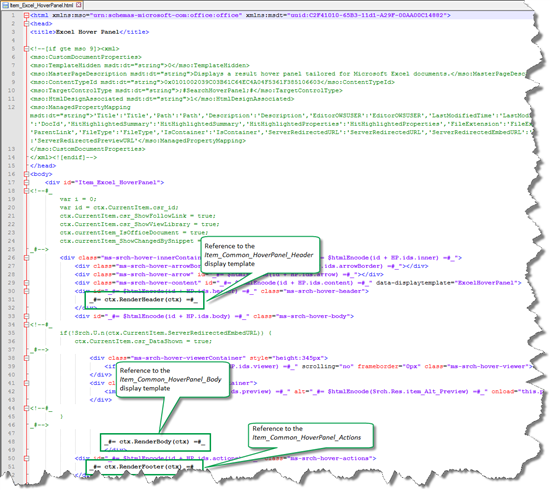
これらすべての参照は少しわかりにくいとしても、心配する必要はありません。 このシリーズのこれ以降の記事で、理解しやすくなる例を使用します。 現時点では、検索結果の種類を使用して検索結果の様々な種類がどのように分類されているかと、検索結果の種類が様々な表示テンプレートにどのように接続されるのかを理解しておくことが重要です。
検索結果 Web パーツの表示テンプレート設定について
次は最も簡単な部分です。検索結果 Web パーツは、様々な検索結果の種類に基づいて、検索結果を表示する方法をどのように判断するのでしょうか?
検索結果のページで、 [ 検索結果 Web パーツ ] をクリックして編集します。 [Web パーツのツール] ペインで、 [ 表示テンプレート ] を展開します。

[ 検索結果の種類を使用したアイテムの表示 ] ラジオボタンが既定で選択されているのがわかります。 これは、検索結果が、属している検索結果の種類に基づいて表示されることを意味しています。 それだけです。
ここまでで、検索結果の表示のしくみについて理解しました。 このシリーズの次の記事では、アイテム表示テンプレートの詳細と、ヒット ハイライトのしくみについて説明します。