SharePoint Server で検索センター サイト コレクションを作成してコンテンツのクロールを有効にする方法
適用対象:
 2016
2016  2019
2019  Subscription Edition
Subscription Edition  SharePoint in Microsoft 365
SharePoint in Microsoft 365
この記事では、以下について説明します。
検索センター サイト コレクションを作成する方法
検索センター サイト コレクションを作成するには、[サーバーの全体管理] --> [サイト コレクションの作成] に移動し、サイト コレクションの詳細を入力します。 Here's what you have to enter:
Web サイトの タイトル を入力します。
Web サイトの URL を入力します。
エクスぺリエンス バージョンとして 2013 を選択します。
[ エンタープライズ ] タブで、[ エンタープライズ検索センター ] を選択します。
[ サイト コレクション管理者 (プライマリ) ] フィールドに、サイト管理者の ユーザー名 を入力します。
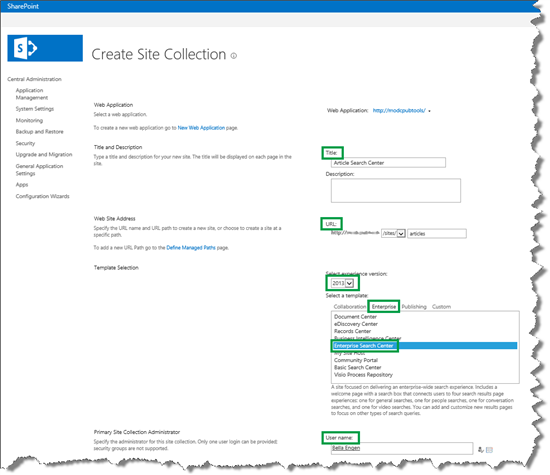
これで検索センター サイト コレクションが完成したので、コンテンツのクロールに進むことができます。
サーバーの全体管理でフル クロールを開始する方法
サーバーの全体管理 でフル クロールを開始するには、その前に、クロールするコンテンツ ソースを指定する必要があります。 フル クロールを実行すると、検索インデックスに既に追加されたコンテンツも含め、コンテンツ ソース内のすべてのコンテンツがクロールされます。
SharePoint コンテンツだけがあるシナリオでは、[ ローカルの SharePoint サイト ] コンテンツ ソースのクロールを選択できます。
[サーバーの全体管理] --[サービス アプリケーションの>管理] -->Search Service Application -->Content Sources に移動します。
[ コンテンツ ソースの管理 ] ページで、[ ローカルの SharePoint サイト ] コンテンツ ソースで一時停止して、メニューから [ フル クロールの開始 ] を選択します。
![[フル クロールの開始] の選択](../sharepointserver/media/otcsp_startfullcrawl.png)
クロールの状態は [ 状態 ] 列に示されています。
[状態] 列の値が [アイドル] になるまで、このページを更新します。 これは、フル クロールが完了したことを意味します。
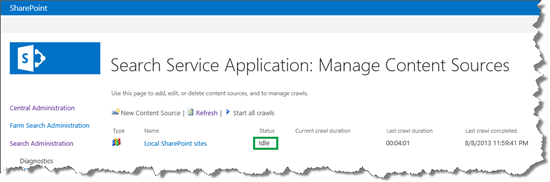
オプションで、[ クロール ログ ] をクリックすることにより、検索インデックスにアイテムが追加されたことを確認できます。
このシナリオでは 157,297 のアイテムが検索インデックスに表示されます。
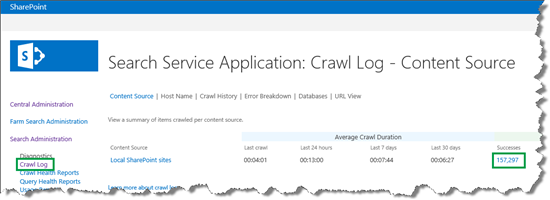
サーバーの全体管理で継続的なクロールを有効にする方法
既定では、コンテンツは 4 時間ごとに自動的にクロールされます。 しかしコンテンツが変更された場合は、できるだけ早くクロールして、検索センターでユーザーが変更内容を見つけられるようにすることが望まれます。 コンテンツが変更されるたびに手動でフル クロールを行うことは、効果的でも実際的でもなく、お勧めしません。 それで、このオーバーヘッドを回避するために、そのコンテンツを含むコンテンツ ストアの [継続的クロール] を有効にすることができます。
継続的クロールは、15 分間隔でが自動的に開始します。 前回のクロール以降に変更されたコンテンツは クローラーによって検出されて、検索インデックスに追加されます。
継続的なクロールを有効にするには、次のようにします。
[サーバーの全体管理] -->[サービス アプリケーションの管理] -->[サービス アプリケーションの検索] --[コンテンツ ソース] の順>に移動します。
[ コンテンツ ソースの管理 ] ページで、継続的クロールを有効にするコンテンツ ソースをクリックします。
このシナリオでは、コンテンツ ソースは ローカルの SharePoint サイト です。
[ 継続的クロールを有効にする ] を選択します。
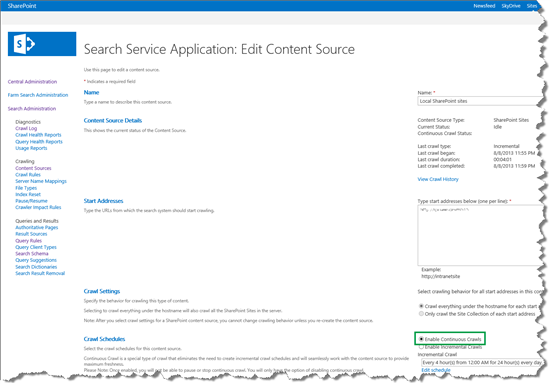
継続的クロールの間隔を設定する方法
継続的クロールの既定の間隔は 15 分です。 ただし、Microsoft PowerShell を使用して、より短い間隔を設定できます。 次のコード例は、継続的クロールの間隔を 1 分に設定します。
$ssa = Get-SPEnterpriseSearchServiceApplication
$ssa.SetProperty("ContinuousCrawlInterval", 1)
そのため、継続的クロールを有効にすると、最新の変更で検索インデックスが自動的に更新されます。 ただし、検索インデックスを更新するには継続的クロールが不十分な変更がいくつかあります。たとえば、管理プロパティを絞り込み条件として有効にした場合 (後の記事でこれを行う方法を示します)。 これらの変更を検索インデックスで更新するには、次の 2 つのオプションがあります。
フル クロールを実行します。
インデックスの再作成と呼ばれる操作を行います。
2 つのオプションがある理由は、コンテンツを操作するユーザー (コンテンツ マネージャーと呼びます) が、アプリケーション管理レベルの権限Search Service持っていない可能性が高いからです。 つまり、フル クロールを開始できる サーバーの全体管理 へのアクセス権限を持ちません。 しかし、コンテンツ管理者は、サイトの所有者の権限を持っている可能性があり、サイトの所有者はインデックスを再作成できます。
リストのインデックスを再作成する方法
リストまたはライブラリにインデックス再作成のマークを付ける手順は次のとおりです。
リストまたはライブラリで、[ リスト ] タブまたは [ ライブラリ ] タブ -->[リストの設定] または [ ライブラリの設定] -->[詳細設定] をクリックします。
[ 詳細設定 ] ページで、[ リストのインデックス再作成 ] または [ ドキュメント ライブラリ インデックスの再作成 ] をクリックします。
![[リストのインデックス再作成] のクリック](../sharepointserver/media/otcsp_reindexlist.png)
リストでは、次にスケジュールされているクロール時にインデックスが再作成されます。
それで全体として、コンテンツ管理者にとってはコンテンツが短い間隔で検索インデックスに追加されるので好都合であり、Search Service アプリケーション管理者にとってはクロールの開始を常に求めるコンテンツ管理者に煩わされなくなるので好都合です。