クイック スタート:Azure Stack Hub ポータルを使用して Windows サーバー VM を作成する
Azure Stack Hub ポータルを使用して Windows Server 2016 仮想マシン (VM) を作成する方法について説明します。
Note
Azure Stack Hub ではなくグローバル Azure で Windows VM を作成する方法については、「クイック スタート: Azure portal で Windows 仮想マシンを作成する」を参照してください。
Azure Stack Hub ポータルにサインインする
Azure Stack Hub のユーザー ポータルにサインインします。 Azure Stack Hub ポータルのアドレスは、接続している Azure Stack Hub 製品によって異なります。
- Azure Stack Development Kit (ASDK) の場合は、
https://portal.local.azurestack.externalにアクセスします。 - Azure Stack Hub 統合システムの場合は、Azure Stack Hub オペレーターによって提供された URL に移動します。
- Azure Stack Hub ユーザー ポータルの操作の詳細については、「Azure Stack Hub ユーザー ポータルの使用」を参照してください。
Azure Stack Hub で既に VM を作成している場合は、「Azure Stack Hub VM の概要」でベスト プラクティス、サイズの可用性、OS ディスクとイメージを確認できます。
VM の作成
[リソースの作成]>[Compute] の順に選択します。
Windows Server 2016 Datacenter - Pay as you useを検索します。 [Windows Server 2016 Datacenter - Pay-as-you-use] エントリが表示されない場合は、Azure Stack Hub クラウド オペレーターに問い合わせて、Azure Stack Hub Marketplace に追加されるイメージを要求してください。 クラウド オペレータは、手順について、「Azure Stack Hub Marketplace のカスタム アイテムを作成して発行する」を参照できます。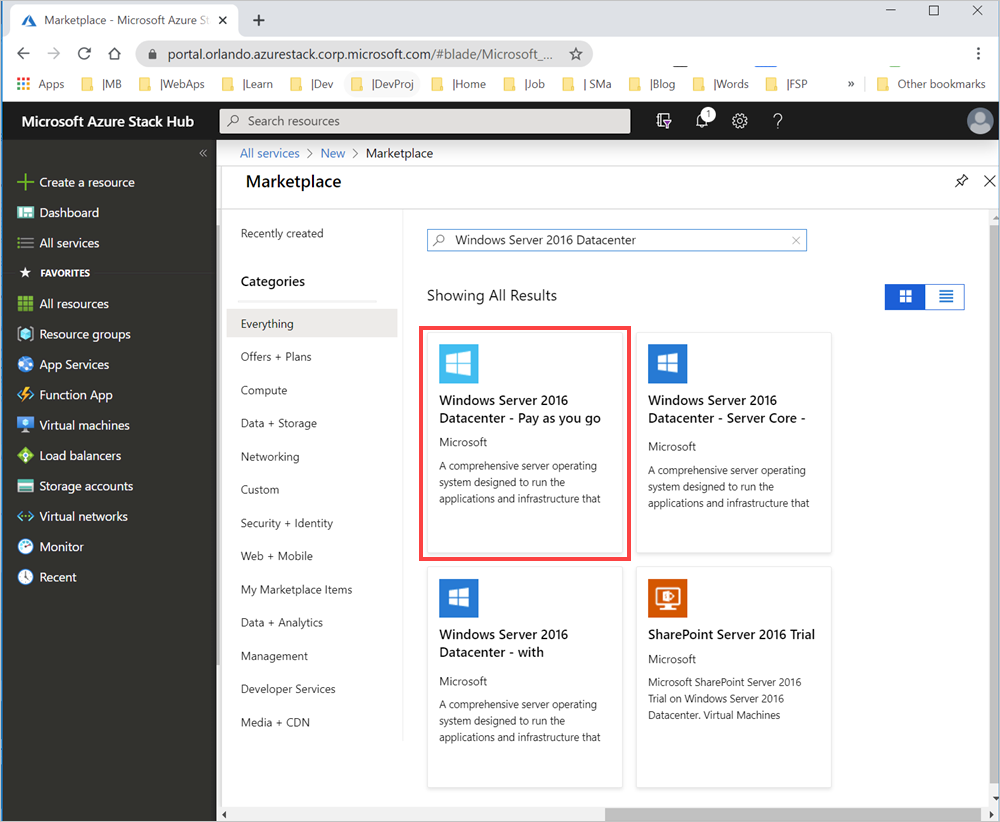
[作成] を選択します。
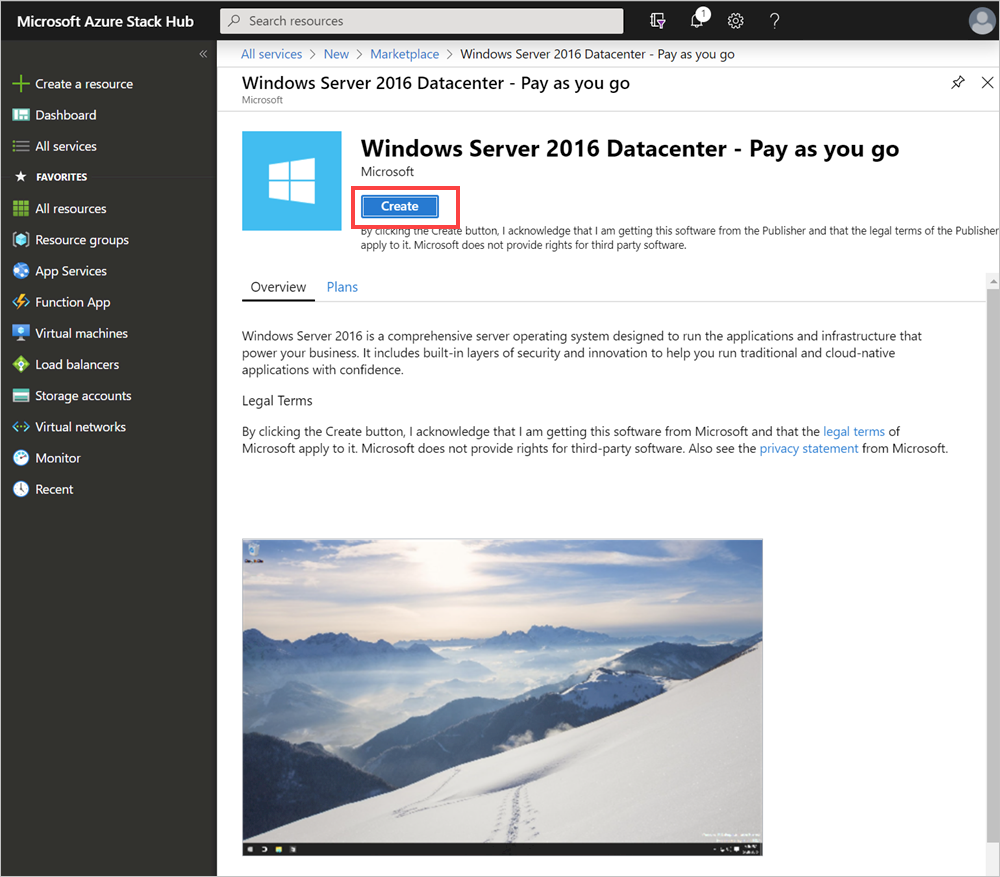
[基本] で、 [名前] 、 [ディスクの種類] 、 [ユーザー名] 、および [パスワード] を入力します。 [サブスクリプション] を選択します。 リソース グループを作成するか、既存のリソース グループを選択し、 [場所] を選択して、 [OK] を選択します。
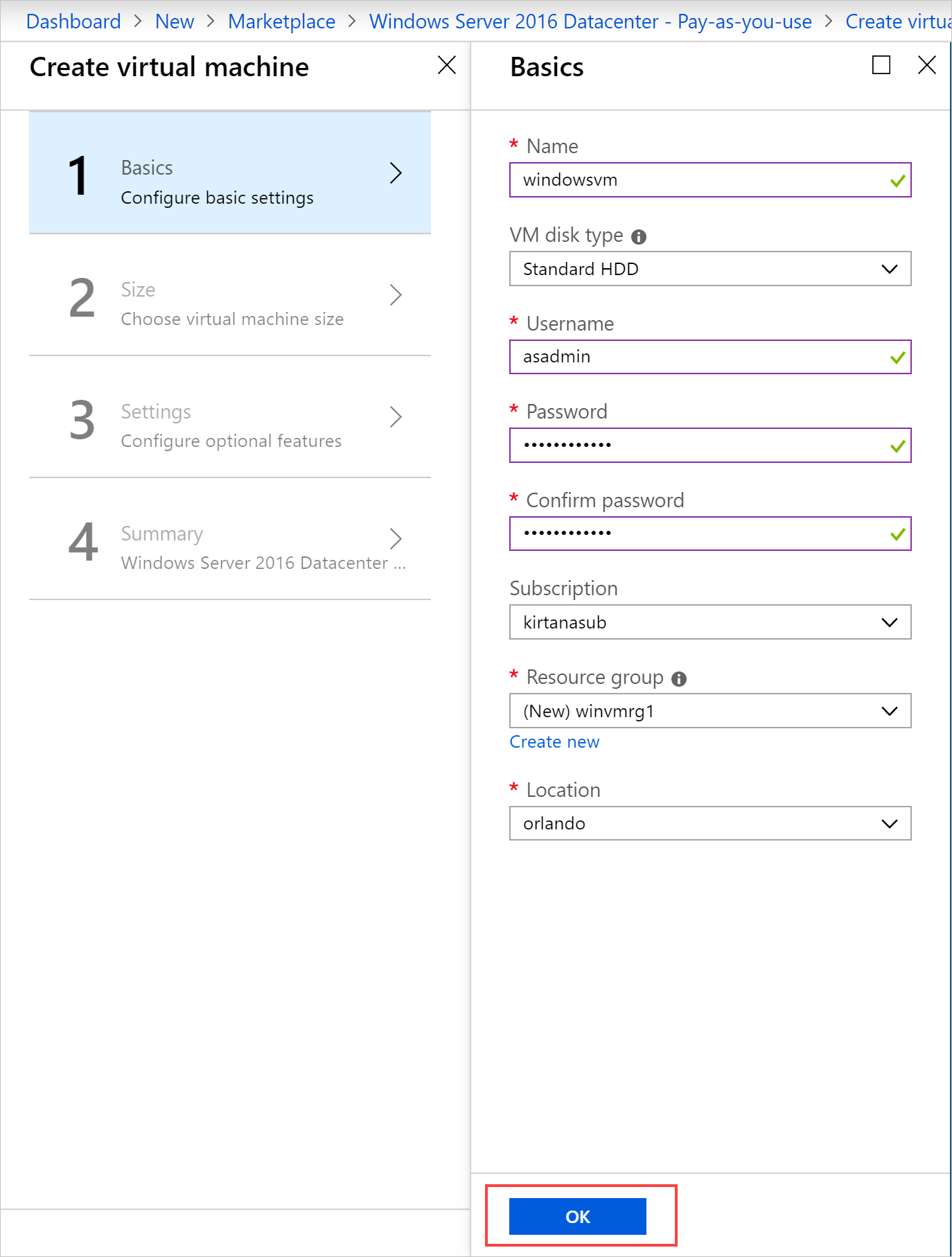
[サイズ] で [D1_v2] を選択し、[選択] で選択します。
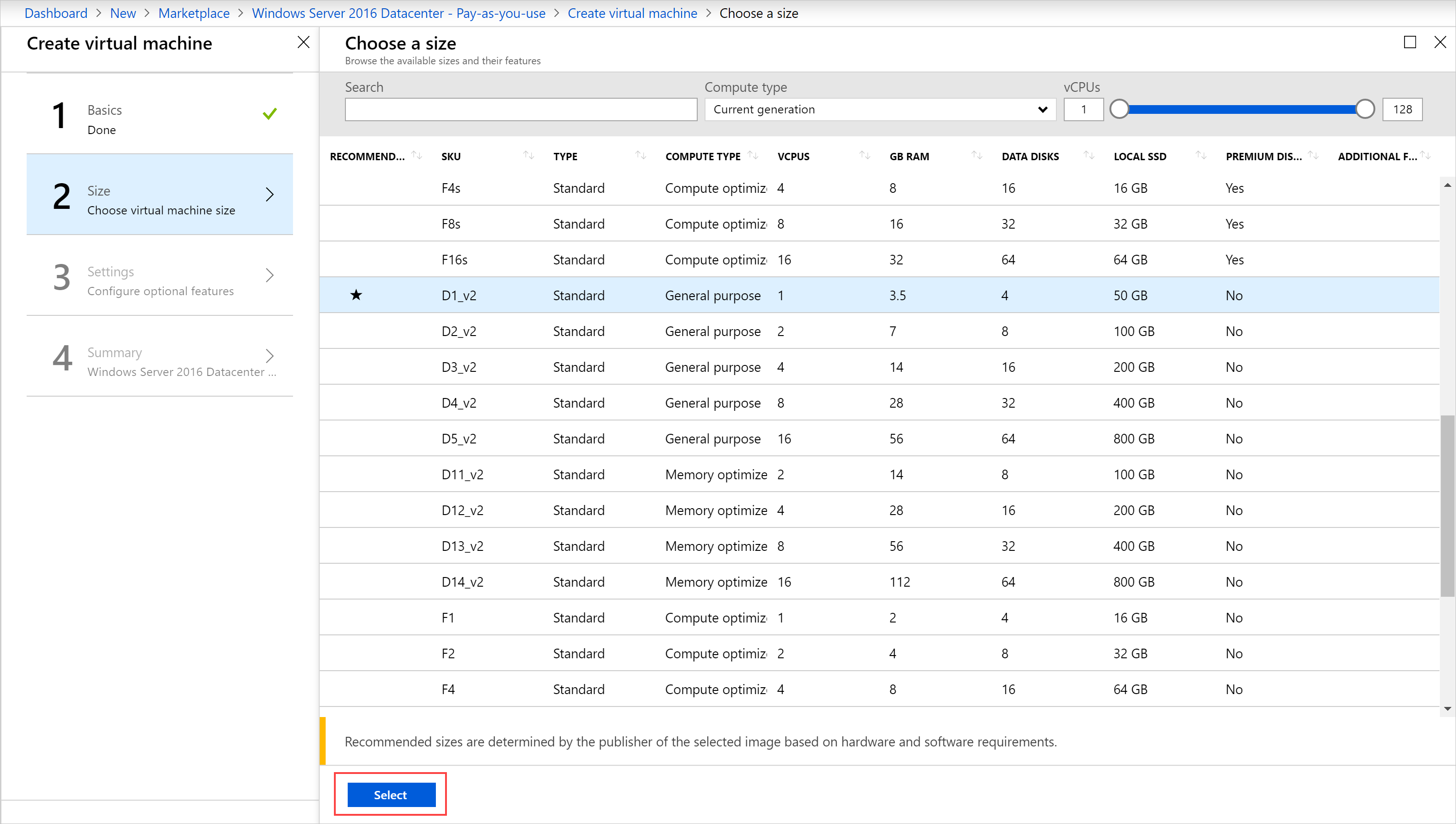
[設定] ページで、構成に合わせて既定値を変更します。 関連するドロップダウンから、パブリック受信ポートを構成します。 [OK] を選択します。
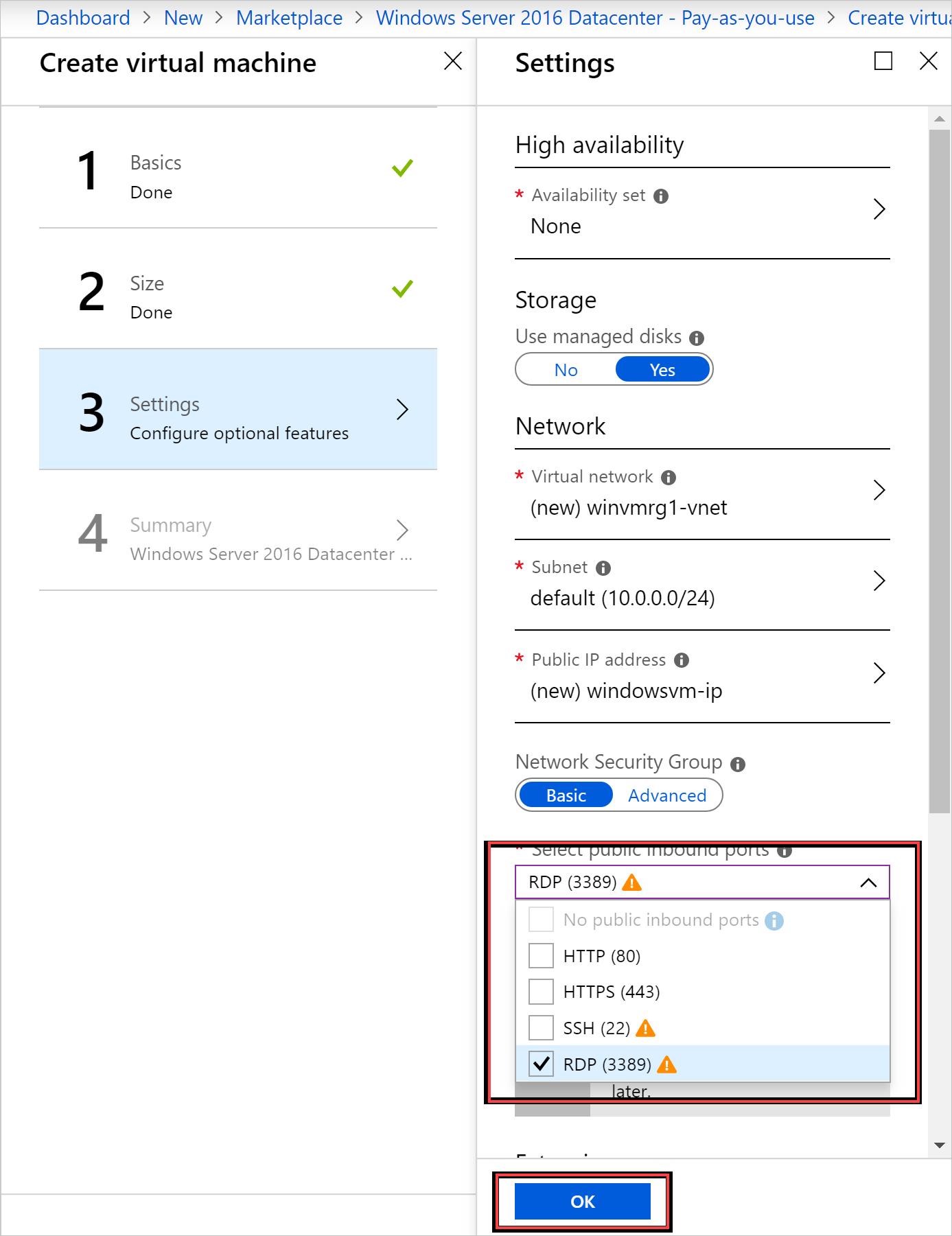
[概要] で [OK] を選択して VM を作成します。
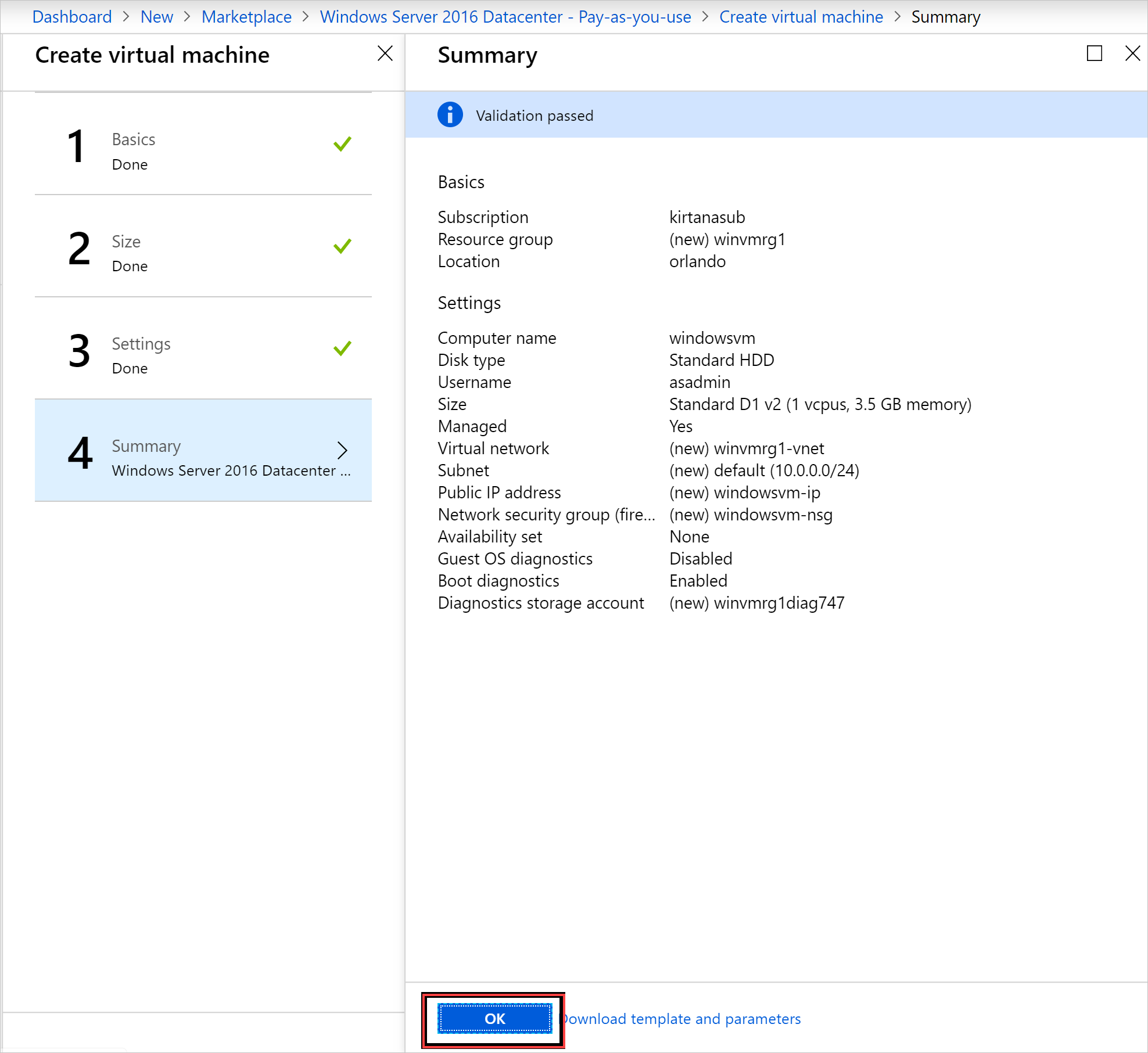
[仮想マシン] を選択して、新しい VM を確認します。 VM 名を検索し、検索結果で VM を選択します。
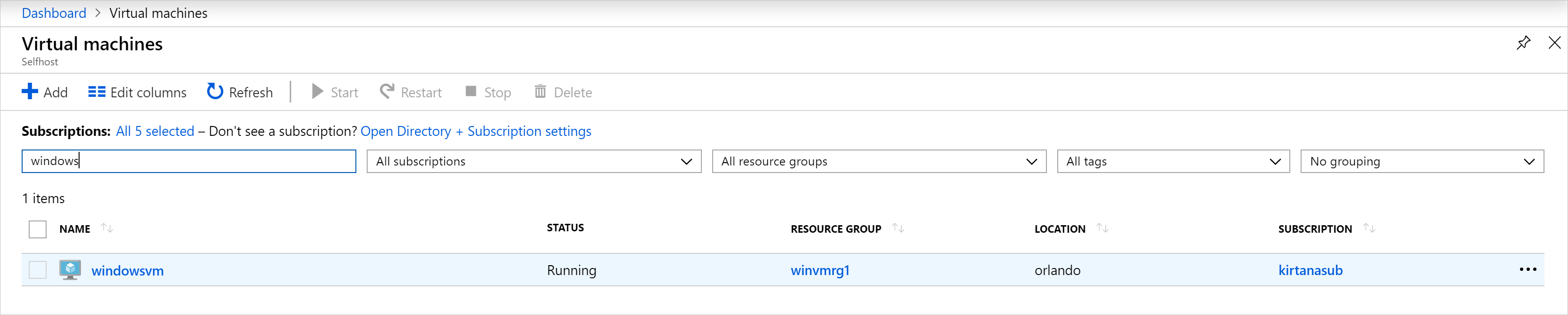
リソースをクリーンアップする
VM の使用が完了したら、VM とそのリソースを削除します。 そのためには、VM ページでリソース グループを選択し、 [削除] を選択します。
次のステップ
このクイック スタートでは、基本の Windows Server VM をデプロイしました。 Azure Stack Hub VM の詳細については、Azure Stack Hub の VM の考慮事項に関する記事に進んでください。
フィードバック
以下は間もなく提供いたします。2024 年を通じて、コンテンツのフィードバック メカニズムとして GitHub の issue を段階的に廃止し、新しいフィードバック システムに置き換えます。 詳細については、「https://aka.ms/ContentUserFeedback」を参照してください。
フィードバックの送信と表示