HEART を使用して製品の使用状況を分析する
この記事では、Azure Monitor で Heart ブックを有効にして使用する方法について説明します。 HEART ブックは、HEART 測定フレームワークに基づいており、Google によって最初に導入されました。 複数の Microsoft 社内チームが、より優れたソフトウェアを提供するために HEART を使用しています。
概要
HEART は、Happiness (幸福度)、Engagement (エンゲージメント)、Adoption (導入)、Retention (リテンション)、Task success (タスク成功) を表す頭字語です。 製品チームがカスタマー エクスペリエンスの 5 つのディメンションに焦点を当てて、より優れたソフトウェアを提供できるようにサポートします。
- 幸福度: ユーザーの受け止め方の測定
- エンゲージメント: アクティブ ユーザーの関与のレベル
- 導入: 対象ユーザーへの普及
- リテンション: ユーザーが再び使用する割合
- タスク成功: 生産性の強化
これらのディメンションは個別に測定されますが、相互に作用しています。
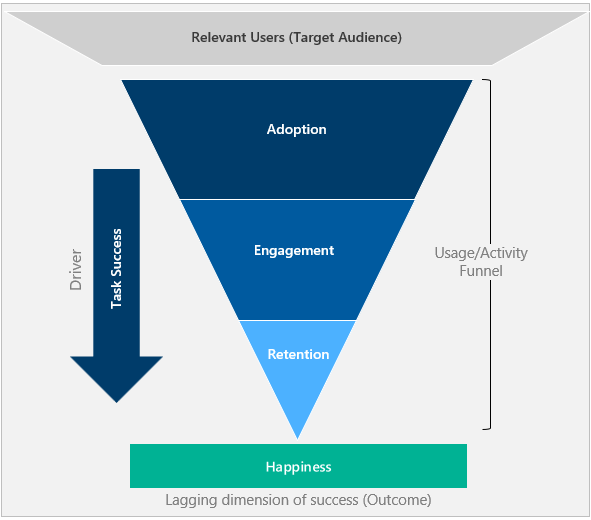
- 導入、エンゲージメント、リテンションは、ユーザー アクティビティ ファネルを形成します。 ツールを導入したユーザーの一部だけが再びツールを使用します。
- タスク成功は、ユーザーをファネルの下に進め、導入からリテンションまで推進します。
- 幸福度は、独立したディメンションではなく、他のディメンションの結果です。 ファネルを下に進み、より高いレベルのアクティビティを表示しているユーザーは、理想的には幸福度が高くなります。
作業の開始
前提条件
- Azure サブスクリプション: Azure サブスクリプションを無料で作成する
- Application Insights リソース: Application Insights リソースを作成する
- Click Analytics: Click Analytics Autocollection プラグインを設定します。
- 特定の属性: HEART メトリックを計算するために、次の属性をインストルメント化します。
| source | 属性 | 説明 |
|---|---|---|
| customEvents | session_Id | 一意のセッション識別子 |
| customEvents | appName | 一意の Application Insights アプリ識別子 |
| customEvents | itemType | customEvents レコードのカテゴリ |
| customEvents | timestamp | イベントの日時 |
| customEvents | operation_Id | 関連するテレメトリ イベント |
| customEvents | user_Id | 一意のユーザー ID |
| customEvents ¹ | parentId | 機能の名前 |
| customEvents ¹ | pageName | ページの名前 |
| customEvents ¹ | actionType | クリック分析レコードのカテゴリ |
| pageViews | user_AuthenticatedId | 一意の認証済みユーザー識別子 |
| pageViews | session_Id | 一意のセッション識別子 |
| pageViews | appName | 一意の Application Insights アプリ識別子 |
| pageViews | timestamp | イベントの日時 |
| pageViews | operation_Id | 関連するテレメトリ イベント |
| pageViews | user_Id | 一意のユーザー ID |
- 認証されたユーザー コンテキストを設定する場合は、次の属性をインストルメント化します。
| source | 属性 | 説明 |
|---|---|---|
| customEvents | user_AuthenticatedId | 一意の認証済みユーザー識別子 |
脚注
¹: これらの属性を出力するには、npm で Click Analytics Autocollection プラグインを使います。
ヒント
Click Analytics プラグインを効果的に使用する方法については、「Application Insights JavaScript SDK の機能拡張 (Click Analytics)」を参照してください。
ブックを開く
[Public Templates](パブリック テンプレート) のギャラリーでブックを確認できます。 ブックは、[クリック分析プラグインを使用した製品分析] セクションに表示されます。
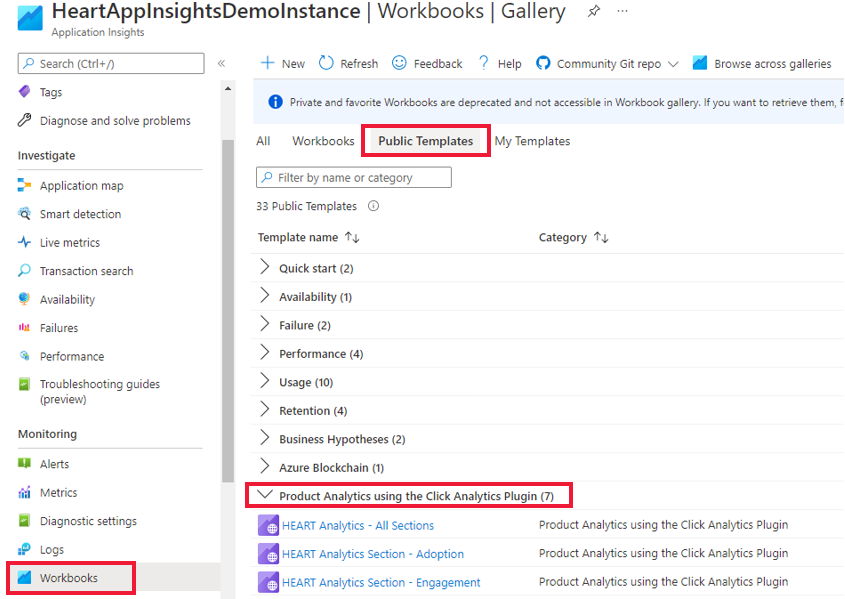
ブックは 7 つあります。
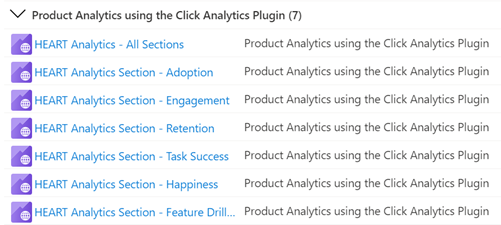
メイン ブックである [HEART 分析 - すべてのセクション] を操作するだけで済みます。 このブックには、他の 6 つのブックがタブとして含まれています。 ギャラリーから各タブに関連する個々のブックにアクセスすることもできます。
データが流れていることを確認する
メトリックを正確に示すようにデータが想定どおりに流れていることを検証するには、[Development Requirements](開発要件) タブを選択します。
重要
認証されたユーザー コンテキストを設定しない限り、[ConversionScope] ドロップダウンから [匿名ユーザー] を選択してテレメトリ データを表示する必要があります。
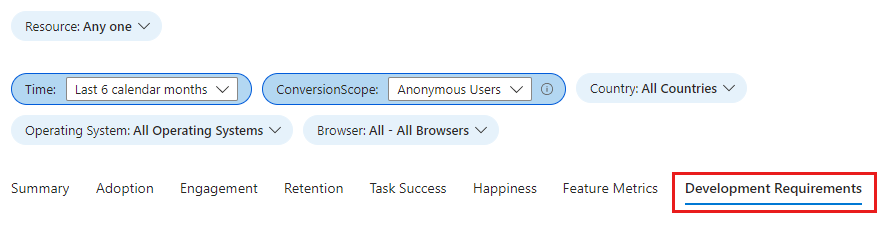
データが想定通りに流れていない場合は、特定の属性が問題点とともにこのタブに表示されます。
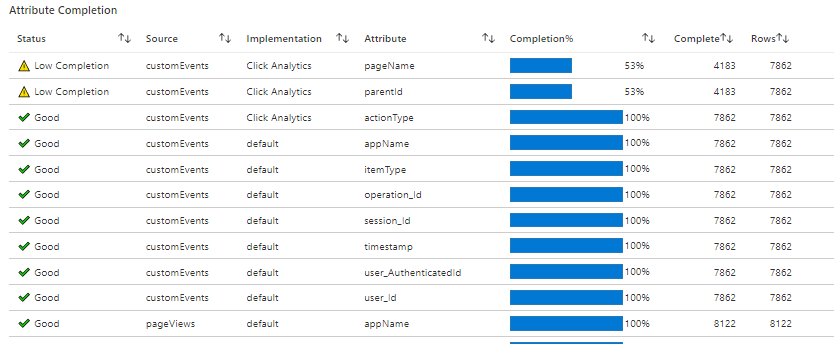
ブックの構造
ブックは、HEART ディメンションのメトリック傾向を 7 つのタブに分割して表示します。 各タブには、ディメンションの説明、各ディメンションに含まれるメトリック、およびそれらの使用方法が含まれています。
タブは次のとおりです。
- [概要]: 使用状況ファネル メトリックを要約して、アクセス、操作、および繰り返し使用の概要を示します。
- 導入: 対象ユーザーへの普及、獲得速度、および合計ユーザー ベースを把握するのに役立ちます。
- エンゲージメント: 使用の頻度、深さ、幅を示します。
- リテンション: 繰り返しの使用状況を示します。
- タスク成功: ユーザー フローとその時間分布を把握できます。
- 幸福度: アンケート ツールを使用して、5 段階で顧客満足度スコア (CSAT) を測定することをお勧めします。 このタブでは、使用状況とパフォーマンスのメトリックを使用して、幸福度の見込みが提供されています。
- 機能メトリック: 機能の細分性で HEART メトリックを理解できます。
警告
現在、HEART ブックはログに基づいて構築され、実質的にはログベースのメトリックを提供しています。 サンプリングとフィルター処理によって、これらのメトリックの正確性が低下する可能性があります。
HEART ディメンションの定義と測定方法
喜び
幸福度は、提供された製品について、ユーザーがどのように感じているかを測定する、ユーザーによって報告されるディメンションです。
幸福度を測定する一般的なアプローチは、ユーザーに対して "この製品にどの程度満足していますか?" といった顧客満足度に関する質問をすることです。 3 段階または 5 段階のユーザー回答 (例: "いいえ"、"おそらく"、"はい") を集計して、1 から 5 の製品レベルのスコアを作成します。 ユーザーが開始したフィードバックは否定的な内容に偏る傾向があるため、HEART では、定義済みの間隔でユーザーに表示するアンケートから幸福度を追跡します。
一般的な幸福度メトリックには、"平均星評価" や "顧客満足度スコア" などがあります。 カスタム ソースで説明されているカスタム インジェスト方法のいずれかを使用して、これらの値を Azure Monitor に送信します。
エンゲージメント
エンゲージメントは、ユーザー アクティビティの尺度です。 具体的には、ユーザー アクションはクリックなどの意図的な行為を指します。 アクティブな使用状況は、次の 3 つのサブディメンションに分類できます。
- アクティビティの頻度: ユーザーが製品を操作する頻度を測定します。 例: ユーザーは通常、毎日、毎週、または毎月操作します。
- アクティビティの幅: 特定の期間にユーザーが操作する機能の数を測定します。 例: ユーザーは 2021 年 6 月に合計 5 つの機能を操作しました。
- アクティビティの深さ: ユーザーが製品を起動するごとに操作する機能の数を測定します。 例: ユーザーは、起動するごとに 2 つの機能を操作しました。
エンゲージメントの測定は、使用されている製品の種類によって異なる場合があります。 たとえば、Microsoft Teams などの製品は毎日の使用量が多いと予想され、追跡することが重要なメトリックとなります。しかし、給与支払いポータルのような製品の場合は、月単位または週単位で測定する方が理にかなっている場合があります。
重要
ボタンのクリックや入力などの意図的な操作を行うユーザーは、アクティブ ユーザーとしてカウントされます。 このため、エンゲージメント メトリックでは、Application Insights 用の Click Analytics プラグインをアプリケーションに実装する必要があります。
導入
導入により、関連ユーザーへの普及、ユーザー ベースとして獲得されているユーザー、およびその獲得方法を把握できます。 導入メトリックは、次を測定する場合に役立ちます。
- 新しくリリースされた製品。
- 新しく更新された製品。
- マーケティング キャンペーン。
保持
リテンション ユーザーとは、指定された報告期間とその前の報告期間にアクティブだったユーザーを指します。 リテンションは通常、次のメトリックを使用して測定されます。
| メトリック | 定義 | 質問への回答 |
|---|---|---|
| リテンション ユーザー | 前の期間にもアクティブだったアクティブ ユーザーの数 | 何人のユーザーが製品へのエンゲージメントを保持していますか? |
| 保持 | 前の期間のアクティブ ユーザーのうち、この期間にもアクティブなユーザーの割合 | 何パーセントのユーザーが製品へのエンゲージメントを保持していますか? |
重要
アクティブ ユーザーにはアクションの種類を持ったテレメトリ イベントが少なくとも 1 つ必要であるため、リテンション メトリックでは、Application Insights 用の Click Analytics プラグインをアプリケーションに実装する必要があります。
タスク成功
タスク成功は、製品の機能を使用してユーザーが効率的かつ効果的にタスクを実行できるかどうかを追跡します。 多くの製品には、タスクを完了することによってユーザーを絞り込むように設計された構造が含まれています。 次に例をいくつか示します。
- カートに商品を追加してから、購入を完了する。
- キーワード を検索してから、結果を選択する。
- 新しいアカウントを開始してから、アカウントの登録を完了する。
成功したタスクは、次の 3 つの要件を満たしています。
- 想定されるタスク フロー: 機能の意図しているタスク フローをユーザーが完了し、想定したタスク フローと一致している。
- ハイ パフォーマンス: 機能の意図している機能範囲が、適切な時間内に完了した。
- 高信頼性: 機能の意図している機能範囲がエラーなしで完了した。
上記のいずれかの要件が満たされていない場合、タスクは失敗と見なされます。
重要
このため、タスク成功メトリックでは、Application Insights 用の Click Analytics プラグインをアプリケーションに実装する必要があります。
次のパラメーターを使用してカスタム タスクを設定します。
| パラメーター | 説明 |
|---|---|
| 最初の手順 | タスクを開始する機能。 カート/購入の例では、カートに商品を追加するが最初のステップです。 |
| 想定されるタスクの期間 | 完了したタスクを成功と見なす時間枠。 この制約外で完了したタスクはすべて失敗と見なされます。 すべてのタスクに必ずしも時間制約があるわけではありません。 このようなタスクの場合は、[No Time Expectation](時間の期待なし) を選択します。 |
| 最後の手順 | タスクを完了する機能。 カート/購入の例では、カートから商品を購入するが最後のステップです。 |
よく寄せられる質問
データをさまざまな期間粒度 (日次、月次、週次) で表示する方法
[日付の粒度] フィルターを選択して、粒度を変更できます。 フィルターは、すべてのディメンション タブで使用できます。
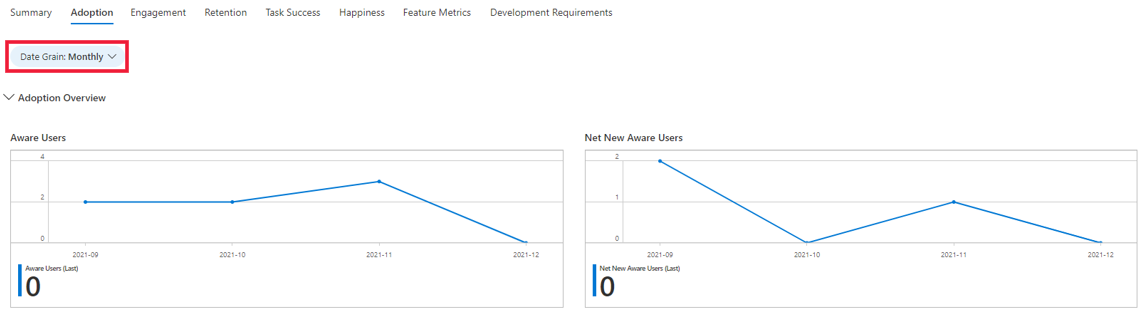
HEART ブックでは利用できないアプリケーションからの分析情報を使用するにはどうすればよいですか。
ビジュアルにすべての質問への回答が示されない場合は、HEART ブックに提供するデータを詳しく調査することができます。 このタスクを実行するには、[監視] セクションで [ログ] を選択し、customEvents テーブルのクエリを実行します。 Click Analytics 属性の一部は、customDimensions フィールドに含まれています。 サンプル クエリを次に示します。
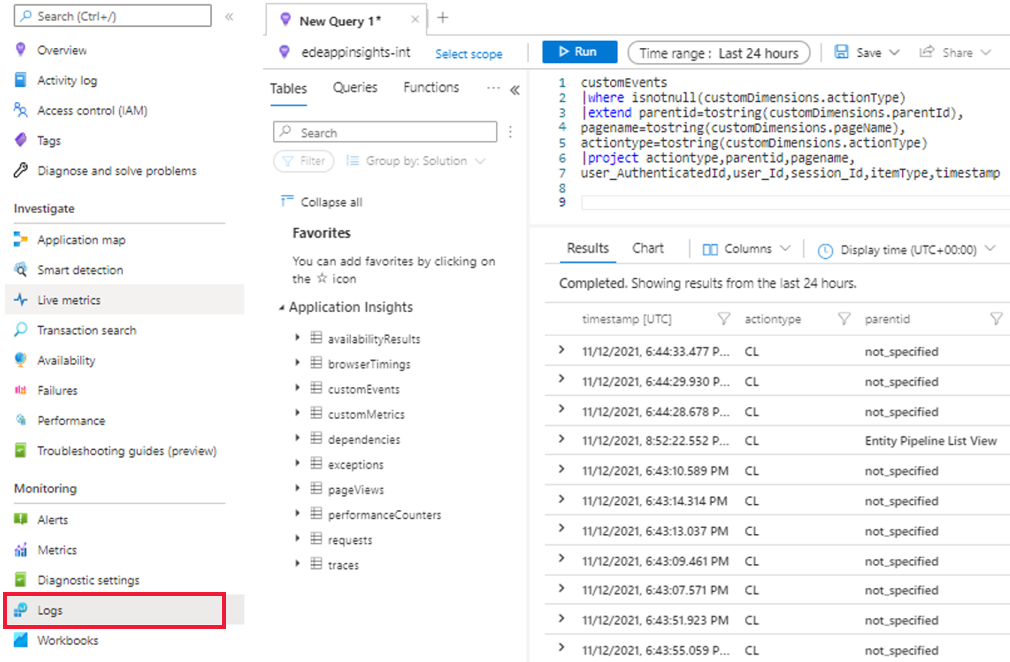
Azure Monitor のログの詳細については、「Azure Monitor ログの概要」を参照してください。
ブック内のビジュアルを編集できますか。
はい。 ブックのパブリック テンプレートを選びます。
[編集] を選び、変更を加えます。
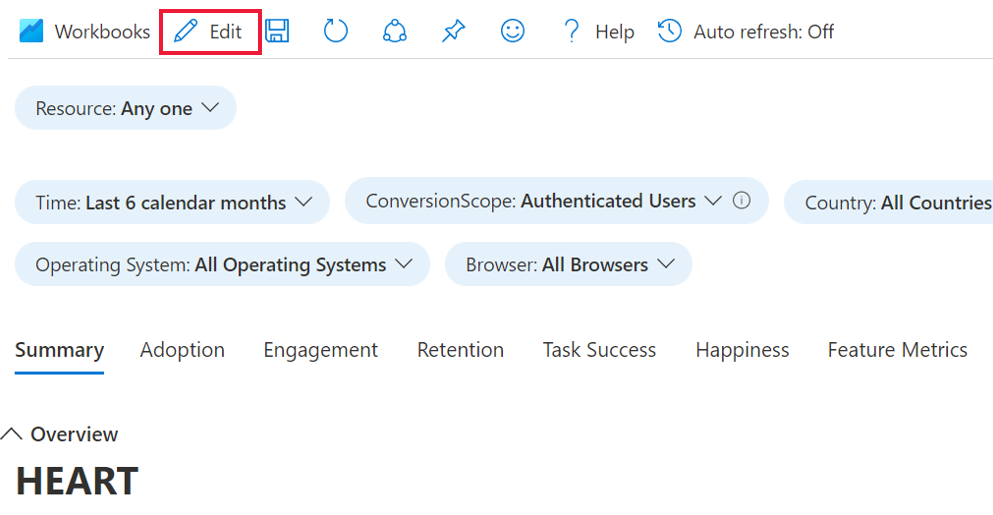
変更を加えたら、[編集が完了しました] を選択し、[保存] アイコンを選択します。
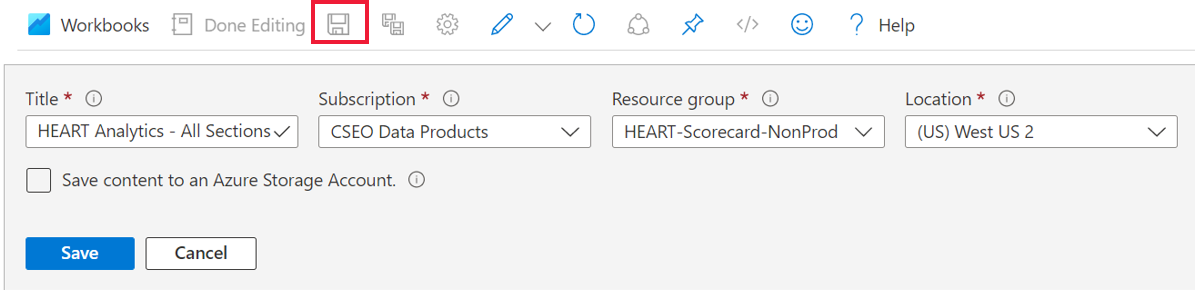
保存したブックを表示するには、[監視] で [Workbooks] セクションに移動してから、[Workbooks] タブを選びます。
カスタマイズしたブックのコピーがそこに表示されます。 このコピーに対して、さらに必要な変更を加えることができます。
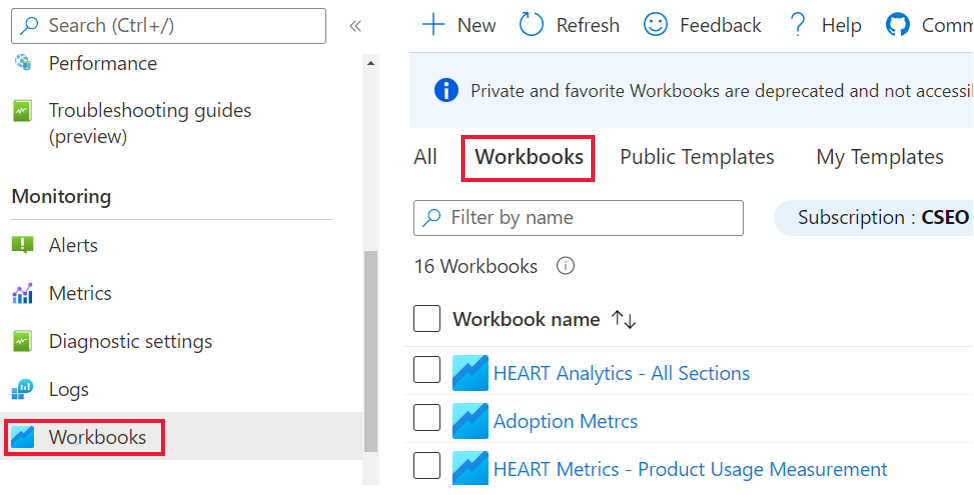
ブック テンプレートの編集の詳細については、「Azure Workbooks テンプレート」を参照してください。
次のステップ
- Click Analytics Autocollection プラグインについて、GitHub リポジトリと npm パッケージを確認します。
- 使用法エクスペリエンスでのイベントの分析を使用して上位のクリックを分析し、使用可能なディメンションでスライスします。
- Log Analytics の
CustomEventsテーブルのcustomDimensions属性内のコンテンツ フィールドでクリック データを見つけます。 詳細なガイダンスについては、サンプル アプリを参照してください。 - Google の HEART フレームワークについて詳細を確認します。