Azure Percept DK に SSH で接続する
重要
Azure Percept DK の提供終了:
2023 年 2 月 22 日の更新プログラム: Percept DK Vision および Audio アクセサリ コンポーネント (Vision および Audio SOM とも呼ばれます) のファームウェア更新プログラム がここで利用可能になり、アクセサリ コンポーネントは提供終了日を超えて機能し続けることができます。
Azure Percept パブリック プレビューは、新しいエッジ デバイス プラットフォームと開発者エクスペリエンスをサポートするために進化する予定です。 この進化の一環として、Azure Percept DK と Azure Percept Audio アクセサリ、Percept DK に関連するサポート Azure サービスは、2023 年 3 月 30 日に廃止されます。
2023 年 3 月 30 日より、Azure Percept DK と Azure Percept Audio アクセサリは、Azure Percept Studio、OS の更新プログラム、コンテナーの更新、Web ストリームの表示、Custom Vision 統合などの Azure サービスでサポートされなくなります。 カスタマー サクセス サポートおよび関連するサポート サービスが Microsoft から提供されなくなります。 詳しくは、廃止の通知に関するブログ記事をご覧ください。
OpenSSH または PuTTY を使用して Azure Percept DK への SSH 接続を設定するには、下の手順に従います。
前提条件
- Wi-Fi 機能を備えた Windows、Linux、OS X ベースのホスト コンピューター
- SSH クライアント (インストールのガイダンスについては、次のセクションを参照)
- Azure Percept DK (開発キット)
- Azure Percept DK セットアップ エクスペリエンス中に作成された SSH アカウント
希望の SSH クライアントをインストールする
ホスト コンピューターで Linux または OS X が実行されている場合、SSH サービスはオペレーティング システムに含まれているため、個別のクライアント アプリケーションを使用しなくても実行できます。 SSH サービスの実行方法について詳しくは、オペレーティング システムの製品ドキュメントを確認してください。
ホスト コンピューターで Windows を実行している場合は、OpenSSH と PuTTY という 2 つの SSH クライアントの選択肢があります。
OpenSSH
Windows 10 には、OpenSSH と呼ばれる組み込みの SSH クライアントが含まれており、これはコマンド プロンプト内で簡単なコマンドを使用して実行できます。 使用可能な場合は、Azure Percept で OpenSSH を使用することをお勧めします。 Windows コンピューターに OpenSSH がインストールされているかどうかを確認するには、こちらの手順に従います。
[スタート]->[設定] の順に移動します。
[アプリ] を選択します。
[アプリと機能] で、 [オプション機能] を選択します。
[インストールされている機能] 検索バーに「OpenSSH クライアント」と入力します。 OpenSSH が表示されたら、クライアントが既にインストールされているため、次のセクションに進むことができます。 OpenSSH が表示されない場合は、 [機能の追加] を選択します。
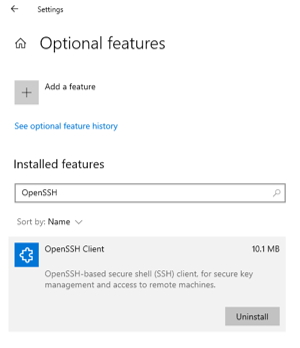
[OpenSSH クライアント] を選択して [インストール] を選択します。 これで、次のセクションに進むことができます。 OpenSSH をコンピューターにインストールできない場合は、下の手順に従って、サードパーティの SSH クライアントである PuTTY をインストールします。
PuTTY
Windows コンピューターに OpenSSH が含まれていない場合は、PuTTY を使用することをお勧めします。 PuTTY をダウンロードしてインストールするには、次の手順を実行します。
PuTTY のダウンロード ページにアクセスします。
「Package files」 (パッケージ ファイル) から 32 ビットまたは 64 ビットの .msi ファイルを選択して、インストーラーをダウンロードします。 選択するバージョンがわからない場合は、FAQ を確認してください。
インストーラーを選択して、インストール プロセスを開始します。 必要に応じて、プロンプトに従います。
おめでとうございます。 PuTTY SSH クライアントが正常にインストールされました。
SSH 接続を初期化する
注意
キャッシュ/格納されたキーが一致しないことを示す警告メッセージが SSH クライアントから表示される場合があります。 これは、デバイスをフラッシュした後、または IP/ホスト名が変更され、新しいターゲットにプロビジョニングされたときに発生する可能性があります。 これを解決する方法については、SSH クライアントの指示に従ってください。
Azure Percept DK の電源をオンにします。
開発キットが既にイーサネットまたは Wi-Fi でネットワークに接続されている場合は、次の手順に進んでください。 そうでない場合は、開発キットの Wi-Fi アクセス ポイントにホスト コンピューターを直接接続します。 他の Wi-Fi ネットワークへの接続と同様に、お使いのコンピューターでネットワークとインターネットの設定を開き、次のネットワークを選択して、プロンプトが表示されたらネットワーク パスワードを入力します。
- ネットワーク名: 開発キットのオペレーティング システムのバージョンによりますが、Wi-Fi アクセス ポイントの名前は scz-xxxx または apd-xxxx のいずれかです ("xxxx" は開発キットの MAC アドレスの最後の 4 桁です)
- パスワード: 開発キットに付属のウェルカム カードに記載されています
警告
Azure Percept DK Wi-Fi のアクセスポイントに接続している間は、ホスト コンピューターのインターネット接続が一時的に失われます。 アクティブなビデオ会議通話や Web ストリーミングといったネットワークベースのエクスペリエンスは中断されます。
SSH クライアントに従って SSH 接続プロセスを完了します。
OpenSSH の使用
コマンド プロンプトを開きます ([スタート] ->[コマンド プロンプト])。
コマンド プロンプトに以下を入力します。
ssh [your ssh user name]@[IP address]コンピューターが開発キットの Wi-Fi アクセス ポイントに接続されている場合、IP アドレスは 10.1.1.1 になります。 イーサネット経由で接続している場合は、デバイスのローカル IP アドレスを使用します。デバイスのローカル IP アドレスは、イーサネット ルーターまたはハブから取得できます。 開発キットが Wi-Fi で接続されている場合、Azure Percept DK のセットアップ エクスペリエンス中に開発キットに割り当てられた IP アドレスを使用する必要があります。
ヒント
開発キットが Wi-Fi ネットワークに接続されているものの、IP アドレスがわからない場合は、Azure Percept Studio にアクセスして、デバイスのビデオ ストリームを開きます。 ビデオ ストリーム ブラウザー タブのアドレス バーに、デバイスの IP アドレスが表示されます。
SSH パスワードを求められたら、入力します。
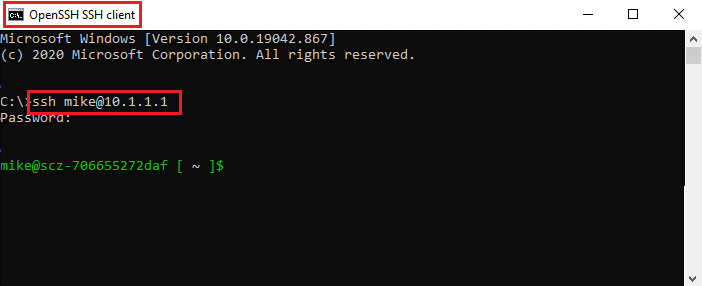
OpenSSH を介して開発キットに接続するのが初めてである場合は、ホストのキーを受け入れるように求められることもあります。 「yes」と入力して、キーを受け入れます。
おめでとうございます。 SSH 経由で開発キットに正常に接続しました。
PuTTY の使用
PuTTY を開きます。 [PuTTY Configuration](PuTTY の構成) ウィンドウに以下を入力し、 [Open](開く) を選択して開発キットに SSH 接続します。
- ホスト名: [IP アドレス]
- ポート: 22
- 接続の種類: SSH
[Host Name](ホスト名) は、開発キットの IP アドレスです。 コンピューターが開発キットの Wi-Fi アクセス ポイントに接続されている場合、IP アドレスは 10.1.1.1 になります。 イーサネット経由で接続している場合は、デバイスのローカル IP アドレスを使用します。デバイスのローカル IP アドレスは、イーサネット ルーターまたはハブから取得できます。 開発キットが Wi-Fi で接続されている場合、Azure Percept DK のセットアップ エクスペリエンス中に開発キットに割り当てられた IP アドレスを使用する必要があります。
ヒント
開発キットが Wi-Fi ネットワークに接続されているものの、IP アドレスがわからない場合は、Azure Percept Studio にアクセスして、デバイスのビデオ ストリームを開きます。 ビデオ ストリーム ブラウザー タブのアドレス バーに、デバイスの IP アドレスが表示されます。
![[PuTTY Configuration]\(PuTTY の構成\) ウィンドウのスクリーンショット。](media/how-to-ssh-into-percept-dk/ssh-putty.png)
PuTTY ターミナルが開きます。 プロンプトが表示されたら、SSH のユーザー名とパスワードをターミナルに入力します。
おめでとうございます。 SSH 経由で開発キットに正常に接続しました。
次のステップ
SSH を介して Azure Percept DK に接続したら、デバイスのトラブルシューティング、USB 更新などのさまざまなタスクを実行できます。