クイック スタート: Azure portal を使用して Batch AI トレーニング ジョブ用のクラスターを作成する
このクイック スタートでは、Azure portal を使用して、AI および機械学習モデルのトレーニングに使用できる Batch AI クラスターを作成する方法について説明します。 Batch AI は、データ サイエンティストや AI 研究者が、Azure 仮想マシンのクラスター上で、AI および機械学習モデルを大規模にトレーニングするためのマネージド サービスです。
クラスターには、最初は単一の GPU ノードと接続されたファイル サーバーがあります。 このクイック スタートを完了すると、スケールアップしてディープ ラーニング モデルのトレーニングに使用できるクラスターが作成されます。 Batch AI、Azure Machine Learning ツール、または Visual Studio Tools for AI を使用して、トレーニング ジョブをクラスターに送信します。
SSH キー ペアの作成
このクイック スタートを完了するには、SSH キー ペアが必要です。 既存の SSH キー ペアがある場合は、この手順はスキップしてかまいません。
SSH キー ペアを作成するには、Bash シェルから次のコマンドを実行し、画面の指示に従います。 たとえば、Azure Cloud Shell や、Windows 上の Linux 用 Windows サブシステムを使用できます。 コマンド出力に公開キー ファイルの名前が表示されます。 公開キー ファイル (cat ~/.ssh/id_rsa.pub) の内容を、クリップボードまたは後の手順でアクセスできる別の場所にコピーします。
ssh-keygen -t rsa -b 2048
SSH キー ペアの作成方法の詳細については、Azure に Linux VM 用の SSH 公開キーと秘密キーのペアを作成して使用する方法に関する記事をご覧ください。
Azure へのサインイン
Azure Portal ( https://portal.azure.com ) にサインインします。
Batch AI ワークスペースの作成
まず、Batch AI リソースを整理するための Batch AI ワークスペースを作成します。 ワークスペースには、1 つ以上のクラスターまたは他の Batch AI リソースを含めることができます。
[すべてのサービス] を選択し、[Batch AI] をフィルター選択します。
[ワークスペースの追加] を選択します。
[ワークスペース名] と [リソース グループ] に値を入力します。 必要に応じて、ワークスペースの [サブスクリプション] と [場所] に別のオプションを選択します。 [ ワークスペースの作成] を選択します。

"デプロイメントに成功しました" というメッセージが表示されたら、作成したリソースに移動し、ワークスペースを選択します。
ファイル サーバーの作成
Batch AI ファイル サーバーは単一ノード NFS であり、クラスター ノードに自動的にマウントできます。 これは、トレーニング ジョブの入力データと出力のストレージを提供する方法の 1 つです。
ワークスペースで、ファイル サーバーの [バッチ ai ファイル サーバー>の追加] を選択します。
[ファイル サーバー名] と [VM サイズ] に値を入力します。 このクイック スタートでは、ファイル サーバーの VM サイズとして Standard D1_v2 が推奨されます。 トレーニング ジョブの大量の入力データまたは出力データを保存する必要がある場合は、別のサイズを選択します。
管理者ユーザー名を入力し、SSH 公開キー ファイルの内容を [SSH キー] にコピーします。 残りの値には既定値をそのまま使用し、[ファイル サーバーの作成] を選択します。
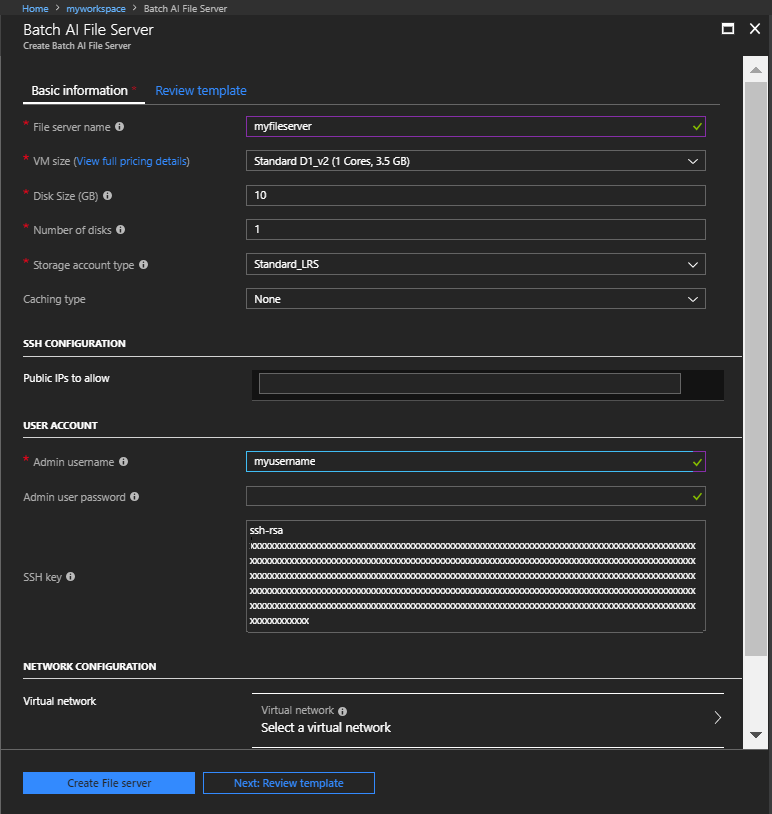
ファイル サーバーのデプロイには数分かかります。
サーバーが作成されたら、[プロパティ] をクリックし、マウントの設定を書き留めます。 サーバーのパブリック IP アドレスに SSH 接続して、指定されたディレクトリ (/data) にトレーニング データと出力ファイルをアップロードおよびダウンロードできます。
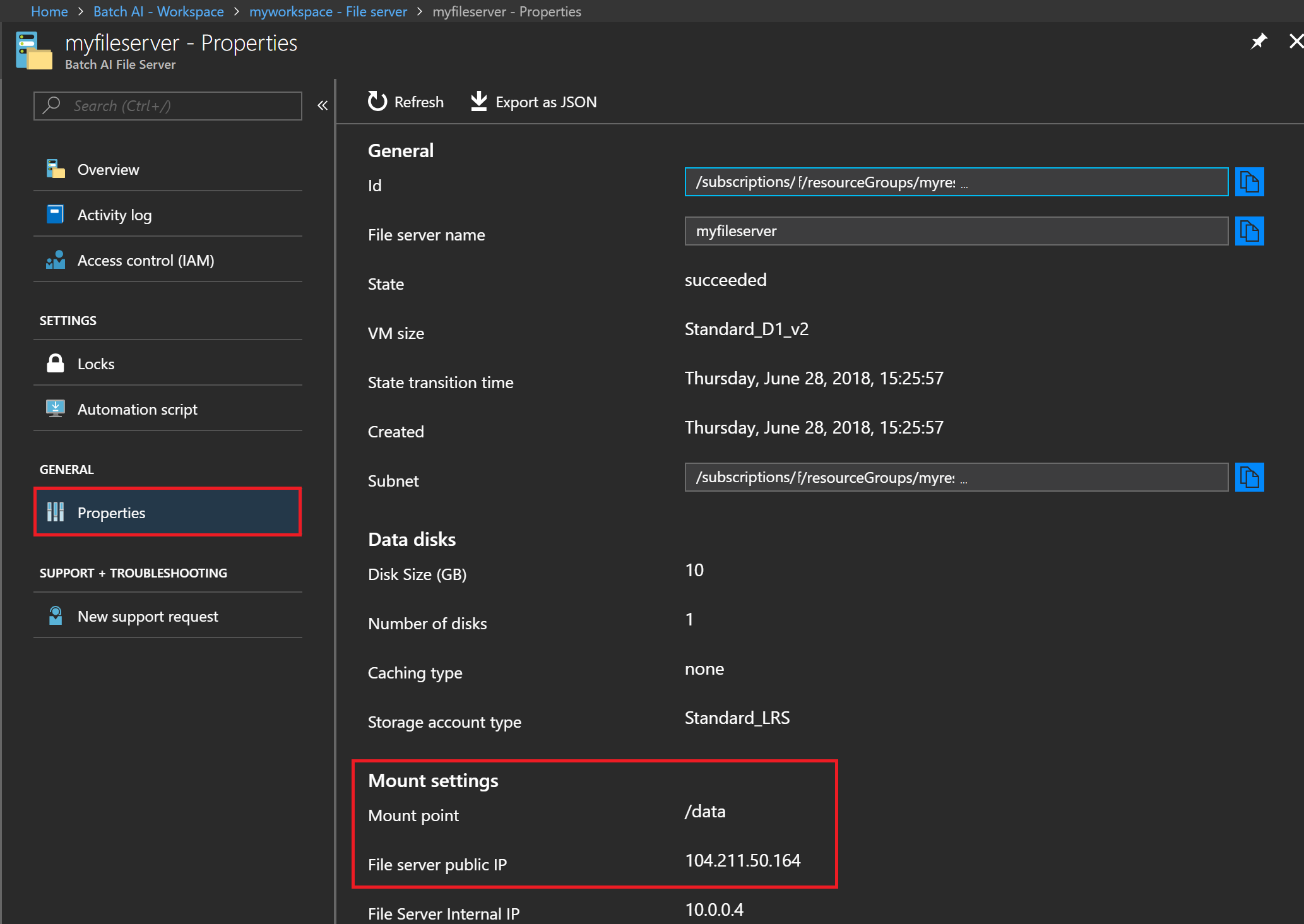
クラスターの作成
次の手順では、単一の GPU ノードを含むクラスターを作成します。 クラスター ノードでは、コンテナー ベースのアプリケーションをホストするように設計された既定の Ubuntu Server イメージを実行します。これは、ほとんどのトレーニング ワークロードに使用できます。 クラスター ノードでは、マウント ポイントにファイル サーバーをマウントします。
Batch AI ワークスペースで、[ クラスターの>追加] batch ai クラスターを選択します。
[クラスター名] と次の設定に値を入力します。 推奨される VM サイズは、NVIDIA Tesla K80 GPU を 1 つ備えています。
設定 値 VM サイズ Standard NC6 ターゲット ノード数 1 管理者ユーザー名を入力し、SSH 公開キー ファイルの内容を [SSH キー] にコピーします。 このページの残りの値には既定値をそのまま使用し、[Next: Node setup]\(次へ: ノードのセットアップ\) を選択します。
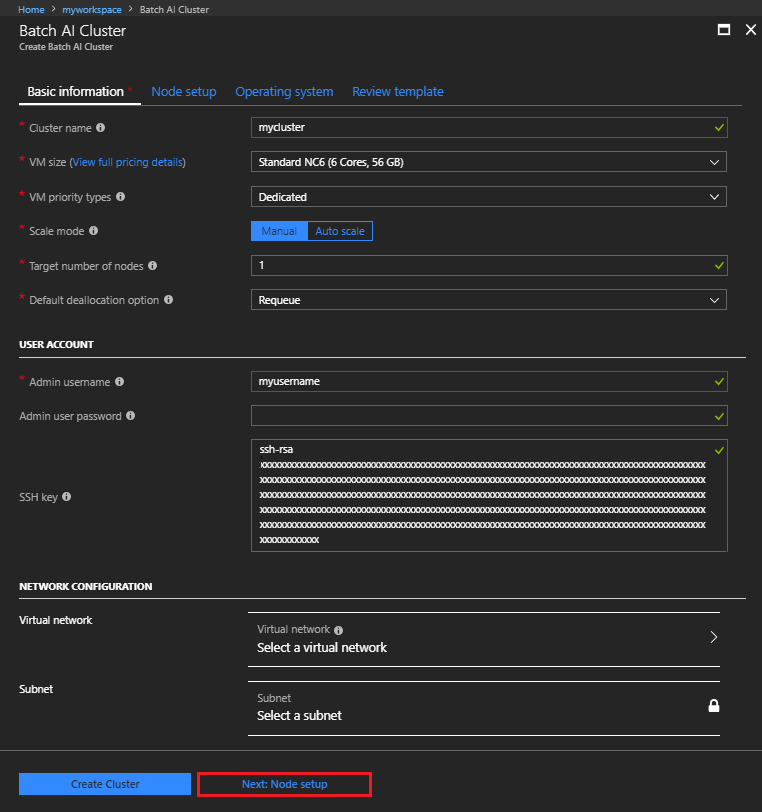
[ボリュームのマウント] で、[File server references]\(ファイル サーバー参照\)>[追加] を選択します。 以前に作成したファイル サーバーを選択します。 各クラスター ノードでファイル サーバーをマウントする相対マウント パスを入力します。 [Save and continue] (保存して続行) を選択します。
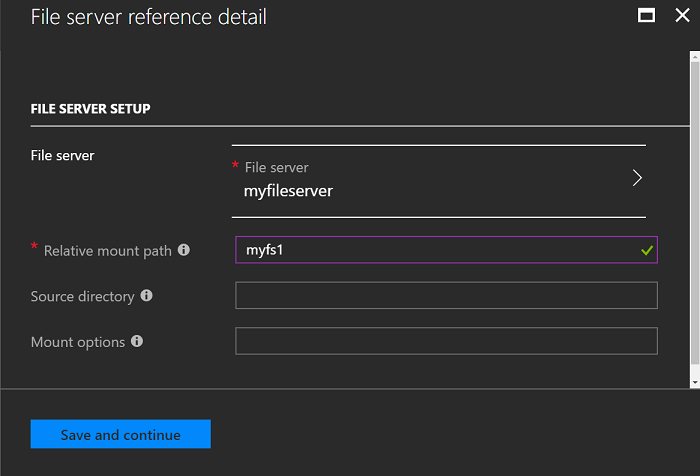
ノードの設定を保存し、[クラスターの作成] を選択します。
Batch AI によってノードが割り当てられるまで数分かかります。 この間は、クラスターの [割り当ての状態] が [サイズ変更中] になります。 数分後、クラスターの状態が [安定] になり、ノードが起動します。

クラスター名を選択してノードの状態を確認します。 ノードの状態が [アイドル] であれば、トレーニング ジョブを実行する準備が整っています。
クラスター ノードの表示
アプリケーションをインストールしたり、メンテナンスを実行したりするために、クラスター ノード (この例では単一ノード) に接続する必要がある場合は、ポータルで接続情報を取得します。 クラスターが作成されたら、[ノード] をクリックし、SSH 接続設定 (IP アドレスとポート番号) を書き留めます。
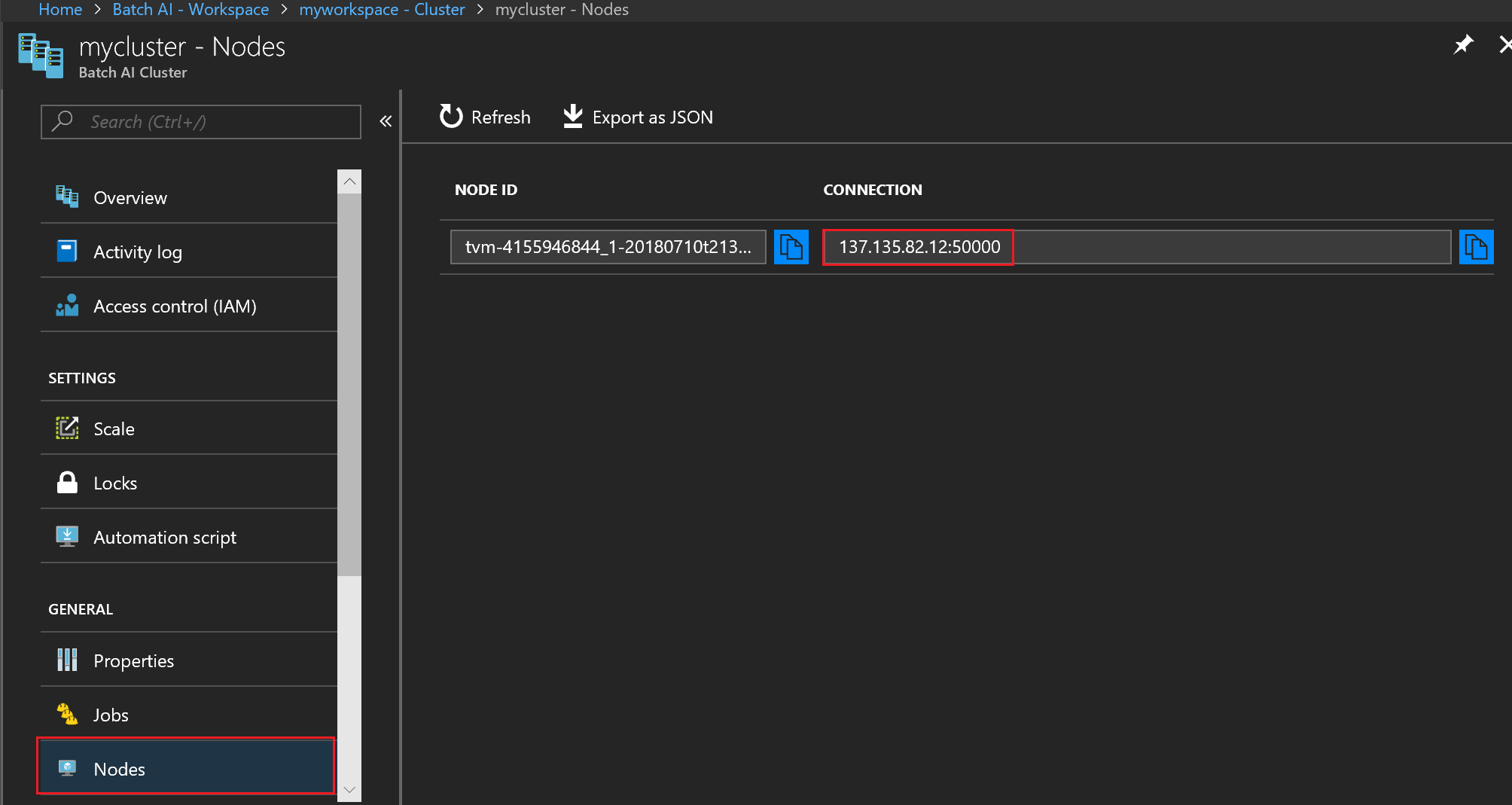
この情報を使用して、ノードへの SSH 接続を作成します。 たとえば、次のコマンドでノードの正しい IP アドレスとポート番号に置き換えます。
ssh myusername@137.135.82.15 -p 50000
クラスターのサイズ変更
クラスターを使用してモデルをトレーニングする場合、より多くのコンピューティング リソースが必要になることがあります。 たとえば、分散トレーニング ジョブ用にサイズを 2 ノードに増やすには、[スケール] を選択し、[Target number of node]\(ノードのターゲット数\) を 2 に設定します。 構成を保存します。
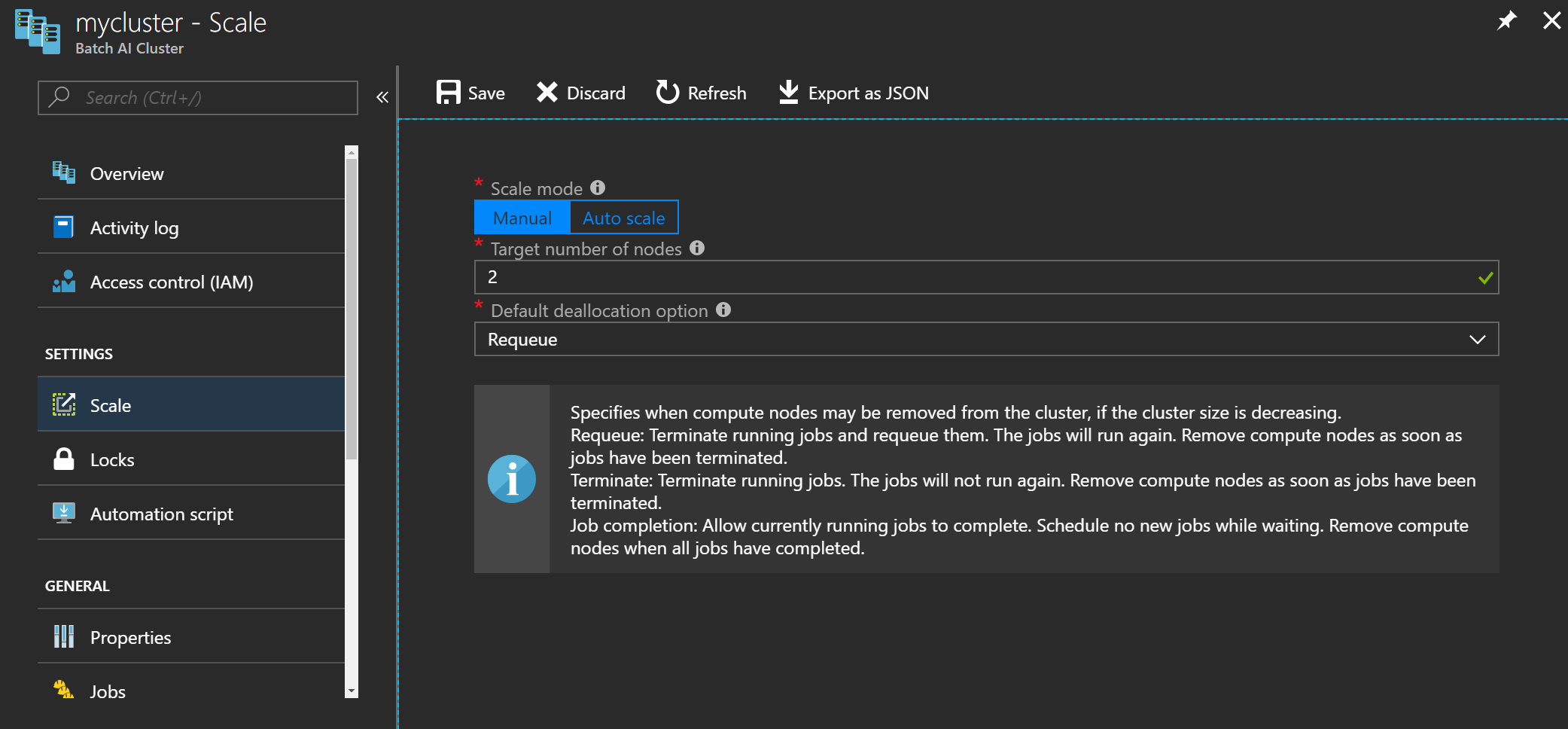
クラスターのサイズが変更されるまで数分かかります。
リソースをクリーンアップする
Batch AI のチュートリアルとサンプルを続行する場合は、このクイック スタートで作成した Batch AI ワークスペース、ファイル サーバー、クラスターを使用します。
ジョブがスケジュールされていなくても、基になる仮想マシンの実行中は、Batch AI クラスターとファイル サーバーに対して課金されます。 実行するジョブがないときにクラスター構成を保持する場合は、クラスターのサイズを 0 ノードに変更します。 後でジョブを実行するときは、サイズを 1 ノード以上に変更します。
クラスターとファイル サーバーを含む Batch AI ワークスペースが不要になったら削除します。 そのためには、Batch AI ワークスペースを選択し、[削除] を選択します。
次のステップ
このクイック スタートでは、Azure portal を使用して、Batch AI クラスターおよび接続されたファイル サーバーを作成する方法について説明しました。 Batch AI クラスターを使用してモデルをトレーニングする方法については、ディープ ラーニング モデルのトレーニングに関するクイック スタートに進んでください。