Terraform プランを使用してアマゾン ウェブ サービスの Amazon Elastic Compute Cloud インスタンスをデプロイし、Azure Arc に接続する
この記事では、指定された Terraform プランを使用してアマゾン ウェブ サービス (AWS) の Amazon Elastic Compute Cloud (EC2) インスタンスをデプロイし、それを Azure Arc 対応サーバー リソースとして接続するためのガイダンスを提供します。
前提条件
Azure Arc Jumpstart リポジトリを複製します。
git clone https://github.com/microsoft/azure_arc.gitバージョン 2.7 以降の Azure CLI をインストールするか、更新します。 次のコマンドを使用して、現在インストールされているバージョンを確認します。
az --versionSSH キーを生成します (または既存の SSH キーを使用します)
Azure サービス プリンシパルを作成します。
AWS 仮想マシンを Azure Arc に接続するには、共同作成者ロールが割り当てられた Azure サービス プリンシパルが必要です。 これを作成するには、自分の Azure アカウントにサインインして、次のコマンドを実行します。 このコマンドは、Azure Cloud Shell 内で実行することもできます。
az login az account set -s <Your Subscription ID> az ad sp create-for-rbac -n "<Unique SP Name>" --role contributor --scopes "/subscriptions/<Your Subscription ID>"次に例を示します。
az ad sp create-for-rbac -n "http://AzureArcAWS" --role contributor --scopes "/subscriptions/00000000-0000-0000-0000-000000000000"出力は次のようになります。
{ "appId": "XXXXXXXXXXXXXXXXXXXXXXXXXXXX", "displayName": "http://AzureArcAWS", "password": "XXXXXXXXXXXXXXXXXXXXXXXXXXXX", "tenant": "XXXXXXXXXXXXXXXXXXXXXXXXXXXX" }Note
サービス プリンシパルのスコープを、特定の Azure サブスクリプションとリソース グループに限定することを強くお勧めします。
AWS ID を作成する
Terraform で AWS にリソースを作成するには、適切なアクセス許可を持つ新しい AWS IAM ロールを作成し、それを使用するように Terraform を構成する必要があります。
AWS マネジメント コンソールにサインインします
サインインしたら、左上の [サービス] ドロップダウン リストを選択します。 [Security, Identity, and Compliance](セキュリティ、ID、およびコンプライアンス) で、 [IAM] を選択して、ID およびアクセス管理のページにアクセスします
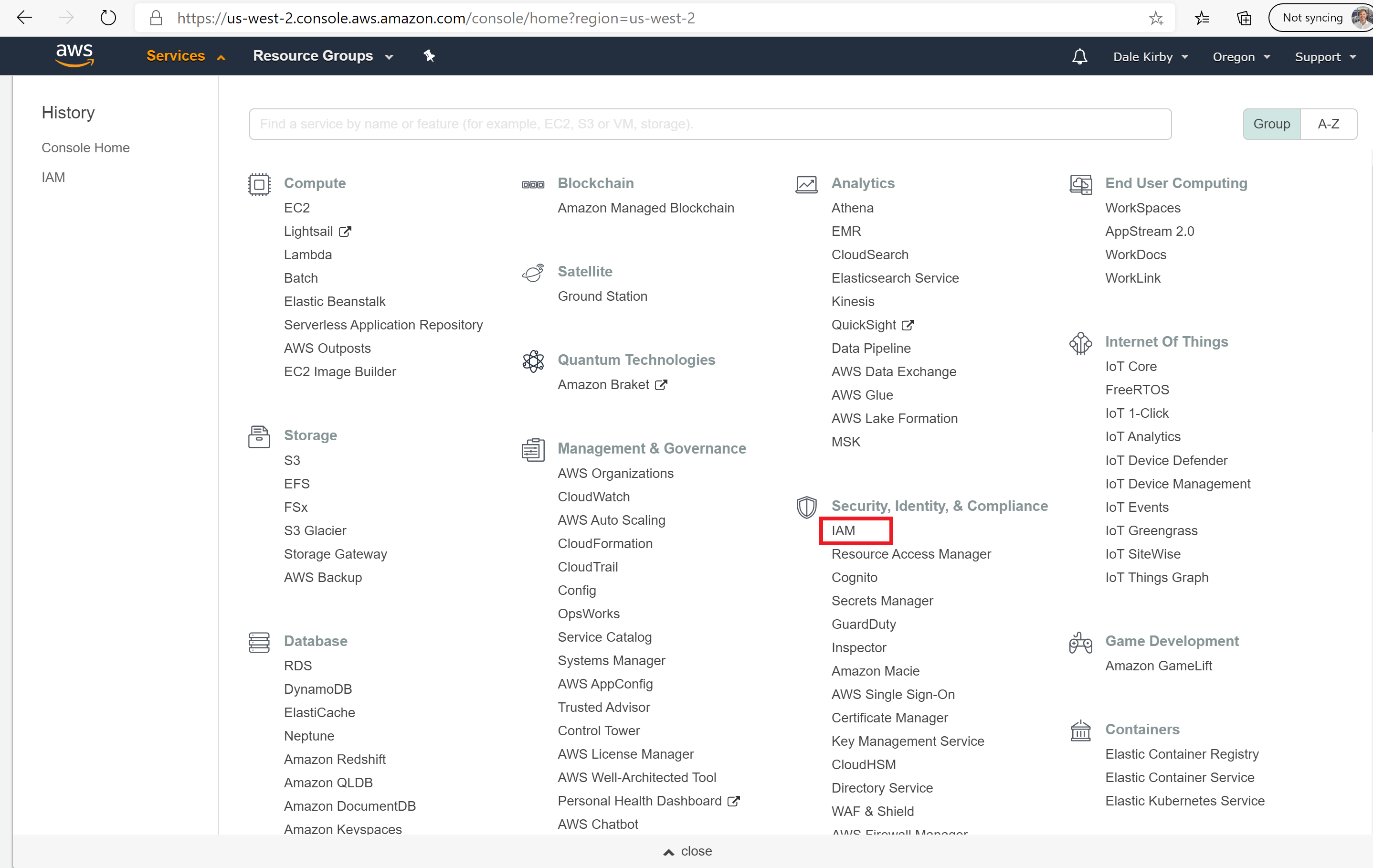
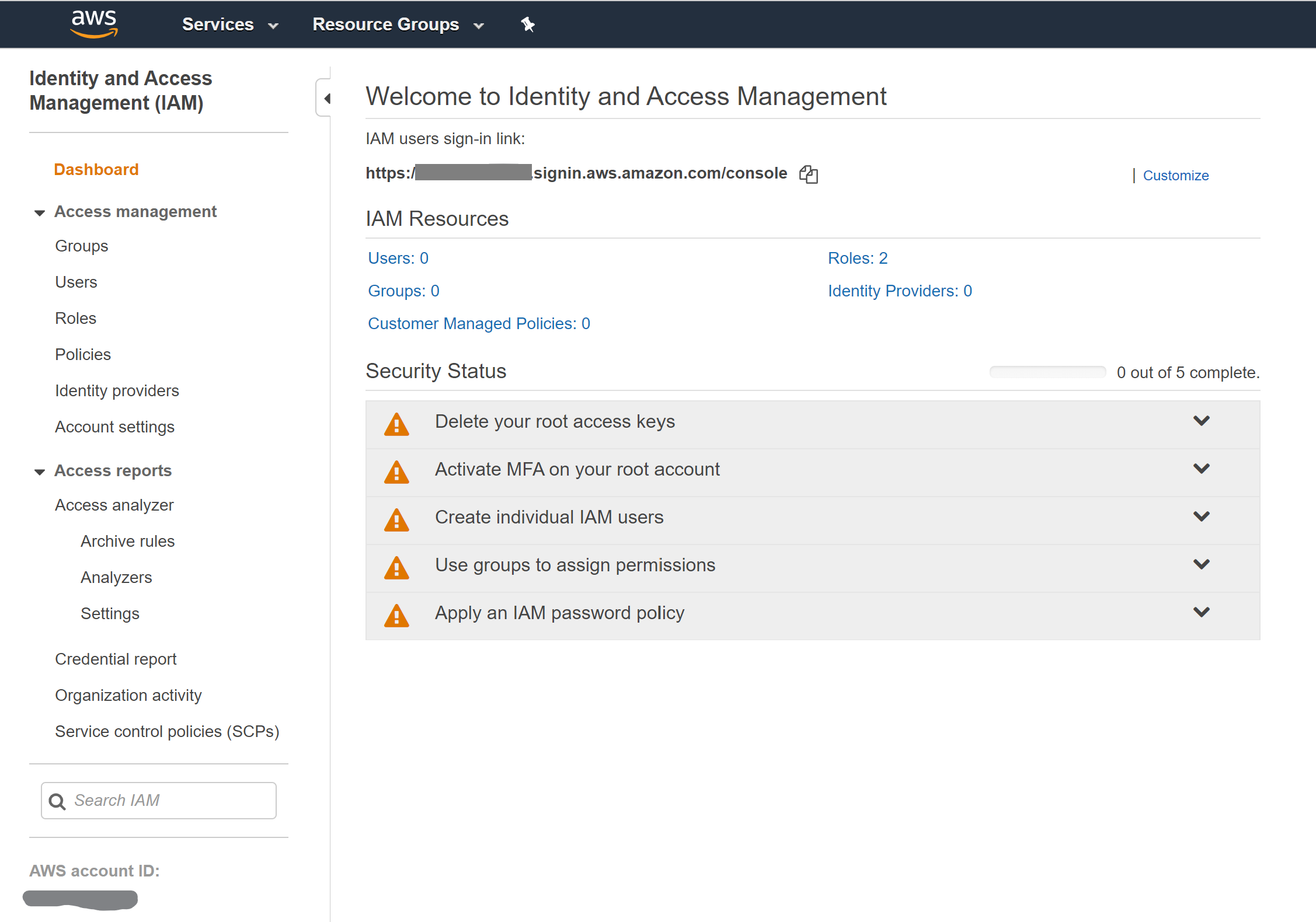
左側のメニューで [ユーザー] をクリックし、 [ユーザーを追加] を選択して新しい IAM ユーザーを作成します。
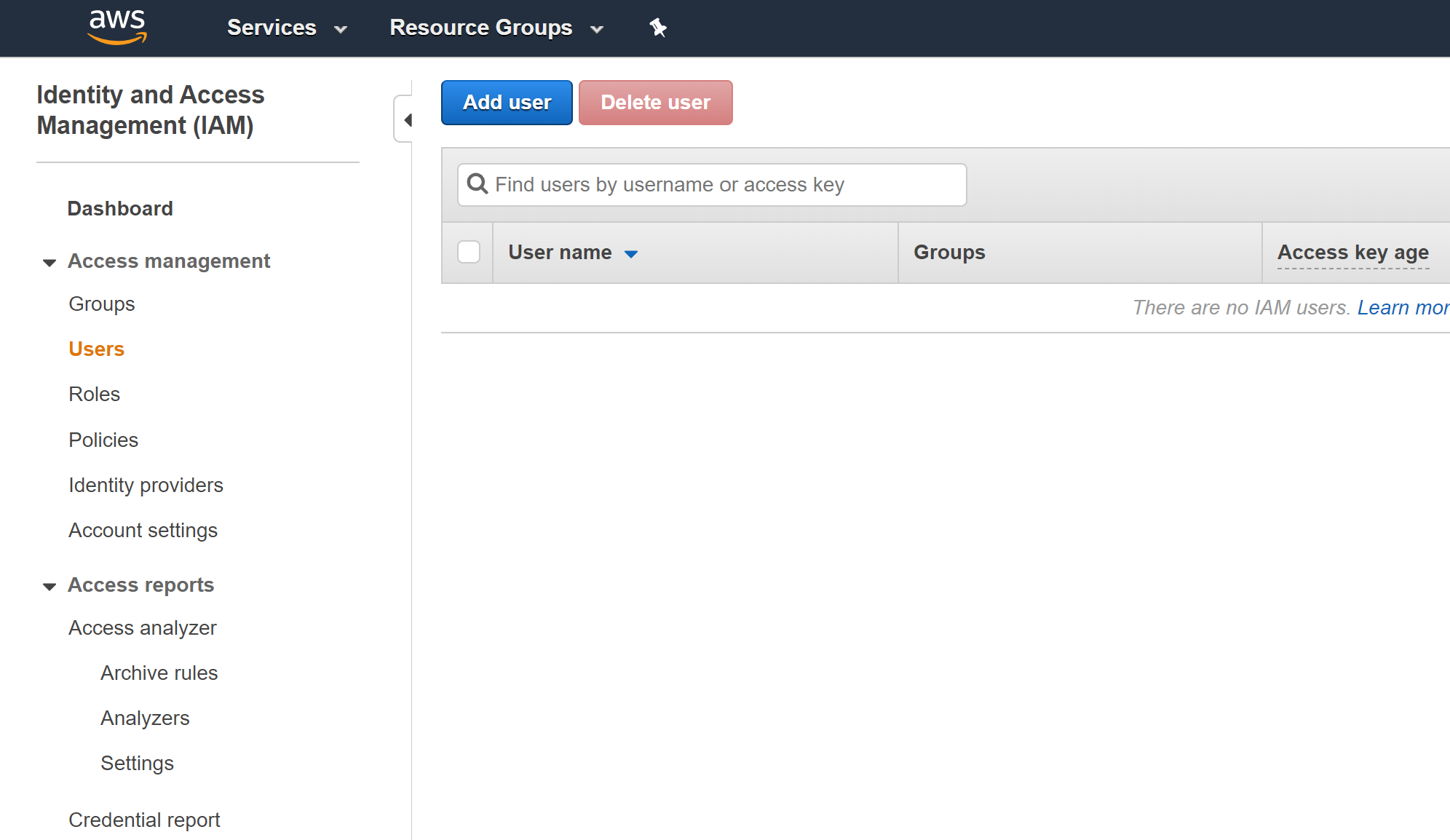
[ユーザーを追加] ページで、ユーザーに
Terraformという名前を指定し、 [プログラムによるアクセス] チェックボックスをオンにして、 [次のステップ] を選択します。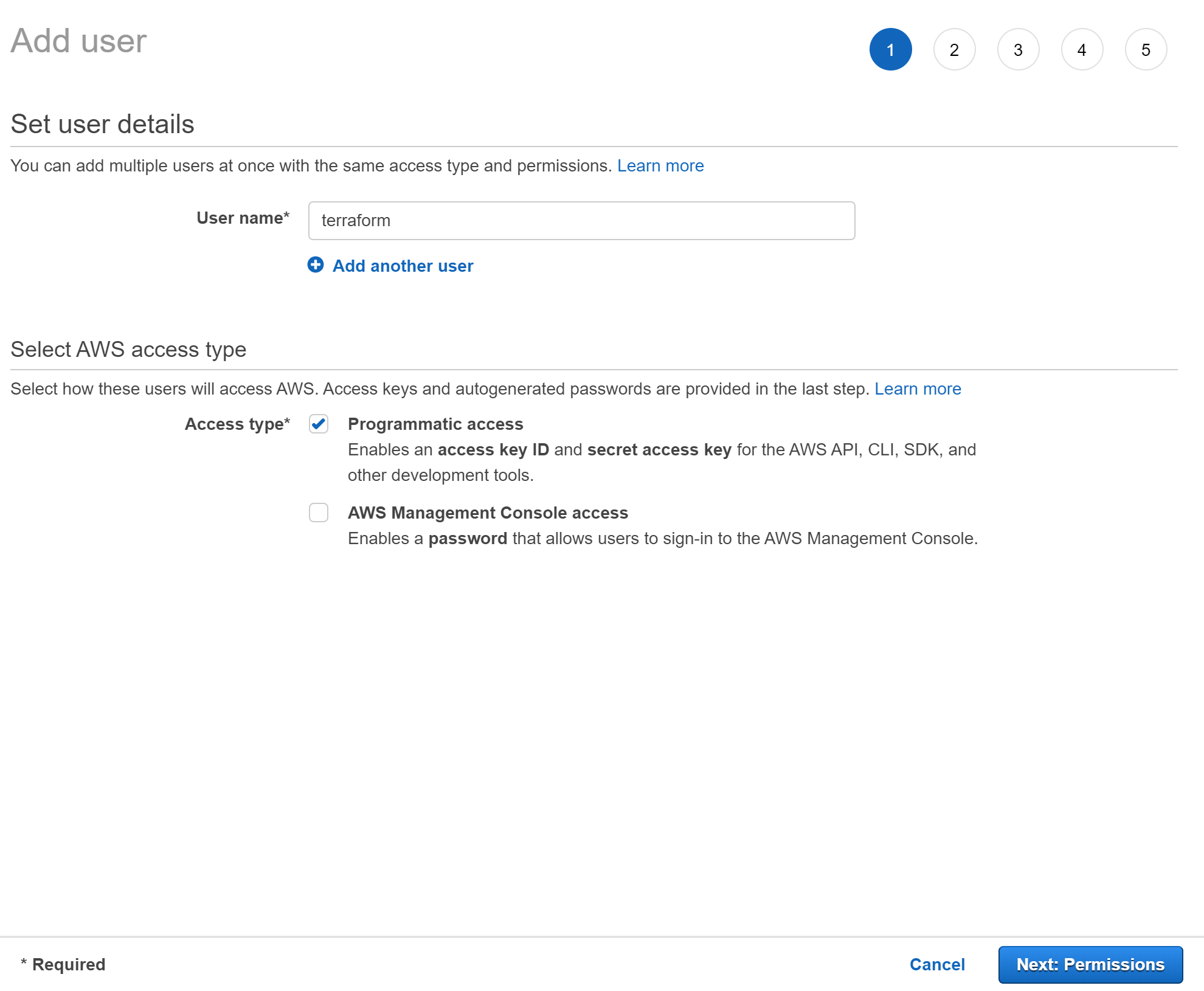
「アクセス許可の設定」ページで、「既存のポリシーを直接添付する」を選択し、スクリーンショットに示されているようにAmazonEC2FullAccessの横のチェックボックスをオンにしてから、「次のステップ」を選択します。
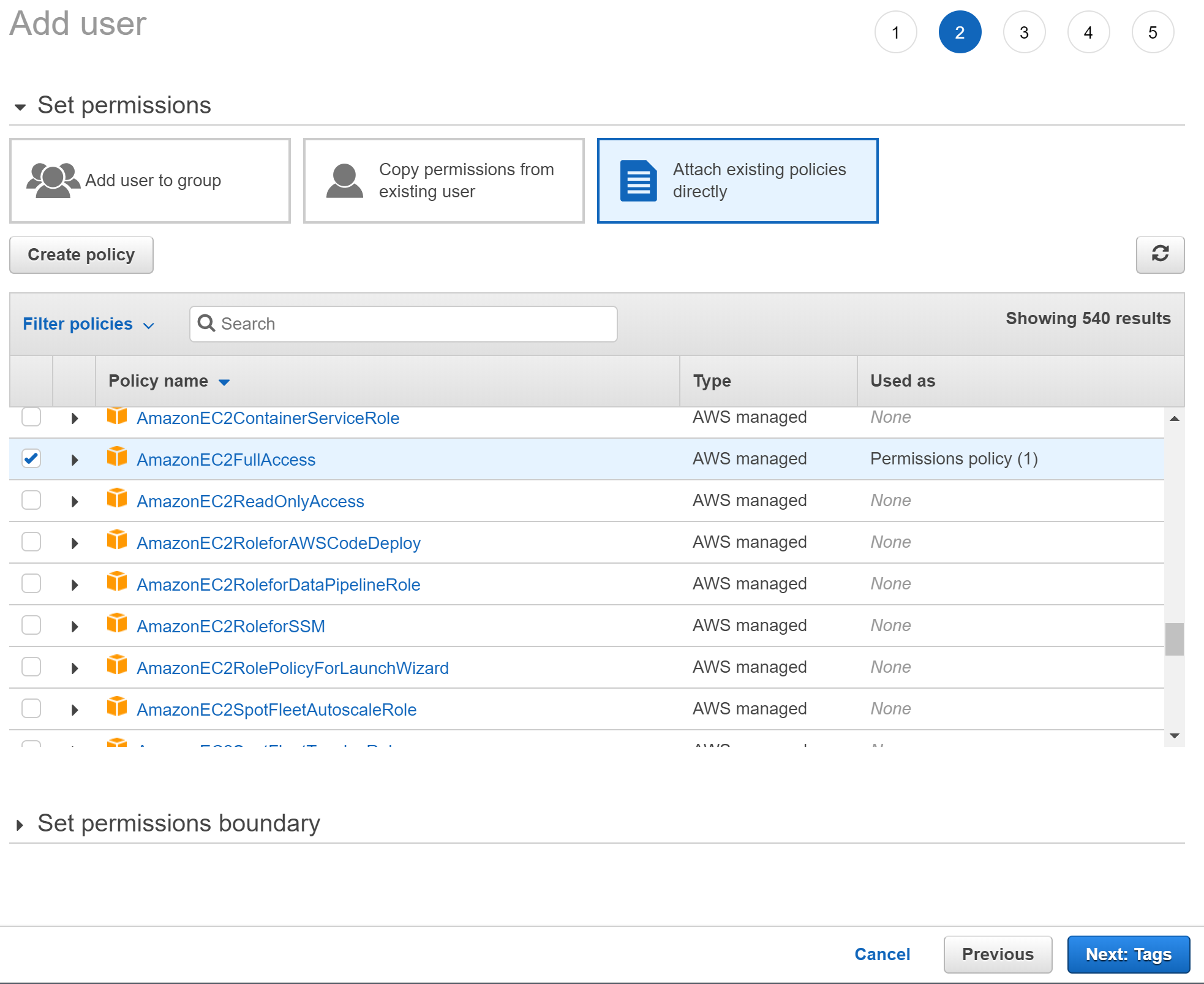
[タグ] ページで、
azure-arc-demoというキーを持つタグを割り当て、 [次のステップ] を選択して [確認] ページに進みます。
すべてが正しいことを確認し、準備ができたら [ユーザーの作成] を選択します。

ユーザーが作成されると、ユーザーのアクセス キー ID とシークレット アクセス キーが表示されます。 これらの値をコピーしてから [閉じる] を選択します。 次のページでは、これがどのように表示されるかの例を確認できます。 これらのキーを取得すると、これらを Terraform で使用して AWS リソースを作成できるようになります。
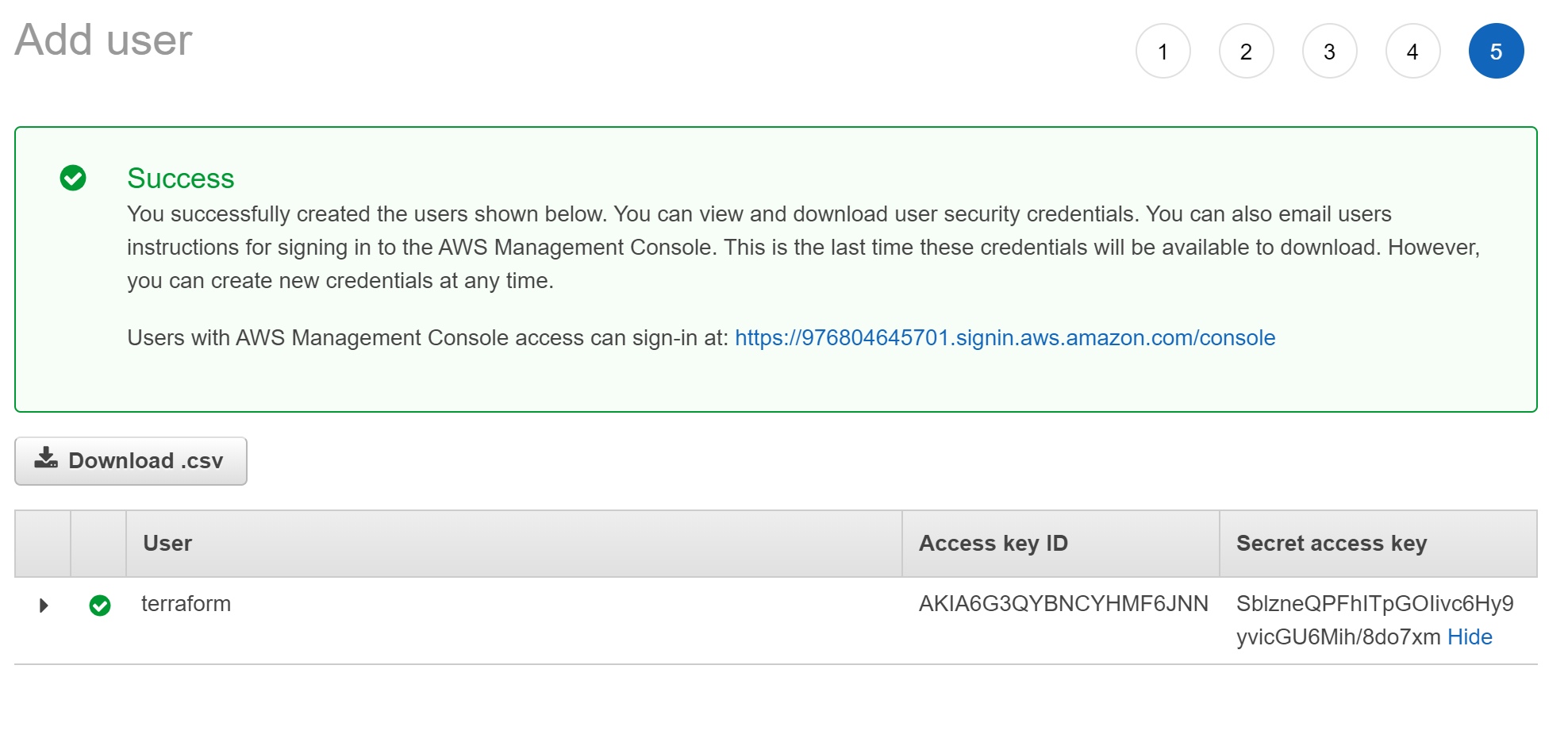
Terraform を構成する
Terraform プランを実行する前に、プランで使用される環境変数をエクスポートする必要があります。 これらの変数は、Azure サブスクリプションとテナント、Azure サービス プリンシパル、および先ほど作成した AWS IAM ユーザーとキーに基づいています。
az account listコマンドを使用して、Azure サブスクリプション ID とテナント ID を取得します。Terraform プランでは、Microsoft Azure と AWS の両方にリソースが作成されます。 次に、AWS EC2 仮想マシンでスクリプトを実行されて、Azure Arc エージェントと必要なすべてのアーティファクトがインストールされます。 このスクリプトには、AWS および Azure 環境に関する特定の情報が必要です。
scripts/vars.shを編集し、各変数を適切な値で更新します。TF_VAR_subscription_id= お使いの Azure サブスクリプション IDTF_VAR_client_id= お使いの Azure サービス プリンシパル アプリケーション IDTF_VAR_client_secret= お使いの Azure サービス プリンシパル パスワードTF_VAR_tenant_id= Azure テナント IDAWS_ACCESS_KEY_ID= AWS アクセス キーAWS_SECRET_ACCESS_KEY= AWS シークレット キー
Azure CLI から、複製されたリポジトリの
azure_arc_servers_jumpstart/aws/ubuntu/terraformディレクトリに移動します。次に示すように、ソース コマンドを使用して
scripts/vars.shを実行することにより、編集した環境変数をエクスポートします。 Terraform ではプランを適切に実行するために、これらを設定する必要があります。 このスクリプトは、Terraform のデプロイの一部として、AWS 仮想マシンでも自動的にリモートで実行されることに注意してください。source ./scripts/vars.shSSH キーが ~/.ssh で使用可能であり、かつ
id_rsa.pubおよびid_rsaという名前であることを確認します。ssh-keygen上記の ガイドをフォローしてキーを作成した場合は、既に正しくセットアップされているはずです。 されていない場合は、別のパスのキーを使用するようにmain.tfを変更する必要があります。Terraform AzureRM プロバイダーをダウンロードする
terraform initコマンドを実行します。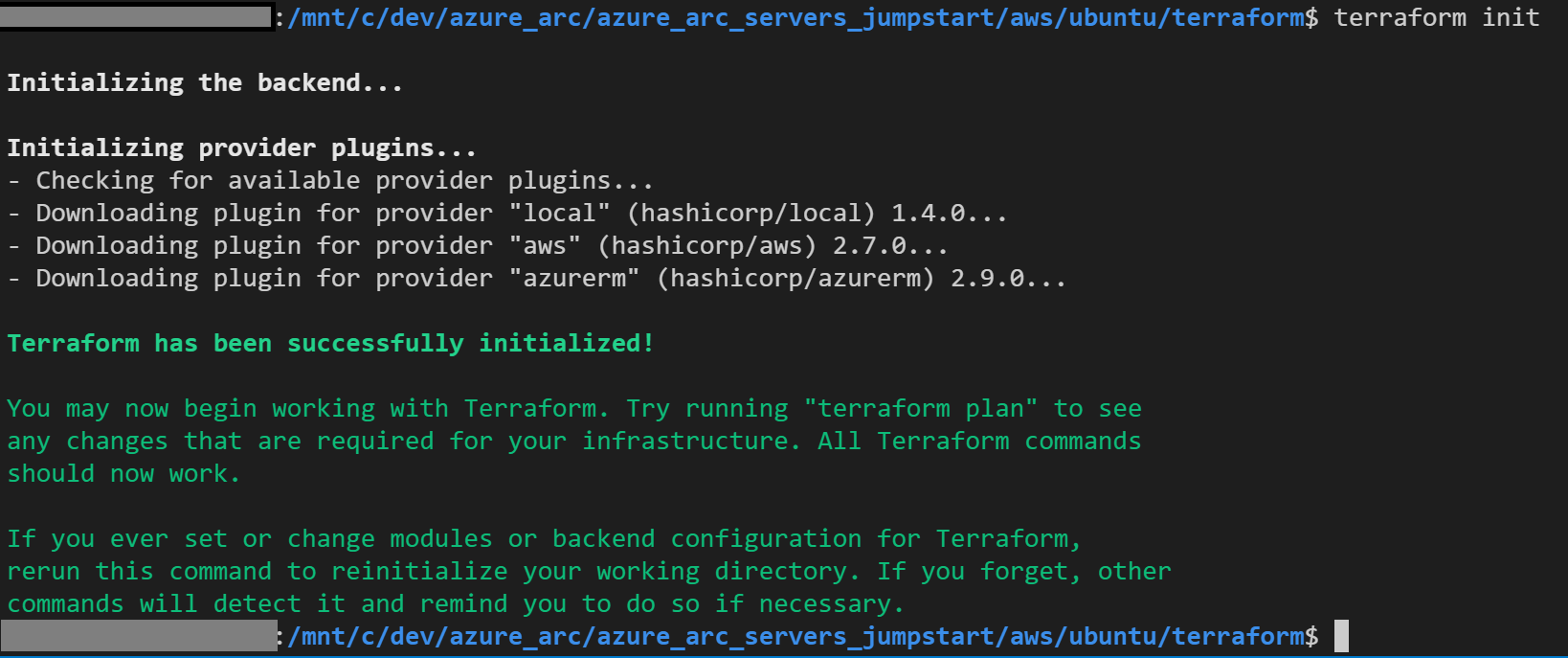
展開
terraform apply --auto-approveコマンドを実行して、プランが終了するまで待ちます。 完了すると、AWS Amazon Linux 2 EC2 インスタンスがデプロイされ、新しいリソース グループ内の新しい Azure Arc 対応サーバーとして接続されます。Azure portal を開き、
arc-aws-demoリソース グループに移動します。 AWS に作成された仮想マシンはリソースとして表示されます。

半自動デプロイ (省略可能)
お気付きかもしれませんが、実行の最後の段階では、VM を新しい Azure Arc 対応サーバー リソースとして登録します。
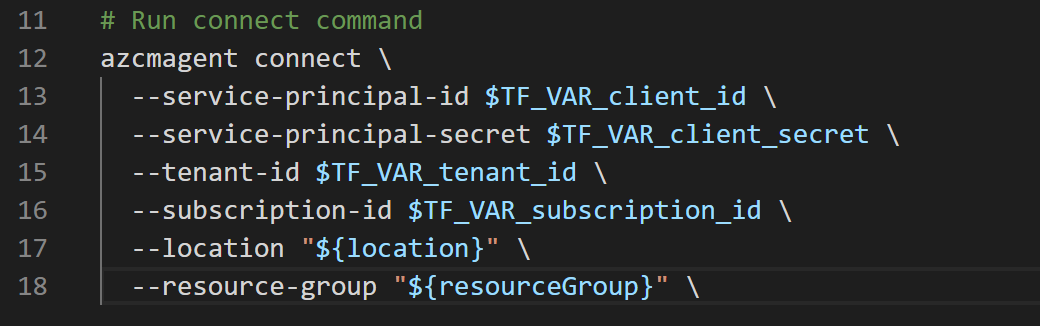
実際の登録プロセスのデモまたは制御を行う場合は、次の手順を行います。
install_arc_agent.sh.tmplスクリプト テンプレートでrun connect commandセクションをコメント アウトし、ファイルを保存します。
terraform outputを実行して、AWS VM のパブリック IP を取得します。
ssh ubuntu@xx.xx.xx.xxを使用して VM に SSH 接続します。ここで、xx.xx.xx.xxはホストの IP です。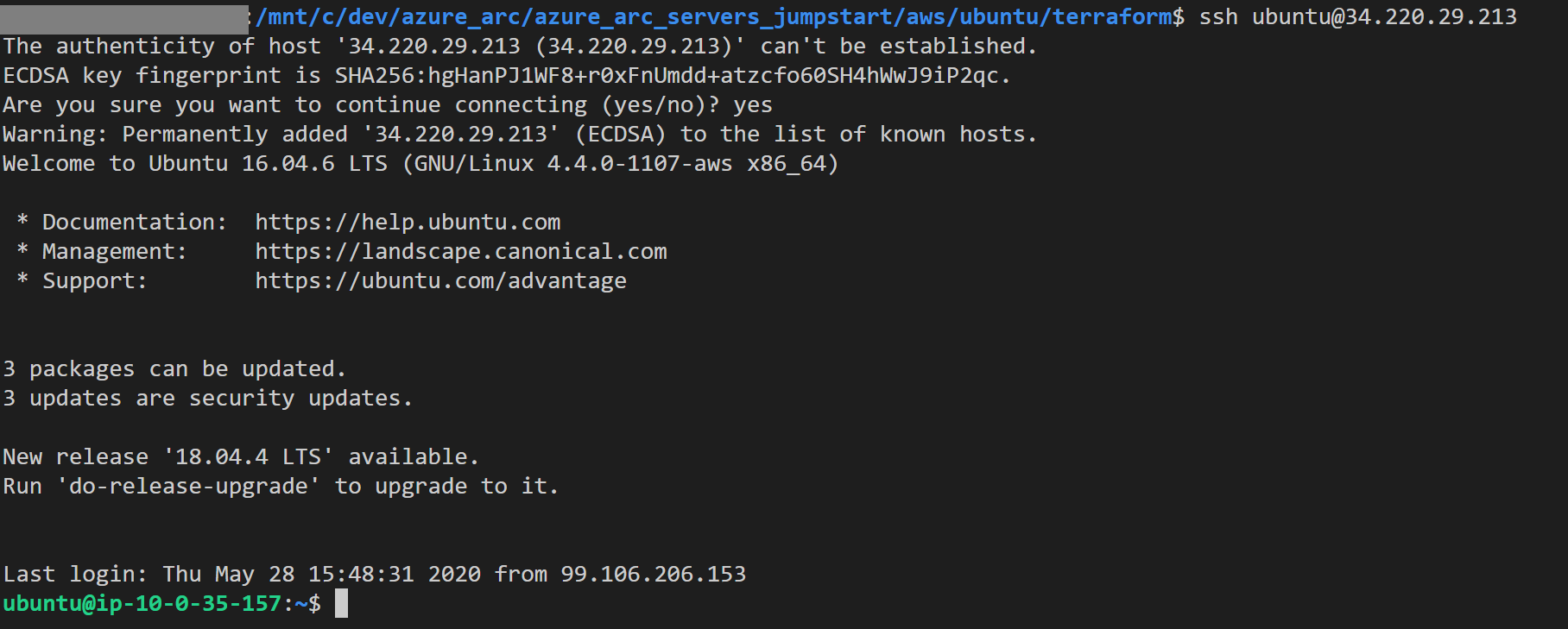
vars.shのすべての環境変数をエクスポートします。
次のコマンドを実行します。
azcmagent connect --service-principal-id $TF_VAR_client_id --service-principal-secret $TF_VAR_client_secret --resource-group "arc-aws-demo" --tenant-id $TF_VAR_tenant_id --location "westus2" --subscription-id $TF_VAR_subscription_id
完了すると、VM は Azure Arc に登録され、Azure portal 経由でリソース グループに表示されます。
デプロイの削除
このデモの一部として作成したすべてのリソースを削除するには、下のように terraform destroy --auto-approve コマンドを使用します。
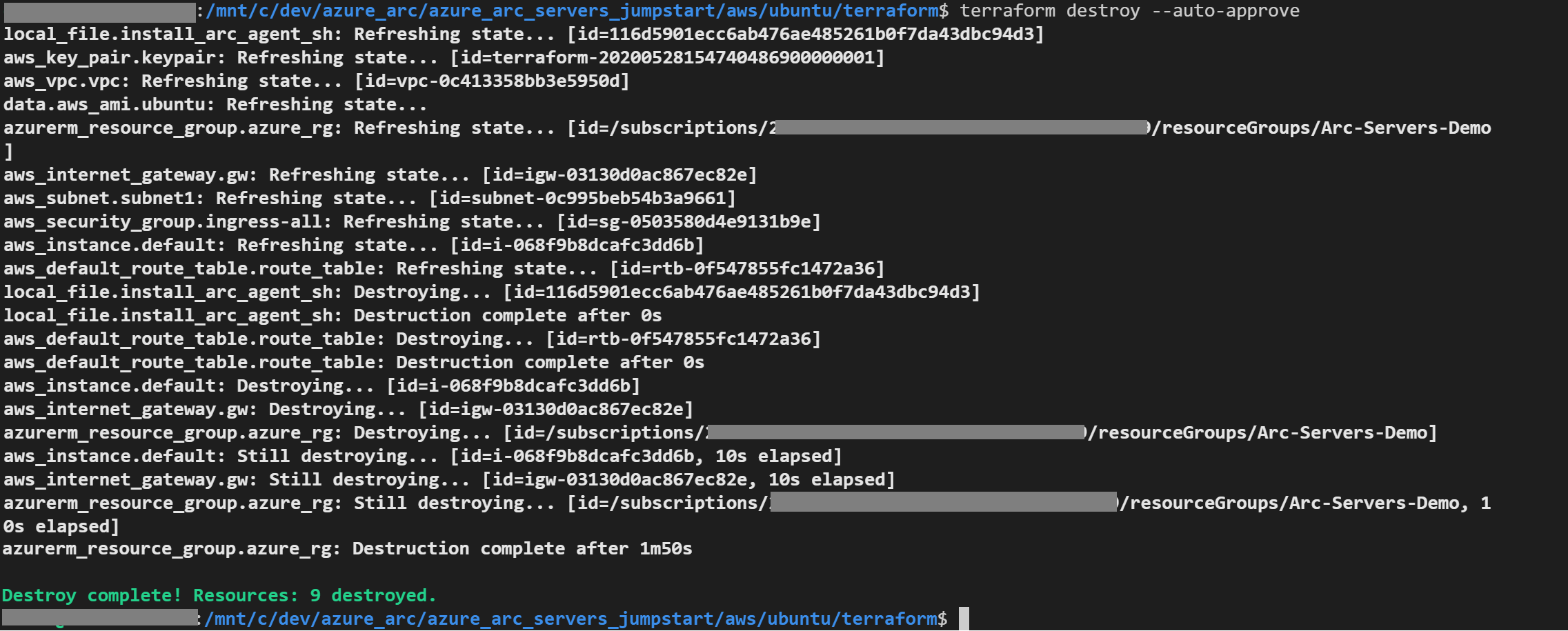
または、AWS コンソールから AWS EC2 インスタンスを終了して、インスタンスを直接削除することもできます。 インスタンスが実際に削除されるまでに数分かかることに注意してください。
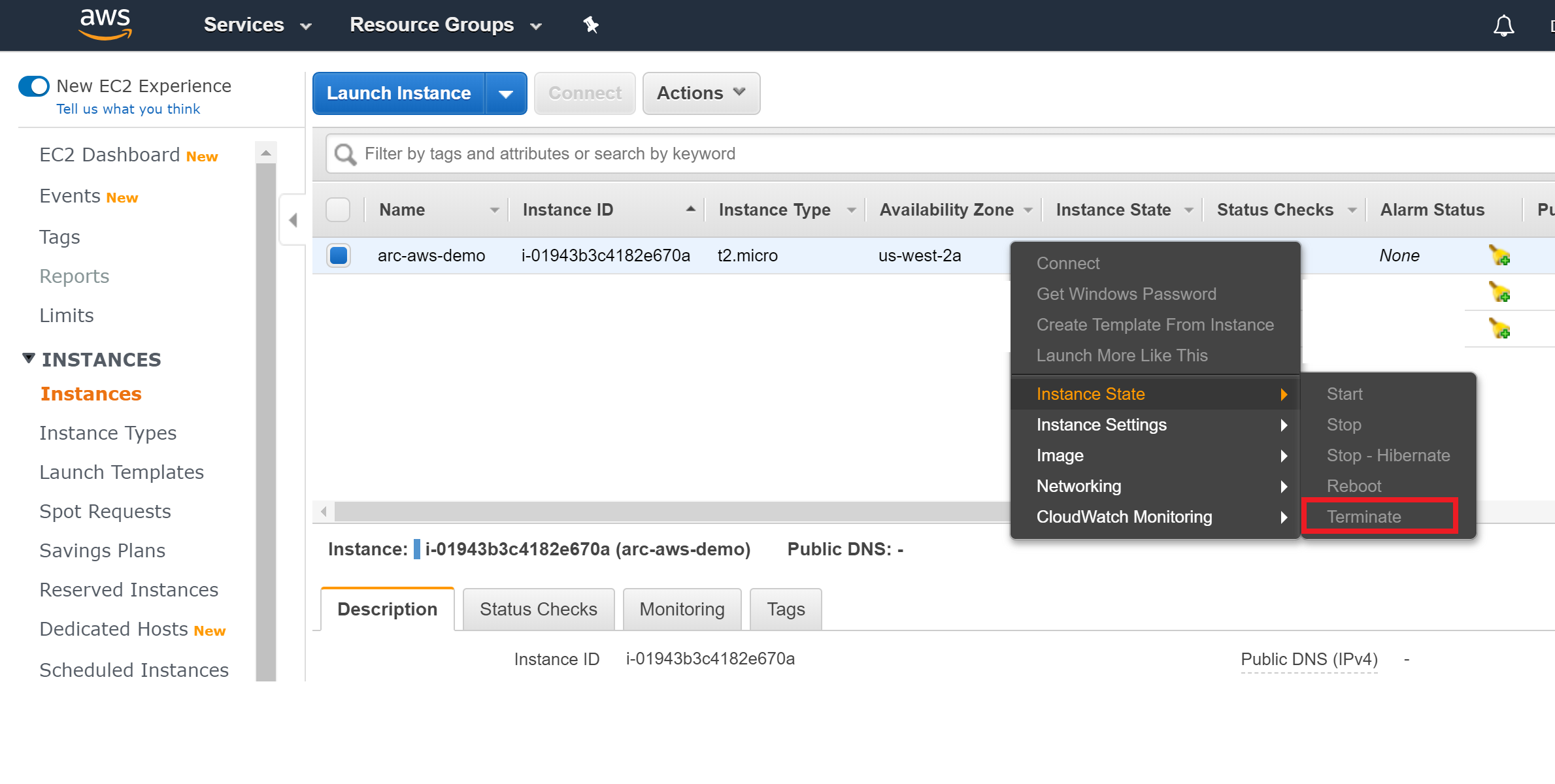
インスタンスを手動で削除する場合は、Terraform プランによって作成された *./scripts/install_arc_agent.sh も削除する必要があります。
フィードバック
以下は間もなく提供いたします。2024 年を通じて、コンテンツのフィードバック メカニズムとして GitHub の issue を段階的に廃止し、新しいフィードバック システムに置き換えます。 詳細については、「https://aka.ms/ContentUserFeedback」を参照してください。
フィードバックの送信と表示