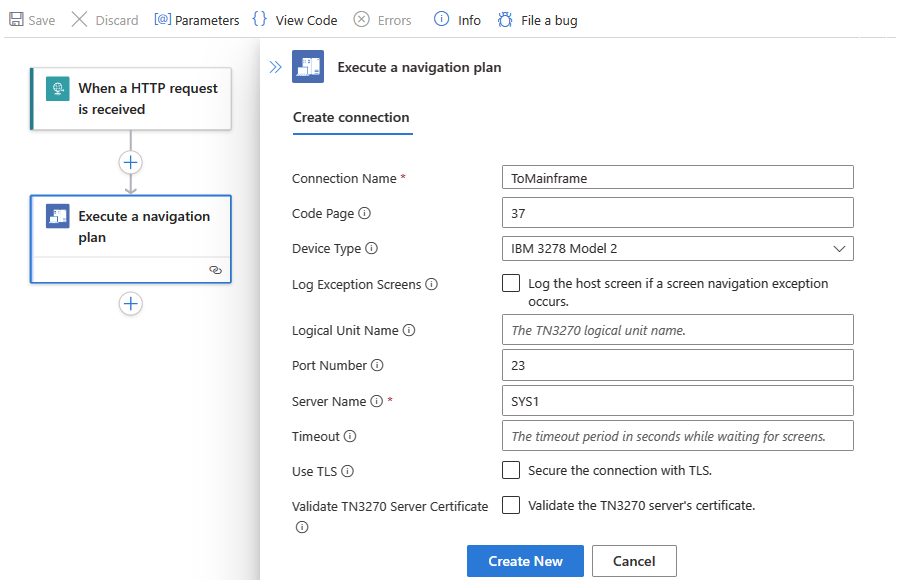Azure Logic Apps と IBM 3270 コネクタを使用して、IBM メインframes 上の 3270 画面駆動型アプリを Azure と統合する
適用対象: Azure Logic Apps (従量課金プラン + Standard)
Azure Logic Apps の従量課金ワークフローと Standard ワークフローから、通常は 3270 エミュレーター画面を移動して実行する IBM メインframe アプリにアクセスして実行するには、IBM 3270 コネクタを使用できます。 これにより、Azure Logic Apps で自動化されたワークフローを作成して、BM メインフレーム アプリを、Azure、Microsoft、その他のアプリ、サービス、システムと統合できます。 コネクタは、TN3270 プロトコルを使用して IBM メインframe と通信します。 IBM 3270 コネクタは、21Vianet が運用する Azure Government と Microsoft Azure を除くすべての Azure Logic Apps リージョンで使用できます。
このハウツー ガイドでは、IBM 3270 コネクタに関する次の側面について説明します。
Azure Logic Apps で IBM 3270 コネクタを使用する理由
IBM 3270 コネクタで 3270 画面駆動型アプリを実行する方法
IBM 3270 コネクタを使用するための前提条件とセットアップ
ワークフローに IBM 3270 コネクタ アクションを追加する手順
このコネクタを使用する理由
IBM メインフレーム上のアプリにアクセスするには、通常、3270 ターミナル エミュレーター ("グリーン画面" とよく呼ばれます) を使用します。 この方法は、実績のある方法ですが、制限事項があります。 Host Integration Server (HIS) はこれらのアプリを直接操作するのに役立ちますが、場合によっては、画面とビジネス ロジックを分離できないことがあります。 または、ホスト アプリケーションのしくみに関する情報がなくなっているかもしれません。
これらのシナリオを拡張するために、Azure Logic Apps の IBM 3270 コネクタは、特定のタスクに使用されるホスト画面を記録または "キャプチャ" するために使用する 3270 デザイン ツールと連携し、メインframe アプリを介してそのタスクのナビゲーション フローを定義し、そのタスクの入力パラメーターと出力パラメーターを持つメソッドを定義します。 デザイン ツールは、その情報を、ワークフローでアクションを実行するときに 3270 コネクタが使用するメタデータに変換します。
3270 デザイン ツールからメタデータ ファイルを生成した後、そのファイルをマップ成果物として Standard ロジック アプリ リソースまたは Azure Logic Apps の従量課金ロジック アプリのリンクされた統合アカウントに追加します。 こうすることで、IBM 3270 コネクタ アクションを追加 するときに、ワークフローからアプリのメタデータに アクセスできます。 コネクタは、ロジック アプリ リソース (Standard) または統合アカウント (従量課金) からメタデータ ファイルを読み取り、3270 画面のナビゲーションを処理し、ワークフローの 3270 コネクタで使用するパラメーターを動的に提示します。 その後、ホスト アプリケーションにデータを提供すると、コネクタによってワークフローに結果が返されます。 その結果、レガシ アプリを Azure、Microsoft、Azure Logic Apps がサポートするその他のアプリ、サービス、システムと統合できます。
コネクタに関するテクニカル リファレンス
IBM 3270 コネクタのバージョンは、ロジック アプリの種類とホスト環境に基づいて異なります。
| ロジック アプリ | 環境 | 接続のバージョン |
|---|---|---|
| 消費 | マルチテナント Azure Logic Apps | デザイナーの [Enterprise] ラベルの下に表示されるマネージド コネクタ。 このコネクタでは、1 つのアクションのみが提供され、トリガーは提供されません。 詳細については、 IBM 3270 マネージド・コネクター・リファレンスを参照してください。 |
| 標準 | シングルテナント Azure Logic Apps と App Service Environment v3 (ASE v3 と Windows のプランのみ) | マネージド コネクタ。コネクタ ギャラリーの [ランタイム>共有] の下に表示され、組み込みのサービス プロバイダー ベースのコネクタが、コネクタ ギャラリーの [ランタイム>アプリ内] に表示されます。 組み込みバージョンは、次の点で異なります。 - 組み込みコネクタでは、統合アカウントではなく、標準ロジック アプリ リソースに HIDX ファイルをアップロードする必要があります。 - 組み込みのコネクタは、3270 サーバーに直接接続し、接続文字列を使用して Azure 仮想ネットワークにアクセスできます。 - 組み込みバージョンでは、転送中のデータの TLS (SSL) 暗号化、操作のメッセージ エンコード、および Azure 仮想ネットワーク統合を使用したサーバー認証がサポートされています。 詳しくは、次のドキュメントをご覧ください。 - IBM 3270 マネージド コネクタ リファレンス - IBM 3270 組み込みコネクタリファレンス |
組み込みのコネクタ リファレンス
次のセクションでは、IBM 3270 コネクタの操作について説明します。現在、次のアクションのみが含まれています。
ナビゲーション プランを実行する
| パラメーター | 必須 | タイプ | 説明 |
|---|---|---|---|
| HIDX 名 | はい | String | 使用する 3270 HIDX ファイルを選択します。 |
| メソッド名 | はい | String | 使用する HIDX ファイル内のメソッドを選択します。 |
| 高度なパラメーター | いいえ | 場合により異なる | この一覧は、選択したメソッドで使用する他のパラメーターを追加できるように、メソッドを選択した後に表示されます。 使用できるパラメーターは、HIDX ファイルと選択した方法によって異なります。 |
この操作には、メソッドを選択した後に表示される高度なパラメーターも含まれ、選択したメソッドを選択して使用できます。 これらのパラメーターは、HIDX ファイルと選択する方法によって異なります。
前提条件
Azure アカウントとサブスクリプション。 Azure サブスクリプションがない場合は、無料の Azure アカウントにサインアップしてください。
3270 画面駆動型アプリをホストする TN3270 サーバーへのアクセス
3270 画面駆動型アプリを実行するために IBM 3270 コネクタに必要なメタデータを提供するホスト統合デザイナー XML (HIDX) ファイル。
この HIDX ファイルを作成するには、 3270 デザイン ツールをダウンロードしてインストールします。 唯一の前提条件は Microsoft .NET Framework 4.8 です。
このツールは、3270 コネクタのアクションとして追加して実行するアプリでのタスクの画面、ナビゲーション パス、メソッド、パラメーターを記録するのに役立ちます。 このツールは、3270 画面駆動型アプリを実行するためにコネクタに必要なメタデータを提供する Host Integration Designer XML (HIDX) ファイルを生成します。
このツールをダウンロードしてインストールした後、 次の手順に従って TN3270 ホスト サーバーに接続し、必要なメタデータ成果物を設計し、HIDX ファイルを生成します。
3270 画面駆動型アプリを実行する Standard または従量課金ロジック アプリのリソースとワークフロー
IBM 3270 コネクタにはトリガーがないため、繰り返しトリガーや要求トリガーなど、任意のトリガーを使用してワークフローを開始します。 その後、3270 コネクタアクションを追加できます。
統合アカウント。使用する 3270 コネクタ バージョンに基づいて必要であり、特定のワークフロー アクションで使用する取引先、契約、マップ、スキーマ、証明書などの B2B 成果物を一元的に格納できる Azure リソースです。
ワークフロー 説明 Standard - 3270 組み込みコネクタ: HIDX ファイルを Standard ロジック アプリ リソースにアップロードします。
- 3270 マネージド コネクタ: HIDX ファイルを Standard ロジック アプリ リソースまたはリンクされた統合アカウントにアップロードします。従量課金 3270 マネージド コネクタ: リンクされた統合アカウントに HIDX ファイルを アップロードします。 詳細については、「HIDX ファイルのアップロード」を参照してください。
HIDX ファイルをアップロードする
ワークフローで HIDX ファイルを使用するには、次の手順に従います。
HIDX ファイルを保存したフォルダーに移動し、ファイルをコピーします。
Azure portal で、コネクタのバージョンに基づいて次の手順を選択します。
3270 組み込みコネクタ: HIDX ファイルを Standard ロジック アプリ リソースにアップロードします。
3279 マネージド コネクタ:
リンクされた統合アカウントに HIDX ファイルをアップロードします。 マップの種類として HIDX を選択していることを確認します。
このガイドの後半で、初めて IBM 3270 コネクタ アクションをワークフローに追加すると、ワークフローとメインフレーム システム間の接続を作成するように求められます。 接続を作成した後は、前に追加した HIDX ファイル、実行するメソッド、および使用するパラメーターを選択できます。
IBM 3270 アクションを追加する
標準ロジック アプリ ワークフローでは、IBM 3270 マネージド コネクタと IBM 3270 組み込みコネクタを使用できます。 ただし、従量課金ロジック アプリ ワークフローでは、IBM 3270 マネージド コネクタのみを使用できます。 バージョンごとに異なるアクションがあります。 従量課金と Standard のどちらのロジック アプリ ワークフローを使用しているかに基づいて、対応する手順に従ってください。
Azure portal で、トリガーを既に追加している Standard ロジック アプリのリソースとワークフローを開きます。
トリガーをまだ追加していない場合は、 次の一般的な手順に従って、ワークフローに必要なトリガーを追加します。
この例では、HTTP 要求の受信時という名前の要求トリガーを続行します。
ナビゲーション 計画の実行という名前の IBM 3270 組み込みコネクタ アクションを追加するには、次の一般的な手順に従います。
接続情報ボックスが表示されたら、次の必要なパラメーター値を指定します。
プロパティ 必要 値 説明 Connection Name はい <connection-name> 接続の名前 コード ページ いいえ <code-page> テキストの変換に使用するホストのコード ページ番号。 空白のままにすると、コネクタでは既定値として 37が使用されます。デバイスの種類 いいえ <IBM-terminal-model> エミュレートする IBM 端末のモデルの名前または番号。 空白のままにすると、コネクタでは既定値が使用されます。 ログ例外画面 いいえ True または False 画面ナビゲーション中にエラーが発生した場合は、ホスト画面をログに記録します。 論理ユニット名 いいえ <logical-unit-name> ホストから要求する特定の論理ユニット名 [ポート番号] いいえ <TN3270-server-port> TN3270 サーバーによって使用されるポート。 空白のままにすると、コネクタでは既定値として 23が使用されます。サーバー はい <TN3270-server-name> TN3270 サービスのサーバー名 タイムアウト いいえ <timeout-seconds> 画面待機中のタイムアウト時間 (秒) TLS を使用する いいえ [オン] または [オフ] TLS 暗号化を有効または無効にします。 TN3270 サーバー証明書の検証 いいえ [オン] または [オフ] サーバーの証明書の検証を有効または無効にします。 次に例を示します。
完了したら、[新規作成] を選択します。
アクション情報ボックスが表示されたら、必要なパラメーター値を指定します。
プロパティ 必要 値 説明 HIDX 名 はい <HIDX-file-name> 使用する 3270 HIDX ファイルを選択します。 メソッド名 はい <method-name> 使用する HIDX ファイル内のメソッドを選択します。 メソッドを選択すると、[新しいパラメーターの追加] の一覧が表示されるので、そのメソッドで使用するパラメーターを選択できます。 高度なパラメーター いいえ 場合により異なる この一覧は、選択したメソッドで使用する他のパラメーターを追加できるように、メソッドを選択した後に表示されます。 使用できるパラメーターは、HIDX ファイルと選択した方法によって異なります。 次に例を示します。
HIDX ファイルを選択する
メソッドを選択する
パラメーターを選択する
完了したら、ワークフローを保存します。 デザイナー のツール バーで、[保存] を選択 します。
ワークフローのテスト
ワークフローを実行するには、デザイナーで [ワークフロー] メニューを選択し、[概要] を選択します。 [概要] ツール バーで、[実行]>[実行] の順に選びます。
ワークフローの実行が完了すると、ワークフローの実行履歴が表示されます。 成功した手順ではチェックマークが表示され、失敗した手順では感嘆符 (!) が表示されます。
各ステップの入力と出力を確認するには、そのステップを展開します。
出力を確認するには、[未加工出力の表示] を選択します。
各ステップの入力と出力を確認するには、そのステップを展開します。
出力を確認するには、[未加工出力の表示] を選択します。