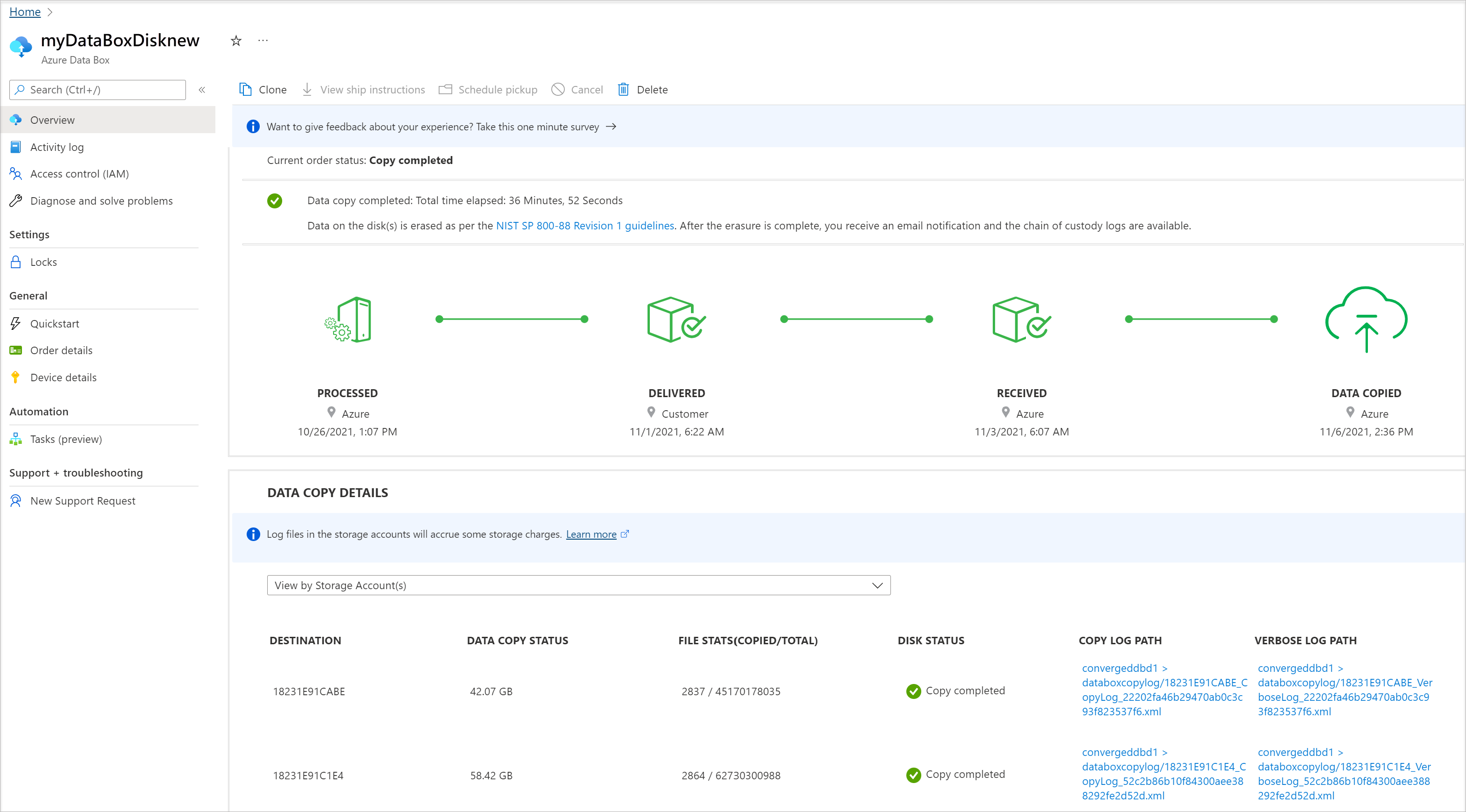チュートリアル:Azure Data Box Disk からのデータのアップロードを確認する
これは、Azure Data Box Disk のデプロイについて取り上げたシリーズの最後のチュートリアルです。 このチュートリアルでは、次の事項について説明します。
- Azure へのデータのアップロードを確認する
- Data Box Disk からデータを消去する
前提条件
開始する前に、「チュートリアル:Azure Data Box Disk を返送する」を参照してください。
Azure へのデータのアップロードを確認する
運送業者によってディスクが集荷されると、ポータルの注文状態が "集荷されました" に更新されます。 追跡 ID も表示されます。
![[ピックアップ] 状態の Data Box Disk インポート順序の [概要] ペインのスクリーンショット。[概要] オプションと [集荷済み注文] の状態が強調表示されています。](media/data-box-disk-deploy-picked-up/data-box-portal-picked-up.png)
Microsoft がディスクを受け取ってスキャンすると、ジョブの状態が "受取済み" に更新されます。
![[受信済み] 状態の Data Box Disk インポート順序の [概要] ペインのスクリーンショット。[概要] メニュー オプションと [受信した注文の状態] が強調表示されています。](media/data-box-disk-deploy-picked-up/data-box-portal-received.png)
Azure データセンター内のサーバーにディスクが接続されると、データが自動的にコピーされます。 データのサイズによっては、コピー処理が完了するまでに数時間から数日かかる場合があります。 コピー ジョブの進行状況は、ポータルで監視することができます。
コピーが完了すると、注文の状態が "完了" に更新されます。 DATA COPY DETAILS (データ コピーの詳細)には、データのコピー中に発生したエラーを報告するコピーログへのパスが表示されます。
2022 年 3 月の時点では、[ストレージ アカウント別に表示] または [マネージド ディスク別に表示] を選択して、データ コピーの詳細を表示できます。
2022 年 3 月以前の注文をお持ちの場合、データ コピーの詳細は次のようになります。

コピーがエラーで完了した場合は、アップロード エラーのトラブルシューティングに関するページを参照してください。
コピー元からデータを削除する前に、データがストレージ アカウントに存在することを確認します。 データは次の場所にあります。
お使いの Azure Storage アカウント。 データを Data Box にコピーする場合は、そのデータがタイプに応じて Azure Storage アカウントの次のいずれかのパスにアップロードされます。
ブロック BLOB およびページ BLOB の場合:
https://<storage_account_name>.blob.core.windows.net/<containername>/files/a.txtAzure Files の場合:
https://<storage_account_name>.file.core.windows.net/<sharename>/files/a.txtあるいは、Azure portal でお使いの Azure ストレージ アカウントにアクセスし、そこから移動することもできます。
マネージド ディスク リソース グループ。 マネージド ディスクを作成するとき、VHD はページ BLOB としてアップロードされた後、マネージド ディスクに変換されます。 マネージド ディスクは、注文の作成時に指定されたリソース グループに接続されています。
Azure のマネージド ディスクへのコピーが正常に完了した場合は、Azure portal の [注文の詳細] に移動して、マネージド ディスクに指定されているリソース グループをメモすることができます。
![Data Box Disk インポート注文の [注文の詳細] ペインのスクリーンショット。[注文の詳細] メニュー項目と [マネージド ディスク リソース グループ] 設定が強調表示されています。](media/data-box-disk-deploy-picked-up/order-details-resource-group.png)
メモしたリソース グループに移動し、目的のマネージド ディスクを見つけます。
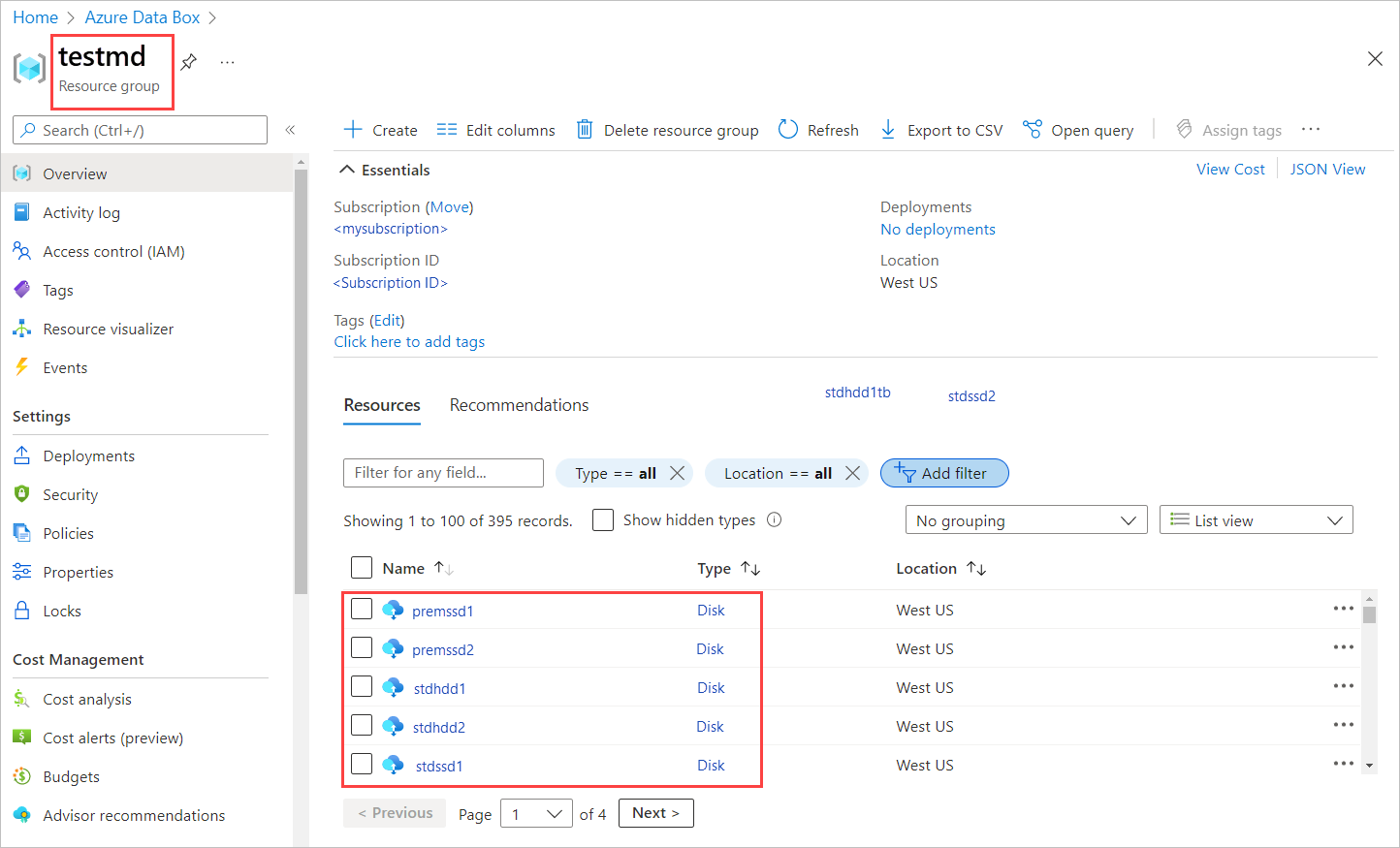
Note
ページ BLOB は、データ コピー中に正常にマネージド ディスクに変換されなかった場合、ストレージ アカウントに残るため、ストレージの使用料を課金されます。
VHDX または動的/差分 VHD をコピーした場合、VHDX/VHD はブロック BLOB としてステージング ストレージ アカウントにアップロードされます。 対象のステージング環境の [ストレージ アカウント] > [BLOB] に移動し、適切なコンテナー (StandardSSD、StandardHDD、または PremiumSSD) を選択します。 VHDX または VHD は、ステージング ストレージ アカウントにブロック BLOB として表示されます。
Azure へのデータのアップロードを確認する
データが Azure にアップロードされた後、コピー元からデータを削除する前に、データがストレージ アカウントに存在することを確認します。 データは次の場所にあります。
お使いの Azure Storage アカウント。 データを Data Box にコピーする場合は、そのデータがタイプに応じて Azure Storage アカウントの次のいずれかのパスにアップロードされます。
ブロック BLOB およびページ BLOB の場合:
https://<storage_account_name>.blob.core.windows.net/<containername>/files/a.txtAzure Files の場合:
https://<storage_account_name>.file.core.windows.net/<sharename>/files/a.txt
マネージド ディスク リソース グループ。 マネージド ディスクを作成するとき、VHD はページ BLOB としてアップロードされた後、マネージド ディスクに変換されます。 マネージド ディスクは、注文の作成時に指定されたリソース グループに接続されています。
Azure にデータがアップロードされたことを確認するには、次の手順を実行します。
ディスクの注文に関連付けられているストレージ アカウントに移動します。
[Blob service] > [BLOB の参照] に移動します。 コンテナーの一覧が表示されます。 BlockBlob フォルダーと PageBlob フォルダーに作成したサブフォルダーに対応して、同じ名前のコンテナーがご利用のストレージ アカウントに作成されます。 Azure の名前付け規則にフォルダー名が準拠していない場合、Azure へのデータのアップロードに失敗します。
データセット全体が読み込み済みであることを確認するには、Microsoft Azure Storage Explorer を使用します。 Data Box Disk 注文に対応するストレージ アカウントをアタッチし、BLOB コンテナーの一覧に注目します。 いずれかのコンテナーを選択し、[その他] をクリックして [Folder statistics](フォルダーの統計情報) をクリックします。 [アクティビティ] ウィンドウに、そのフォルダーの統計情報 (BLOB 数、合計 BLOB サイズなど) が表示されます。 合計 BLOB サイズ (バイト単位) がデータセットのサイズと一致している必要があります。
![Azure Storage Explorer の BLOB のフォルダー統計を示すスクリーンショット。[BLOB コンテナー]、[BLOB]、[フォルダー] が選択されています。[フォルダー統計] オプションと統計セットが強調表示されています。](media/data-box-disk-deploy-picked-up/folder-statistics-storage-explorer.png)
Data Box Disk からデータを消去する
Azure へのアップロードが完了すると、Data Box Disk サービスは、NIST SP 800-88 標準に従ってディスク上のデータを消去します。
次のステップ
このチュートリアルでは、Azure Data Box Disk に関する次のようなトピックについて説明しました。
- Azure へのデータのアップロードを確認する
- Data Box Disk からデータを消去する
次の記事に進み、Azure portal で Data Box Disk を管理する方法について学習してください。