チュートリアル:Azure Data Box Heavy に配線して接続する
Azure Data Box Heavy を使ってみる
このチュートリアルでは、Azure Data Box Heavy のケーブル配線、接続、起動の方法について説明します。
このチュートリアルでは、以下の内容を学習します。
- Data Box Heavy にケーブルを配線する
- Data Box Heavy に接続する
このガイドでは、前提条件を確認し、デバイスにケーブルを配線して接続し、データをコピーして Azure にアップロードした後、アップロードしたデータを検証する手順について説明します。
前提条件
開始する前に次の点を確認します。
- 「チュートリアル: Azure Data Box Heavy を注文する」を完了していること。
- Data Box Heavy を受け取り済みで、ポータル内の注文の状態が [発送済み] であること。
- 注文にホワイト グローブ サービスを使用した場合、配送サービスがデバイスを箱から出し、その箱をデバイス返却時に使用するために持ち帰ります。
- 別の運送業者を介して出荷を管理している場合、ユーザー本人がデバイスを箱から出し、その箱をデバイス返却時に使用するために保管します。 デバイスは、出荷時に入っていた同じ箱に入れて返却する必要があります。
- Data Box Heavy の安全性に関するガイドラインを確認します。
- データセンター内に、これだけの設置面積を占めるデバイスを収容可能な平らな場所があり、その近くに使用可能なネットワーク接続用設備があること。 このデバイスはラックにマウントできません。
- ストレージ デバイスで使用するためのアース端子付き電源ケーブルを 4 本受け取ります。
- データセンター ネットワークに接続されているホスト コンピューターがあること。 Data Box Heavy はこのコンピューターからデータをコピーします。 お使いのホスト コンピューターで、サポート対象のオペレーティング システムが実行されていること。
- お客様のデータセンターには、高速ネットワークがあります。 10 GbE 接続を少なくとも 1 つ利用することを強くお勧めします。
- RJ-45 ケーブルを使用してローカル UI に接続し、デバイスを構成するためのノート PC があること。 このノート PC を使用して、デバイスの各ノードで 1 回構成を行います。
- 次のケーブルがデバイスに同梱されています。
- 4 本の Mellanox パッシブ銅線ケーブル VPI 2M - MC2206130-002
- 4 本の Mellanox Ethernet ケーブル アダプター - MAM1Q00A-QSA
- リージョンの電源コード
- デバイス ノードごとに 40 Gbps ケーブルまたは 10 Gbps ケーブルが 1 本あります。 自分のケーブルをお持ちの場合 -
- Mellanox MCX314A-BCCT ネットワーク インターフェイスと互換性のあるケーブルを選択します。
- 40 Gbps ケーブルの場合、ケーブルのデバイス側の端は QSFP+ である必要があります。
- 10 Gbps ケーブルの場合、SFP+ ケーブルが必要です。ケーブルの一端を 10 Gbps スイッチに差し込み、QSFP+ から SFP+ へのアダプター (QSA アダプター) を使用して他端をデバイスに差し込みます。
デバイスの電源ケーブルを接続する
次の手順に従って、デバイスにケーブルを配線します。
デバイスを調べて、開梱された形跡や、その他明らかな損傷がないか確認します。 デバイスが改ざんされた形跡がある場合、またはひどく損傷している場合は続行しないでください。 デバイスが正常に使用できる状態にあるかどうか、また交換してもらう必要があるかどうかを評価するために、すぐに Microsoft サポートにお問い合わせください。
デバイスを設置場所に移動します。

図のように、デバイスの後部のキャスターをロックします。

デバイスの前面と背面のドアのロックを解除するノブを見つけます。 前面のドアをロック解除し、デバイスの側面にぴったり重なるまで移動します。 背面のドアにも同じプロセスを繰り返します。 デバイスを稼働するときには両方のドアを開けたままにし、デバイスの前後に最適な空気の流れを確保する必要があります。
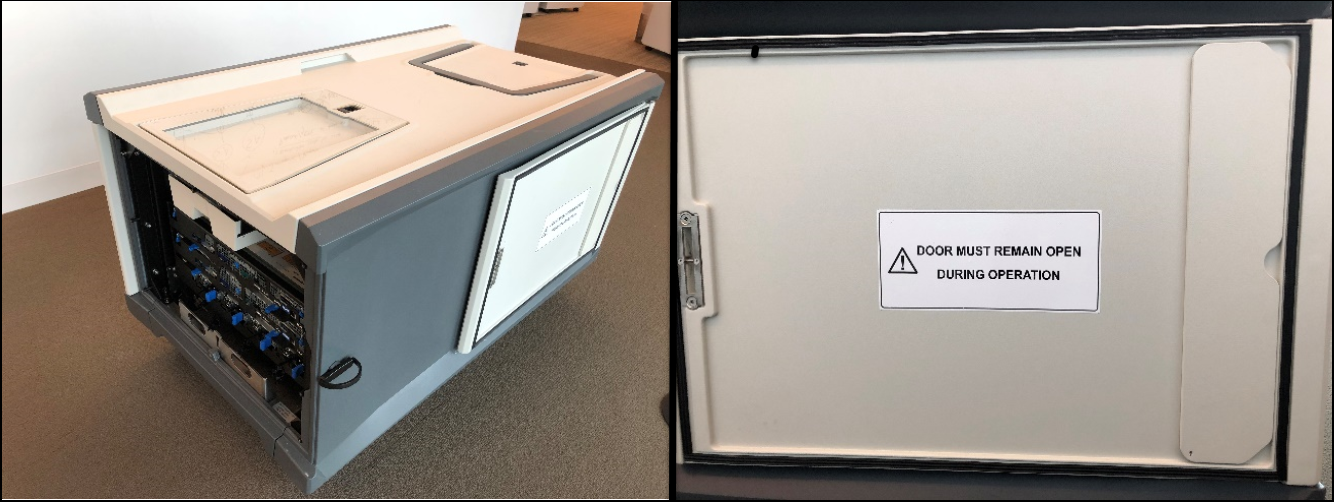
デバイスの背面のトレイに 4 本の電源ケーブルがあります。 トレイからすべてのケーブルを取り出し、横に置きます。

次の手順は、デバイスの背面にあるさまざまなポートの確認です。 NODE1 と NODE2 の 2 つのデバイス ノードがあります。 各ノードには、MGMT、DATA1、DATA2、DATA3 の 4 つのネットワーク インターフェイスがあります。 MGMT は、デバイスの初期構成時に、管理を構成するために使用されます。 DATA1- から DATA3 はデータ ポートです。 MGMT ポートと DATA3 ポートは 1 Gbps、DATA1 と DATA2 は 40 Gbps ポートまたは 10 Gbps ポートとして機能させることができます。 2 つのデバイス ノードの底部は、2 つのデバイス ノード間で共有される 4 つの電源装置ユニット (PSU) です。 これらの PSU は、デバイスに向かって左から右に、PSU1、PSU2、PSU3、PSU4 です。

4 つの電源ケーブルをすべてデバイスの電源装置に接続します。 緑色の LED が点灯し、点滅します。
前面の電源ボタンを使用して、デバイス ノードの電源を入れます。 青色のライトが点灯するまで、電源ボタンを数秒間押したままにします。 これで、デバイスの背面にある電源装置の緑色の LED は、すべて途切れずに点灯します。 デバイスの前面の操作パネルにも障害 LED があります。 障害 LED が点灯している場合、PSU やファンの障害またはディスク ドライブの問題を示しています。

最初のノードをネットワークにケーブル接続する
デバイスのいずれかのノードで、次の手順に従ってネットワークにケーブル接続します。
CAT 6 RJ-45 ネットワーク ケーブルを使用して、ホスト コンピューターを 1 Gbps 管理ポートに接続します。 このケーブルは右上の写真に示したもので、
MGMTとラベル付けされたプラグに接続されています。QSFP+ ケーブル (ファイバーまたは銅線) を使用して、40 Gbps 以上 (1 Gbps よりも望ましい) のデータ用ネットワーク インターフェイスを少なくとも 1 つ接続します。 10 Gbps スイッチを使用する場合は、SFP+ ケーブルと、QSFP+ から SFP+ へのアダプター (QSA アダプター) を使用して、データ用の 40 Gbps ネットワーク インターフェイスに接続します。

重要
DATA 1 と DATA2 は交換され、ローカル Web UI での表示とは一致しません。 40 Gbps ケーブル アダプターは、図に示すように挿入した場合に接続されます。

最初のノードを構成する
次の手順に従って、ローカル構成と Azure portal を使用してデバイスを設定します。
ポータルからデバイスの資格情報をダウンロードします。 [全般] > [デバイスの詳細] に移動します。 [デバイスのパスワード] をコピーします。 これらのパスワードは、ポータルで特定の注文に関連付けられています。 2 つのデバイスのシリアル番号が表示されます。 これらのシリアル番号は、Data Box Heavy の 2 つのノードに対応しています。 両方のノードのデバイス管理者パスワードは同じです。

CAT6 RJ-45 ネットワーク ケーブルを使用して、クライアント ワークステーションをデバイスに接続します。
静的 IP アドレス
192.168.100.5とサブネット255.255.255.0を使用して、デバイスに接続するために使用するコンピューターのイーサネット アダプターを構成します。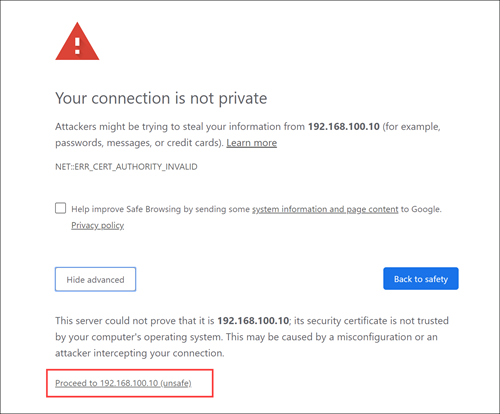
http://192.168.100.10という URL で、デバイスのローカル Web UI に接続します。 [詳細] を選択し、Proceed to 192.168.100.10 (アンセーフ) を選択します。ローカル Web UI の [サインイン] ページが表示されます。
- このページのいずれかのノード シリアル番号が、ポータル UI とローカル Web UI の両方で一致します。 そのノード番号とシリアル番号のマッピングを書き留めておきます。 ポータルには、2 つのノードと 2 つのデバイスのシリアル番号が表示されます。 このマッピングにより、シリアル番号に対応するノードがわかります。
- デバイスはこの時点でロックされます。
- 前の手順で取得したデバイス管理者パスワードを入力して、[サインイン] を選択してデバイスにサインインします。
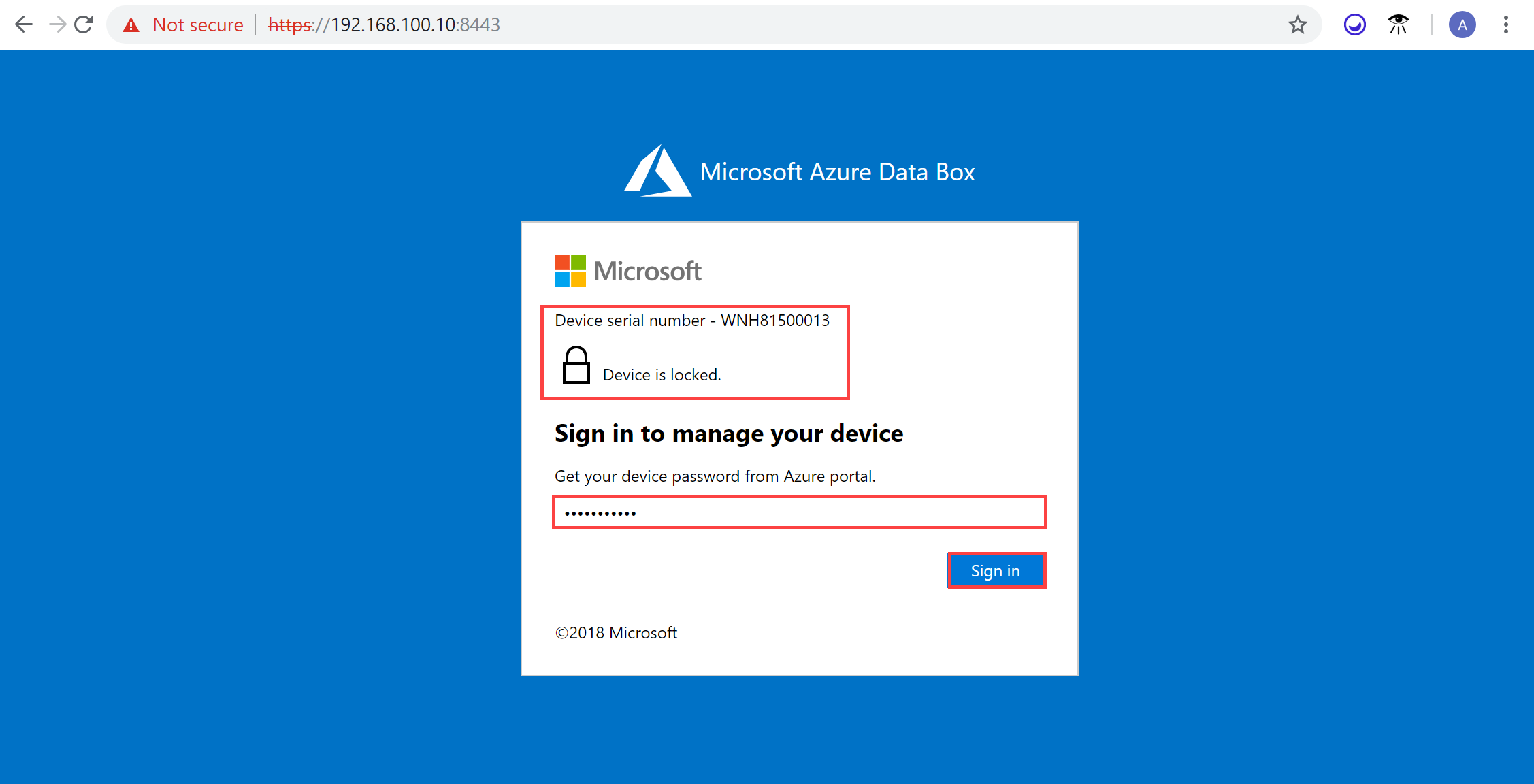
ダッシュボードで、ネットワーク インターフェイスが構成されていることを確認します。 デバイス ノードには、4 つのネットワーク インターフェイス (1 Gbps が 2 つと 40 Gbps が 2 つ) があります。 1 Gbps インターフェイスの 1 つは管理インターフェイスであるため、ユーザーが構成することはできません。 残りの 3 つのネットワーク インターフェイスはデータ専用であり、ユーザーが構成されます。
ご利用の環境内で DHCP が有効になっている場合は、ネットワーク インターフェイスが自動的に構成されます。
DHCP が有効になっていない場合は、必要に応じて [ネットワーク インターフェイスの設定] に移動し、静的 IP を割り当てます。
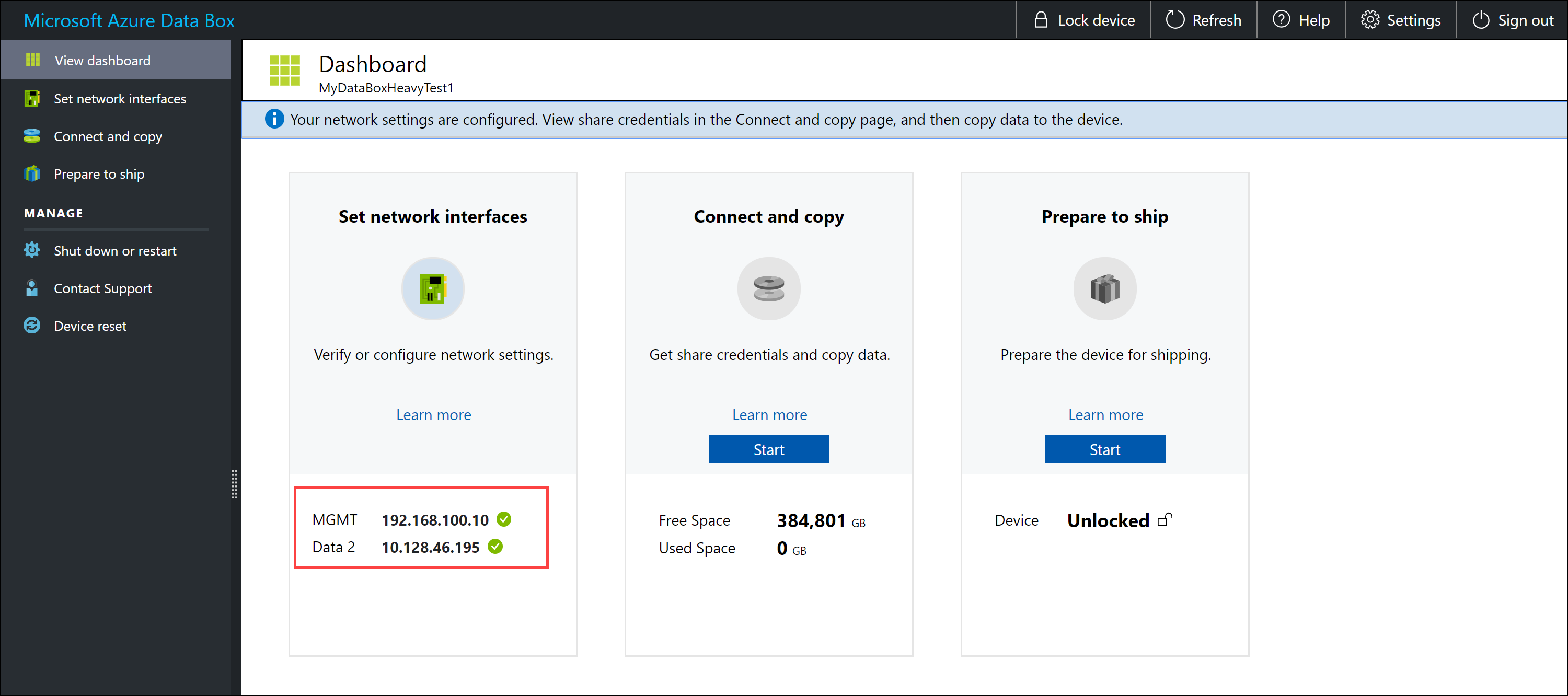
2 つ目のノードを構成する
デバイスの 2 つ目のノードに対して、「最初のノードを構成する」で説明されている手順を実行します。
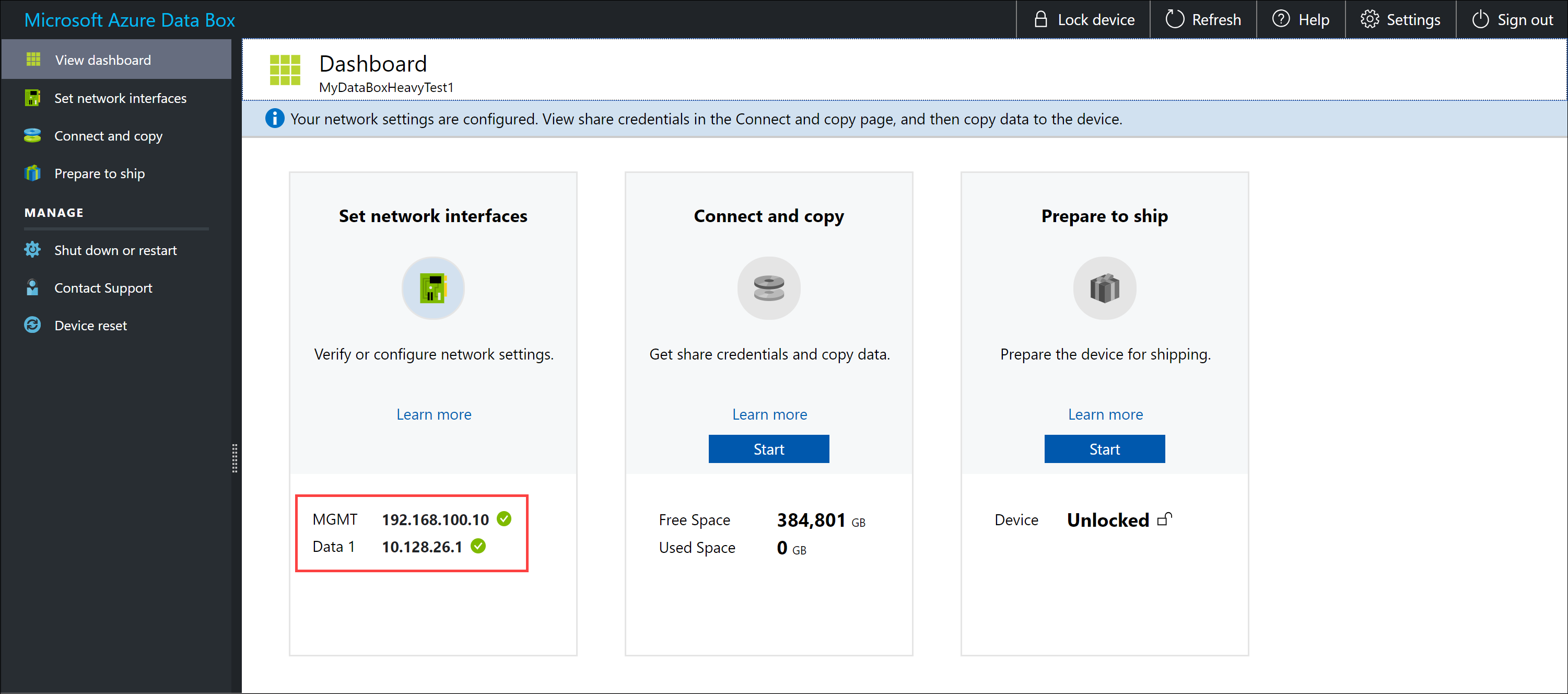
デバイスの設定が完了したら、デバイス共有に接続し、コンピューターからデバイスにデータをコピーすることができます。
次のステップ
このチュートリアルでは、Azure Data Box Heavy に関する次のようなトピックについて説明しました。
- Data Box Heavy にケーブルを配線する
- Data Box Heavy に接続する
次のチュートリアルに進み、Data Box Heavy にデータをコピーする方法を学習してください。