チュートリアル:Azure Data Box Heavy を注文する
Azure Data Box Heavy は、迅速かつ簡単な信頼性の高い方法でオンプレミス データを Azure にインポートできるハイブリッド ソリューションです。 お客様は、Microsoft 提供の 770 TB (おおよその使用可能容量) ストレージ デバイスにデータを転送した後、そのデバイスを Microsoft に戻します。 その後、このデータは Azure にアップロードされます。
このチュートリアルでは、Azure Data Box Heavy を注文する方法について説明します。 このチュートリアルで学習する内容は次のとおりです。
- Data Box Heavy の前提条件
- Data Box Heavy を注文する
- 注文を追跡する
- 注文をキャンセルする
前提条件
デバイスを展開する前に、Data Box サービスとデバイスに関する次の構成の前提条件を完了してください。
設置場所では
開始する前に次の点を確認します。
- デバイスが標準的な出入り口や通路を通過できること。 デバイスが搬入経路全体を問題なく通過できることを確認してください。 デバイスのサイズは次のとおりです。幅:26 インチ、長さ: 48 インチ、高さ: 28 インチ。
- 1 階以外のフロアに設置する場合、エレベーターまたはスロープからデバイスを搬入できること。 デバイスの重量は約 500 ポンドです。
- データセンター内に、これだけの設置面積を占めるデバイスを収容可能な平らな場所があり、その近くに使用可能なネットワーク接続用設備があること。
サービスでは
開始する前に次の点を確認します。
アクセスの資格情報 (ストレージ アカウント名やアクセス キーなど) を持つ Microsoft Azure のストレージ アカウントがあること。
Data Box サービスで使用するサブスクリプションが、次のいずれかの種類であること。
- Microsoft 顧客契約 (MCA) (新しいサブスクリプションの場合) または Microsoft Enterprise Agreement (EA) (既存のサブスクリプションの場合)。 新しいサブスクリプションの MCA および EA サブスクリプションの詳細を確認してください。
- Cloud Solution Provider (CSP)。 Azure CSP プログラムの詳細はこちらです。
Note
最新の課金モデルを使用している場合、このサービスはインドの Azure CSP プログラムでサポートされます。 契約に従って従来の課金モデルを使用している場合、Data Box 注文を作成することはできません。
- Microsoft Azure スポンサー プラン。 Azure スポンサー プラン プログラムの詳細はこちらです。
- Microsoft Partner Network (MPN)。 詳細については、Microsoft Partner Network に関するページを参照してください。
デバイスの注文を作成するサブスクリプションに対して、所有者または共同作成者アクセス権があることを確認します。
デバイスでは
開始する前に次の点を確認します。
デバイスが開梱されていること。
データセンター ネットワークに接続されているホスト コンピューターがあること。 Data Box Heavy はこのコンピューターからデータをコピーします。 ホスト コンピューターでは、Azure Data Box Heavy のシステム要件に関する記事に記載されているサポート対象オペレーティング システムが実行されている必要があります。
RJ-45 ケーブルを使用してローカル UI に接続し、デバイスを構成するためのノート PC があること。 このノート PC を使用して、デバイスの各ノードで 1 回構成を行います。
お客様のデータセンターには、高速ネットワークが必要です。 10 GbE 接続を少なくとも 1 つ利用することを強くお勧めします。
デバイス ノードごとに 40 Gbps または 10 Gbps のケーブルが 1 本あること。 Mellanox MCX314A-BCCT ネットワーク インターフェイスと互換性のあるケーブルを選択します。
- 40 Gbps ケーブルの場合、ケーブルのデバイス側の端は QSFP+ である必要があります。
- 10 Gbps ケーブルの場合、SFP+ ケーブルが必要です。ケーブルの一端を 10 G スイッチに差し込み、QSFP+ から SFP+ へのアダプター (QSA アダプター) を使用して他端をデバイスに差し込みます。
- 電源ケーブルは、デバイスに付属しています。
Data Box Heavy を注文する
デバイスを注文するには、Azure portal で次の手順を実行します。
Microsoft Azure 資格情報を使用して、次の URL にサインインします。https://portal.azure.com
[+ リソースの作成] を選択し、Azure Data Box を検索します。 [Azure Data Box] を選択します。
![検索ボックスの Azure Data Box を使用した Azure portal の [新規] セクションのスクリーンショット。Azure Data Box エントリが強調表示されています。](../includes/media/data-box-order-portal/data-box-import-01.png)
[作成] を選択します
![Azure portal の Azure Data Box セクションのスクリーンショット。[作成] オプションが強調表示されています。](../includes/media/data-box-order-portal/data-box-import-02.png)
ご利用のリージョンで Data Box サービスが利用可能かどうかを確認します。 次の情報を入力または選択し、 [適用] を選択します。
設定 値 転送の種類 [Azure へインポート] を選択します。 サブスクリプション Data Box サービスのエンタープライズ契約 (EA)、クラウド ソリューション プロバイダー (CSP)、または Azure スポンサーのサブスクリプションを選択します。
サブスクリプションは、課金アカウントにリンクされます。Resource group 既存のリソース グループを選択します。 リソース グループとは、まとめて管理したり、デプロイしたりできるリソースの論理コンテナーです。 ソースの国/地域 データが現在存在する国/地域を選択します。 宛先 Azure リージョン データを転送する Azure リージョンを選択します。
詳細については、Data Box を利用可能なリージョンまたは Data Box Heavy を利用可能なリージョンに関するページを参照してください。
選択したソースと宛先のリージョンが国/リージョンの境界を越える場合、Data Box と Data Box Heavy は使用できません。注文する Data Box 製品を選択します。例に示すように、Data Box、Data Box Heavy のいずれかを選択します。
1 回の Data Box の注文で使用可能な最大容量は 80 TB です。 1 回の Data Box Heavy の注文で使用可能な最大容量は 770 TB です。 これより大きいデータ サイズに対応するために、複数の注文を作成できます。
次のような場合は、Data Box または Data Box Heavy のいずれかを選択することはできません。
選択したソースと宛先のリージョンが国/リージョンの境界を越えています。
国/リージョンを越えてデータを転送するには、同じ国/リージョン内の宛先にデータをインポートします。 データのインポートが完了したら、Azure インポート/エクスポートを使用して、希望する国/リージョンにデータを転送します。
Azure サブスクリプションは、Data Box 製品をサポートしていません。 場合によっては、サブスクリプションが特定の国/リージョンで Data Box 製品をサポートしていないことがあります。
Data Box Heavy を選択すると、Data Box チームがお住まいのリージョンでのデバイスの可用性を確認し、注文を続行できるタイミングをお知らせします。
[注文] で、 [基本] タブに移動します。次の情報を入力または選択します。 次に、[次へ: データの格納先 >] を選択します。
設定 値 サブスクリプション サブスクリプションは、前の選択に基づいて自動的に設定されます。 Resource group 前に選択したリソース グループ。 Import order name (インポート注文名) 注文を追跡するためのフレンドリ名を指定します。 - 名前の長さは 3 から 24 文字の間で、文字、数字、またはハイフンにすることができます。
- 名前の最初と最後は、文字か数字とする必要があります。
![入力例と共に Data Box 注文の [基本] 画面を示すスクリーンショット。[基本] タブと [次へ: データの格納先] ボタンが強調表示されています。](../includes/media/data-box-order-portal/data-box-import-05.png)
[データの格納先] 画面で、データの格納先 (ストレージ アカウントまたはマネージド ディスク) を選択します。
[データの格納先] タブは、選択した格納先に基づいて変化します。 手順については、次のセクションの「ストレージ アカウントを使用する」または「マネージド ディスクを使用する」を参照してください。
ストレージ アカウントを使用する
ストレージの格納先として、ストレージ アカウントを選択します。 以下の画面が表示されます。
![格納先を [ストレージ アカウント] とした Data Box 注文の [データの格納先] 画面のスクリーンショット。[ストレージ アカウント] の格納先が強調表示されています。](../includes/media/data-box-order-portal/data-box-import-06.png)
指定した Azure リージョンに基づいて、既存のストレージ アカウントのフィルター処理された一覧から 1 つまたは複数のストレージ アカウントを選択します。 Data Box は、最大 10 個のストレージ アカウントにリンクできます。 新しい汎用 v1 アカウント、汎用 v2 アカウント、または Blob Storage アカウントを作成することもできます。
Azure Premium FileStorage アカウントを選択した場合、ストレージ アカウント共有にプロビジョニングされたクォータは、ファイル共有にアップロードされるデータのサイズまで増えます。 クォータが増やされた後、たとえば、なんらかの理由で Data Box がデータをアップロードできない場合などには、クォータは再調整されません。
このクォータは課金に使用されます。 データをデータセンターにアップロードしたら、ニーズに合わせてクォータを調整する必要があります。 詳細については、課金の概要に関する記事をご覧ください。
General Purpose v1 または General Purpose v2 ストレージ アカウントを使用している場合は、大型ファイル共有を有効にして、共有ごとに最大 100 TiB のデータ アップロードを許可することができます。 大型ファイル共有が有効になっていない場合、5 TiB の標準の共有制限に達すると、Azure へのデータのアップロードは失敗します。
Azure ファイル共有をサポートし、大型ファイル共有が有効になっていない General Purpose v1 または General Purpose v2 ストレージ アカウントを選択した場合は、[大型ファイル共有を有効にする] ボタンが表示されます。 1 つ以上のストレージ アカウントに対して大型ファイル共有を有効にするには、[大型ファイル共有を有効にする] を選択し、大型ファイル共有を必要とする各ストレージ アカウントで大型ファイル共有を有効にします。
アカウントで大型ファイル共有を有効にすると、ストレージ アカウントがアップグレードされます。このアップグレードを元に戻すことはできません。 詳細については、「大型ファイル共有」を参照してください。
![ストレージ アカウントにファイルをインポートする Data Box 注文の [有効化] オプションのスクリーンショット。[有効化] ボタンが強調表示されています。](../includes/media/data-box-order-portal/data-box-import-07.png)
General Purpose v1、General Purpose v2、または BLOB ストレージ アカウントを使用している場合は、[アーカイブへのコピーを有効にする] オプションと [大きいファイルの共有を有効にする] オプションの両方が表示されます。 [アーカイブへのコピー] を有効にすると、BLOB をアーカイブ層に自動的に送信できます。 アーカイブ ストレージ層にアップロードされたデータはオフラインのままであり、読み取りまたは変更が可能になる前にリハイドレートする必要があります。
[アーカイブへのコピー] を有効にすると、コピー プロセス中に追加の
Archiveの共有を利用できるようになります。 追加の共有は、SMB、NFS、REST、およびデータ コピー サービス メソッドで使用できます。![[アーカイブへのコピーを有効にする] オプションのスクリーンショット。](../includes/media/data-box-order-portal/enable-copy-to-archive.png)
Note
仮想ネットワークに対するストレージ アカウントがサポートされます。 セキュリティで保護されたストレージ アカウントと Data Box サービスを連携させるには、ストレージ アカウントのネットワーク ファイアウォール設定内で、信頼できるサービスを有効にします。 詳細については、Azure Data Box を信頼できるサービスとして追加する方法を参照してください。
マネージド ディスクを使用する
Data Box を使用して、オンプレミスの仮想ハード ディスク (VHD) からマネージド ディスクを作成する場合は、以下の情報も指定する必要があります。
設定 値 リソース グループ オンプレミスの VHD からマネージド ディスクを作成する場合は、新しい リソース グループを作成します。 既存のリソース グループを使用できるのは、Data Box サービスでマネージド ディスクの Data Box 注文を作成するときに、そのリソース グループが既に作成されていた場合に限られます。
複数のリソース グループを指定するときは、各リソース グループをセミコロンで区切ります。 サポートされるリソース グループは、最大 10 個です。![格納先を [マネージド ディスク] とした Data Box 注文の [データの格納先] タブのスクリーンショット。[データの格納先] タブ、[マネージド ディスク]、[次へ: セキュリティ] ボタンが強調表示されています。](../includes/media/data-box-order-portal/data-box-import-08.png)
マネージド ディスクに指定されたストレージ アカウントは、ステージング ストレージ アカウントとして使用されます。 Data Box サービスは、VHD をページ BLOB としてステージング ストレージ アカウントにアップロードした後、ページ BLOBをマネージド ディスクに変換し、リソース グループに移動します。 詳細については、「Azure へのデータのアップロードを確認する」を参照してください。
Note
Data Box は、マネージド ディスクの作成に 1 MiB 配置済みの固定サイズの
.vhdファイルのみのコピーをサポートしています。 動的 VHD、差分 VHD、.vmdkファイル、.vhdxファイルはサポートされていません。ページ BLOB は、正常にマネージド ディスクに変換されなかった場合、ストレージ アカウントに残るため、ストレージの使用料が課金されます。
[次へ: セキュリティ>] を選択して続行します。
[セキュリティ] 画面では、独自の暗号化キーと独自のデバイスを使用してパスワードを共有でき、二重暗号化を使用することを選択できます。
[セキュリティ] 画面の設定はすべてオプションです。 設定を変更しない場合は、既定の設定が適用されます。
![Data Box インポート注文の [セキュリティ] タブのスクリーンショット。[セキュリティ] タブが強調表示されています。](../includes/media/data-box-order-portal/data-box-import-09.png)
独自のカスタマー マネージド キーを使用して新しいリソースのロック解除パスキーを保護する場合は、 [暗号化の種類] を展開します。
Azure Data Box のカスタマー マネージド キーの構成は省略可能です。 Data Box では、既定で Microsoft マネージド キーを使用してロック解除パスキーが保護されます。
カスタマー マネージド キーは、デバイス上のデータの暗号化方法には影響しません。 キーは、デバイスのロック解除パスキーを暗号化するためにのみ使用されます。
カスタマー マネージド キーを使用しない場合は、手順 15 に進んでください。
![Data Box 注文ウィザードの [セキュリティ] タブのスクリーンショット。[暗号化の種類] の設定が展開され、強調表示されています。](../includes/media/data-box-order-portal/customer-managed-key-01.png)
カスタマー マネージド キーを使用するには、キーの種類として [カスタマー マネージド キー] を選択します。 次に、 [キー コンテナーとキーを選択します] を選択します。
![Data Box 注文の [セキュリティ] タブの [暗号化の種類] 設定のスクリーンショット。[キー コンテナーとキーを選択します] リンクが強調表示されています。](../includes/media/data-box-order-portal/customer-managed-key-02.png)
[Azure Key Vault からのキーの選択] ウィンドウ:
[サブスクリプション] は自動的に設定されます。
[キー コンテナー] で、ドロップダウン リストから既存のキー コンテナーを選択できます。
![Data Box 注文の [セキュリティ] タブの [暗号化の種類] 設定のスクリーンショット。[カスタマー マネージド キー] オプションと [キー コンテナーとキーを選択します] リンクが選択されています。](../includes/media/data-box-order-portal/customer-managed-key-03.png)
または、新しいキー コンテナーを作成する場合は、 [新しいキー コンテナーの作成] を選択します。
![Data Box 注文の [セキュリティ] タブの [暗号化の種類] 設定のスクリーンショット。[新しいキー コンテナーの作成] リンクが強調表示されています。](../includes/media/data-box-order-portal/customer-managed-key-04.png)
次に、 [キー コンテナーの作成] 画面で、リソース グループとキー コンテナ―名を入力します。 [論理的な削除] と [消去保護] が有効になっていることを確認します。 他のすべての既定値をそのまま使用し、 [確認および作成] を選択します。
![Data Box 注文の [キー コンテナーの作成] 画面のスクリーンショット。[リソース グループ] と [キー コンテナ―名] が強調表示されています。[論理的な削除] と [消去保護] が有効になっています。](../includes/media/data-box-order-portal/customer-managed-key-05.png)
キー コンテナーの情報を確認し、 [作成] を選択します。 キー コンテナーの作成が完了するまで数分待ちます。
![Azure の [キー コンテナーの作成] ウィザードの [確認と作成] タブのスクリーンショット。[作成] ボタンが強調表示されています。](../includes/media/data-box-order-portal/customer-managed-key-06.png)
[キーの選択] ウィンドウに、選択したキー コンテナーが表示されます。
![Azure Key Vault の [キーの選択] 画面のスクリーンショット。[キー コンテナー] フィールドが強調表示されています。](../includes/media/data-box-order-portal/customer-managed-key-07.png)
新しいキーを作成する場合は、 [Create new key](新しいキーを作成する) を選択します。 RSA キーを使用する必要があります。 サイズは 2,048 以上にすることができます。 新しいキーの名前を入力し、他の既定値をそのまま使用して、 [作成] を選択します。
![キー名が入力された Azure Key Vault の [キーの作成] 画面のスクリーンショット。[名前] フィールドと [作成] ボタンが強調表示されています。](../includes/media/data-box-order-portal/customer-managed-key-08.png)
キーがキー コンテナーに作成されると通知されます。 [キーの選択] ウィンドウ内に新しいキーが選択されます。
使用するキーのバージョンを選択し、 [選択] を選択します。
![Azure Key Vault の [キーの作成] 画面のスクリーンショット。[バージョン] フィールドが強調表示され、使用可能なバージョンが表示されています。](../includes/media/data-box-order-portal/customer-managed-key-09.png)
新しいキー バージョンを作成する場合は、 [新しいバージョンの作成] を選択します。
![Azure Key Vault の [キーの作成] 画面のスクリーンショット。[新しいバージョンの作成] リンクが強調表示されています。](../includes/media/data-box-order-portal/customer-managed-key-10.png)
新しいキー バージョンの設定を選択し、 [作成] を選択します。
![サンプルのフィールド設定を含む、Azure Key Vault の [キーの作成] 画面のスクリーンショット。[作成] ボタンが強調表示されています。](../includes/media/data-box-order-portal/customer-managed-key-11.png)
[セキュリティ] 画面の [暗号化の種類] 設定に、キー コンテナーとキーが表示されます。
![Data Box インポート注文の [セキュリティ] タブのスクリーンショット。キー コンテナーとキーが [暗号化の種類] の設定で強調表示されています。](../includes/media/data-box-order-portal/customer-managed-key-12.png)
このリソースへのアクセスを管理するために使用するユーザー ID を選択します。 [Select a user identity](ユーザー ID を選択する) を選択します。 右側のパネルで、使用するサブスクリプションとマネージド ID を選択します。 次に [選択] を選択します。
ユーザー割り当てマネージド ID は、複数のリソースを管理するために使用できるスタンドアロンの Azure リソースです。 詳細については、マネージド ID の種類に関するページを参照してください。
新しいマネージド ID を作成する必要がある場合は、「Azure portal を使用してユーザー割り当てマネージド ID を作成、一覧表示、削除したり、それにロールを割り当てたりする」のガイダンスに従ってください。
![Data Box 注文の [ユーザー割り当て済みマネージド ID の選択] パネルを表示する [セキュリティ] タブのスクリーンショット。[サブスクリプション] と [選択した ID] フィールドが強調表示されています。](../includes/media/data-box-order-portal/customer-managed-key-13.png)
ユーザー ID が [暗号化の種類] の設定に表示されます。
![Data Box インポート注文の [セキュリティ] タブのスクリーンショット。[暗号化の種類] の設定で選択したユーザー ID が強調表示されています。](../includes/media/data-box-order-portal/customer-managed-key-14.png) :
:重要
カスタマー マネージド キーを使用する場合は、キーに対する
Get、UnwrapKey、およびWrapKeyアクセス許可を有効にする必要があり ます。 これらのアクセス許可がない場合、注文の作成は失敗します。 それらはデータ コピー時にも必要です。 Azure CLI でアクセス許可を設定するには、az keyvault set-policy に関するページを参照してください。Azure Data Box で既定で使用される、システムによって生成されるパスワードを使用したくない場合は、 [セキュリティ] 画面の [Bring your own password](独自のパスワードを使用する) を展開します。
システムによって生成されるパスワードは安全であるため、組織で特に必要な場合を除いて推奨されます。
![Data Box 注文で [セキュリティ] タブの [Bring your own password]\(独自のパスワードを使用する\) が展開されているスクリーンショット。[セキュリティ] タブとパスワードのオプションが強調表示されています。](../includes/media/data-box-order-portal/bring-your-own-password-01.png)
- 新しいデバイスに独自のパスワードを使用するには、 [Set preference for the device password](デバイス パスワードの基本設定の設定) で、 [Use your own password](独自のパスワードを使用する) を選択し、セキュリティ要件を満たすパスワードを入力します。
パスワードは半角英数字で、 12 から 15 文字にする必要があります。 また、少なくとも 1 つの大文字、1 つの小文字、1 つの特殊文字、1 つの数字を含める必要があります。
- 使用できる特殊文字: @ # - $ % ^ ! + = ; : _ ( )
- 使用できない文字: I i L o O 0
![Data Box 注文の [セキュリティ] タブの [Bring your own password]\(独自のパスワードを使用する\) オプションのスクリーンショット。[Bring your own password]\(独自のパスワードを使用する\) オプションと [デバイスのパスワード] オプションが強調表示されています。](../includes/media/data-box-order-portal/bring-your-own-password-02.png)
共有に独自のパスワードを使用するには:
[Set preference for the share passwords](共有パスワードの基本設定の設定) で、 [Use your own passwords](独自のパスワードを使用する) を選択し、次に共有のパスワードを選択します。
![Data Box 注文の [セキュリティ] タブで、独自の共有パスワードを使用するオプションのスクリーンショット。[独自のパスワードを使用する] と [共有のパスワードを選択する] という 2 つのオプションが強調表示されています。](../includes/media/data-box-order-portal/bring-your-own-password-03.png)
注文内の各ストレージ アカウントのパスワードを入力します。 パスワードは、ストレージ アカウントのすべての共有で使用されます。
パスワードは半角英数字で、12 から 64 文字にする必要があります。 また、少なくとも 1 つの大文字、1 つの小文字、1 つの特殊文字、1 つの数字を含める必要があります。
- 使用できる特殊文字: @ # - $ % ^ ! + = ; : _ ( )
- 使用できない文字: I i L o O 0
すべてのストレージ アカウントに同じパスワードを使用するには、 [Copy to all](すべてにコピー) を選択します。
終了したら、 [保存] を選択します。
![Data Box 注文の [共有パスワードの設定] 画面のスクリーンショット。[すべてにコピー] リンクと [保存] ボタンが強調表示されています。](../includes/media/data-box-order-portal/bring-your-own-password-04.png)
[セキュリティ] 画面で、 [View or change passwords](パスワードの表示または変更) を使用してパスワードを変更できます。
[セキュリティ] で、ソフトウェアベースの二重暗号化を有効にしたい場合は、 [Double-encryption (for highly secure environments)](二重暗号化 (高度にセキュリティ保護された環境用)) を展開し、 [Enable double encryption for the order](この注文に関して二重暗号化を有効にする) を選択します。
![Data Box 注文の [セキュリティ] タブの [二重暗号化] オプションのスクリーンショット。[この注文に関して二重暗号化を有効にする] オプションと [次へ: 連絡先の詳細] ボタンが強調表示されています。](../includes/media/data-box-order-portal/double-encryption-01.png)
Data Box 上のデータに対し、AES-256 ビットの暗号化に加えて、ソフトウェアベースの暗号化が実行されます。
Note
このオプションを有効にすると、注文の処理とデータのコピーにかかる時間が長くなることがあります。 注文後に、このオプションを変更することはできません。
[Next: Contact details]>(次へ: 連絡先の詳細) を選択して続行します。
[連絡先の詳細] で、 [+ 住所の追加] を選択します。
![Data Box 注文の [連絡先の詳細] タブのスクリーンショット。[連絡先の詳細] タブと [+ 住所の追加] オプションが強調表示されています。](../includes/media/data-box-order-portal/contact-details-01.png)
[住所の追加] 画面で、お客様の氏名、会社名と郵送先住所、および有効な電話番号を入力します。 [住所の確認] を選択します。 サービスにより、サービスの可用性について住所が検証され、その住所でサービスを利用できるかどうかが通知されます。
![Data Box 注文の [住所の追加] 画面のスクリーンショット。[出荷方法] オプションと [配送先住所の追加] オプションが強調表示されています。](../includes/media/data-box-order-portal/contact-details-02.png)
[自己管理の出荷] を選択した場合、注文が正常に処理されると電子メール通知が届きます。 自己管理の出荷の詳細については、自己管理の出荷の使用に関するページをご覧ください。
配送の詳細が正常に検証されたら、[配送先住所の追加] を選択します。 [連絡先の詳細] タブに戻ります。
[電子メール] の横に、1 つ以上の電子メール アドレスを入力します。 指定した電子メール アドレスに、注文の状態の更新に関する電子メール通知が送信されます。
グループの管理者が辞めた場合も引き続き通知を受け取ることができるように、グループ メールを使用することをお勧めします。
![Data Box 注文の [連絡先の詳細] タブの [電子メール] セクションを示すスクリーンショット。電子メール アドレスを入力するための領域と [確認と注文] ボタンが強調表示されています。](../includes/media/data-box-order-portal/contact-details-03.png)
[確認と注文] を選択して続行します。
[確認と注文]:
[確認と注文] で、注文、連絡先、通知、プライバシー条項に関する情報を確認します。
プライバシー条項への同意に対応するボックスをオンにします。 このチェック ボックスをオンにすると、注文情報が検証されます。
注文が検証された後、[注文] を選択します。
![Data Box 注文の [確認と注文] タブのスクリーンショット。検証の状態、条項のチェック ボックス、[注文] ボタンが強調表示されています。](../includes/media/data-box-order-portal/data-box-import-10.png)
注文は数分で作成され、例と同じように表示されます。 [リソースに移動] を選択して注文を開くことができます。
![Data Box 注文の完了したデプロイのスクリーンショット。[リソースに移動] ボタンが強調表示されています。](../includes/media/data-box-order-portal/data-box-import-11.png)
お客様の要件について詳しい情報を把握し、Data Box Heavy サービスが目的の場所で利用できるかどうかを確認するために、Data Box チームから連絡を差し上げます。 注文はその確認中、 [Ordered](注文済み) 状態のままとなります。 何かの理由で注文を履行できない場合はお客様に通知が届きます。
注文を追跡する
注文後、Azure portal から注文の状態を追跡できます。 Data Box Heavy の注文に移動し、 [概要] に移動して状態を表示します。 ポータルでは、注文は、 [注文済み] 状態で表示されます。
デバイスが使用できない場合は、通知されます。 デバイスが使用可能な場合は、Microsoft が配送用のデバイスを特定し、配送の準備をします。 デバイスの準備中に、次のアクションが実行されます。
- デバイスに関連付けられているストレージ アカウントごとに SMB 共有が作成されます。
- 各共有で、ユーザー名やパスワードなどのアクセス資格情報が生成されます。
- デバイスのロック解除に役立つデバイス パスワードも生成されます。
- Data Box Heavy は、デバイスへの不正アクセスを防ぐためにどの時点でもロックされます。
デバイスの準備が完了すると、ポータルでは、注文が [処理済み] 状態で表示されます。
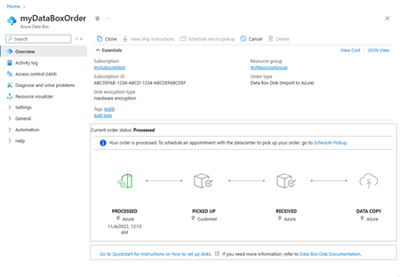
次に、Microsoft は、デバイスを準備して地域の運送業者を通じて発送します。 デバイスが出荷されると、お客様に追跡番号が送信されます。 ポータルには、出荷済み状態の注文が表示されます。
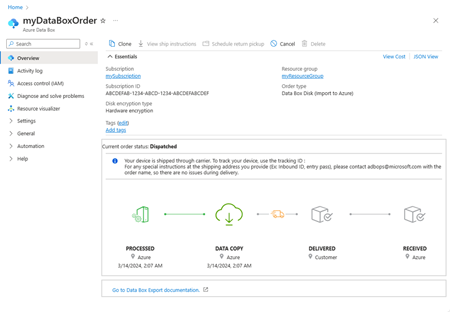
注文をキャンセルする
この注文をキャンセルするには、Azure portal で [概要] に移動し、コマンド バーの [キャンセル] をクリックします。
注文は、注文した後、注文の状態が [処理済み] とマークされるまでの間の任意の時点でキャンセルできます。
キャンセルされた注文を削除するには、 [概要] に移動し、コマンド バーの [削除] をクリックします。
次のステップ
このチュートリアルでは、Azure Data Box Heavy に関する次のようなトピックについて説明しました。
- 前提条件
- Data Box Heavy を注文する
- 注文を追跡する
- 注文をキャンセルする
次のチュートリアルに進み、Data Box Heavy を設定する方法を学習してください。
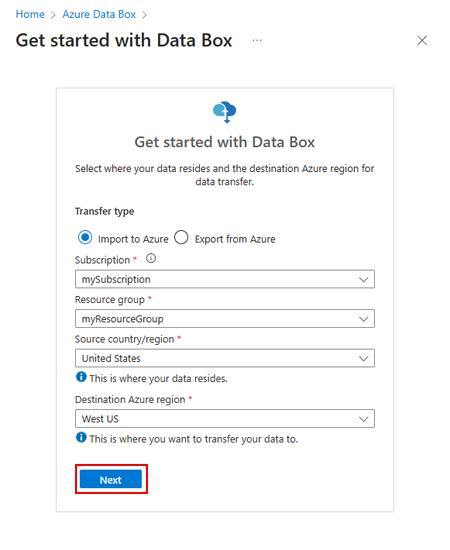
![Azure Data Box 製品を選択する画面を示すスクリーンショット。Data Box の [選択] ボタンが強調表示されています。](../includes/media/data-box-order-portal/data-box-import-04.png)