レガシ ダッシュボード
SQL エディターを使用して、視覚化とデータにコンテキストを提供するテキスト ボックスを組み合わせるレガシ ダッシュボードをビルドできます。
Note
ダッシュボード (旧称 Lakeview ダッシュボード) が一般公開されました。
ダッシュボードは Azure Government リージョンでは使用できません。 レガシ ダッシュボードを使用してください。
- Azure Databricks では、最新のツールを使用して新しいダッシュボードを作成することをお勧めします。 「ダッシュボード」を参照してください。
- 元の Databricks SQL ダッシュボードは、レガシ ダッシュボードと呼ばれるようになりました。 これらは引き続きサポートされ、重要なバグ修正で更新されますが、新機能は制限されます。 作成と使用の両方でレガシ ダッシュボードを引き続き利用できます。
- 移行ツールまたは REST API を使用して、レガシ ダッシュボードを変換します。 組み込み移行ツールの使用方法については、「レガシ ダッシュボードを Lakeview ダッシュボードに複製する」を参照してください。 REST API を使用したダッシュボードの作成と管理に関するチュートリアルについては、「Azure Databricks API を使用してダッシュボードを管理する」を参照してください。
ダッシュボードの表示と整理
ワークスペース ブラウザーから、他の Azure Databricks オブジェクトと共にダッシュボードにアクセスできます。
ワークスペース ブラウザーでダッシュボードを表示するには、サイドバーの
 [ワークスペース] をクリックします。 ダッシュボードは、既定で
[ワークスペース] をクリックします。 ダッシュボードは、既定で /Workspace/Users/<username>ディレクトリに保存されます。 ユーザーは、他の Azure Databricks オブジェクトと共に、ワークスペース ブラウザー内のフォルダーにダッシュボードを整理できます。ダッシュボードの一覧ページを表示するには、サイドバーの
 [ダッシュボード] をクリックします。
[ダッシュボード] をクリックします。- レガシ ダッシュボードを 表示するには、[レガシ ダッシュボード ] タブをクリックします。
既定では、[マイ ダッシュボード] タブが選択され、所有しているダッシュボードが時系列の逆順で表示されます。 [作成時に作成] 見出しをクリックして、リストの順序を変更します。 または、ページの上部付近にあるタブを使用して、[お気に入り]、[ごみ箱]、または [すべてのダッシュボード] を表示します。 [タグ] タブを使用して、タグでフィルター処理します。
ワークスペース ブラウザーでダッシュボードをフォルダーに整理する
新しいダッシュボードと既存のダッシュボードを、他の Azure Databricks オブジェクトと共にワークスペース ブラウザーのフォルダーに整理します。 「ワークスペース ブラウザー」をご覧ください。
保存されたダッシュボードの一覧をフィルター処理する
自分が作成したダッシュボードの一覧 (個人用ダッシュボード)、お気に入り、タグで、すべてのダッシュボードをフィルター処理します。
レガシ ダッシュボードを作成する
新しいレガシ ダッシュボードを作成するには、次のステップに従います。 既存のダッシュボードを複製するには、「レガシ ダッシュボードを複製する」を参照してください。
- サイドバーで
 [ダッシュボード] をクリックし、[レガシ ダッシュボード] タブをクリックします。
[ダッシュボード] をクリックし、[レガシ ダッシュボード] タブをクリックします。 - [レガシ ダッシュボードの作成] をクリックします。
- ダッシュボードの名前を入力します。
- ダッシュボードの作成時には、手動更新に使用するウェアハウスを指定することもできます。 ダッシュボードに倉庫を選択して保存しない場合、個々のクエリに保存されたウェアハウスの使用にフォールバックします。
Note
ウェアハウスを選んでダッシュボードに保存した後、それが削除されたり、それ以外で使用できなくなったりした場合は、新しいウェアハウスが割り当てられるまで、手動更新は失敗します。
[追加] をクリックし、 以下の追加するコンテンツの種類を選択して、ダッシュボードにコンテンツを追加します。
[テキストボックスの追加] をクリックして、注釈を追加します。
テキストを入力します。 テキスト ボックスのスタイルは Markdown を使用して設定できます。
- テキスト ボックスに静的な画像を追加するには、説明と公開されている URL を含む次のような Markdown 画像構文を使います:
。 たとえば、次の Markdown を使うと、Databricks のロゴの画像が挿入されます:。 画像のサイズを変更するには、ウィジェットのディメンションを変更します。 - DBFS から画像を追加するには、必要な説明と FileStore パスを含むマークダウン画像構文を追加します:
。 画像のサイズを変更するには、ウィジェットのディメンションを変更します。
重要
DBFS に格納されているダッシュボードで使用される画像は、オンデマンド pdf またはサブスクリプションの実行時にレンダリングされません
- テキスト ボックスに静的な画像を追加するには、説明と公開されている URL を含む次のような Markdown 画像構文を使います:
[視覚エフェクト] をクリックして、クエリの視覚エフェクトを追加します。
クエリを選択します。 既存のクエリを検索するか、事前設定された一覧から最近のクエリを選択します。 [Limit 1000] (制限 1000) 設定でクエリが保存された場合、ダッシュボードのクエリでは結果が 1,000 行に制限されます。
[Choose Visualization](視覚化の選択) ドロップダウンで、視覚化の種類を選択します。
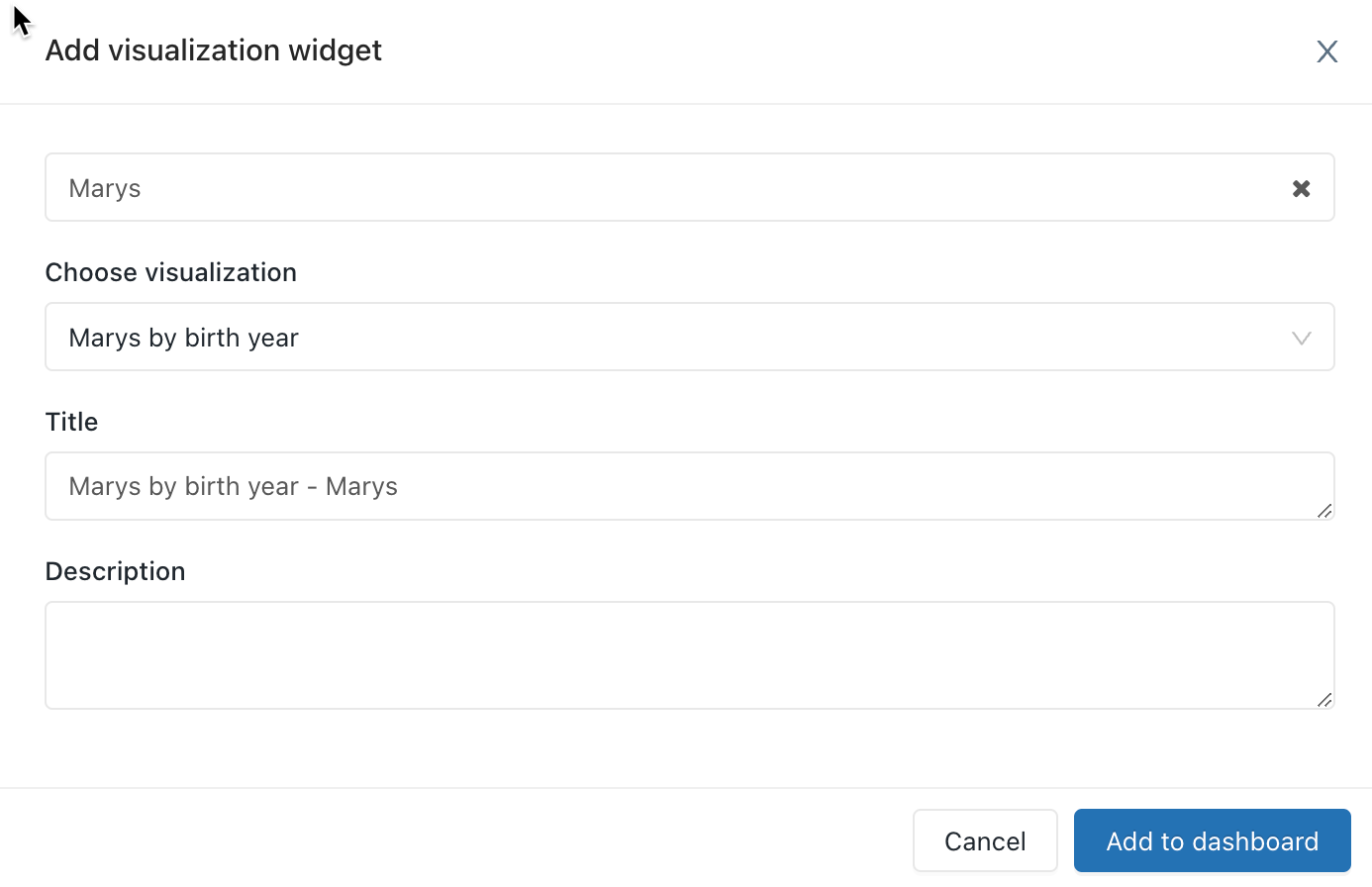
[レガシ ダッシュボードに追加] をクリックします。
ダッシュボードにコンテンツ ブロックをドラッグ アンド ドロップします。
[編集が完了しました] をクリックします。
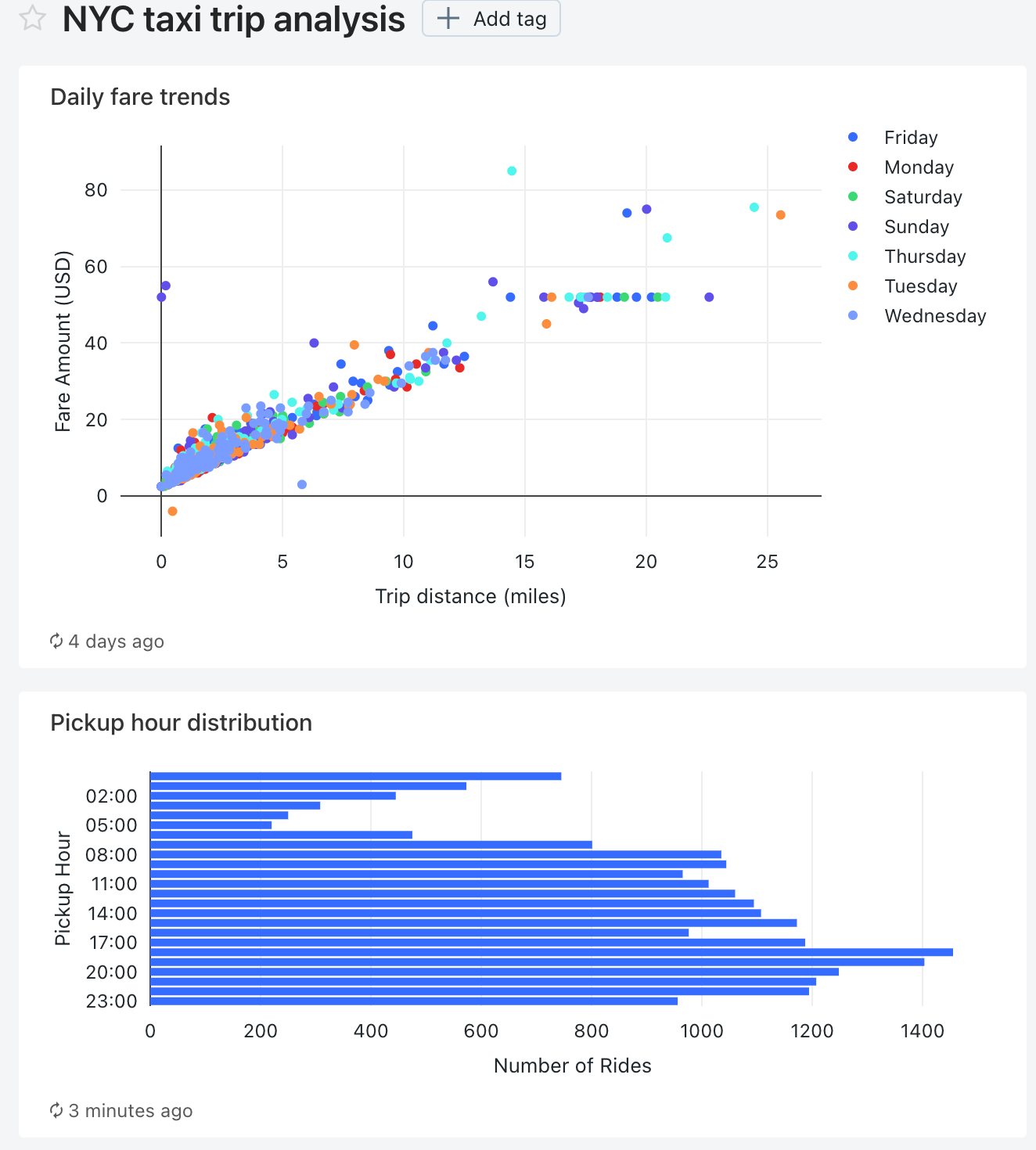
Databricks Terraform プロバイダーおよび databricks_sql_dashboard を使用してダッシュボードを作成することもできます。 databricks_sql_widget を使用してレガシ ダッシュボードのウィジェットを作成できます。 dbsql-nyc-taxi-trip-analysis を使用してレガシ ダッシュボードのサンプルを作成できます。
レガシ ダッシュボードを複製する
ダッシュボードとそのすべてのアップストリーム クエリに対して "実行可能"、"編集可能"、および "管理可能" のアクセス許可を所持している場合、レガシ ダッシュボードおよびすべてのアップストリーム クエリを複製できます。 ユーザーは新しいダッシュボードとクエリの所有者になります。
重要
共有設定、アラート、およびサブスクリプションは、新しいダッシュボードにはコピーされません。
レガシ ダッシュボードを複製するには次を実行します。
- ダッシュボードの右上にある
 ケバブ メニューを開き、[複製] を選択します。
ケバブ メニューを開き、[複製] を選択します。 - 新しいダッシュボードの名前を入力し、[確認] をクリックします。
Note
複製が確実に動作することが保証されるのは、視覚エフェクトが 50 個未満で、クエリがクエリ ベースのドロップダウン リスト パラメーターの生成に使われるクエリを含めて 30 個未満の場合です。 この上限を超える視覚化機能またはクエリを使用したダッシュボードを複製しようとした場合は失敗する可能性があります。
クエリ ベースのドロップダウン リスト パラメーターについて詳しくは、「クエリベースのドロップダウン リスト」をご覧ください。
レガシ ダッシュボードでのクエリ パラメーターの使用
クエリでは、必要に応じて、パラメーターまたは静的値を利用できます。 パラメーター化クエリに基づく視覚化がダッシュボードに追加されると、次のいずれかを使用するように、視覚化を構成できます。
- ウィジェット パラメーター: ウィジェット パラメーターは、ダッシュボード内の単一の視覚化に固有であり、視覚化パネル内に表示され、指定されたパラメーター値は、視覚化の基になるクエリにのみ適用されます。
- ダッシュボード パラメーター: レガシ ダッシュボード パラメーターは、複数の視覚化に適用できます。 パラメーター化されたクエリに基づく視覚化をダッシュボードに追加すると、既定では、パラメーターはダッシュボード パラメーターとしてカウントされます。 ダッシュボード パラメーターは、ダッシュボード内の 1 つ以上の視覚化用に構成され、ダッシュボードの上部に表示されます。 ダッシュボード パラメーターに指定されたパラメーター値は、その特定のダッシュボード パラメーターを再利用する視覚化に適用されます。 ダッシュボードには複数のパラメーターを含めることができます。各パラメーターは、一部の視覚化に適用される場合があり、他の視覚化には適用されません。
- 静的値: 変更に対応するパラメーターの代わりに静的な値が使用されます。 静的値を使用すると、パラメーターの代わりに値をハード コーディングでき、以前に表示されたダッシュボードまたはウィジェットからパラメーターを "非表示" にします。
パラメーター化クエリを含む視覚化を追加する場合は、適切な鉛筆アイコン ![]() をクリックして、視覚化クエリのパラメーターのタイトルとソースを選択できます。 キーワードと既定値を選択することもできます。 「パラメーターのプロパティ」を参照してください。
をクリックして、視覚化クエリのパラメーターのタイトルとソースを選択できます。 キーワードと既定値を選択することもできます。 「パラメーターのプロパティ」を参照してください。
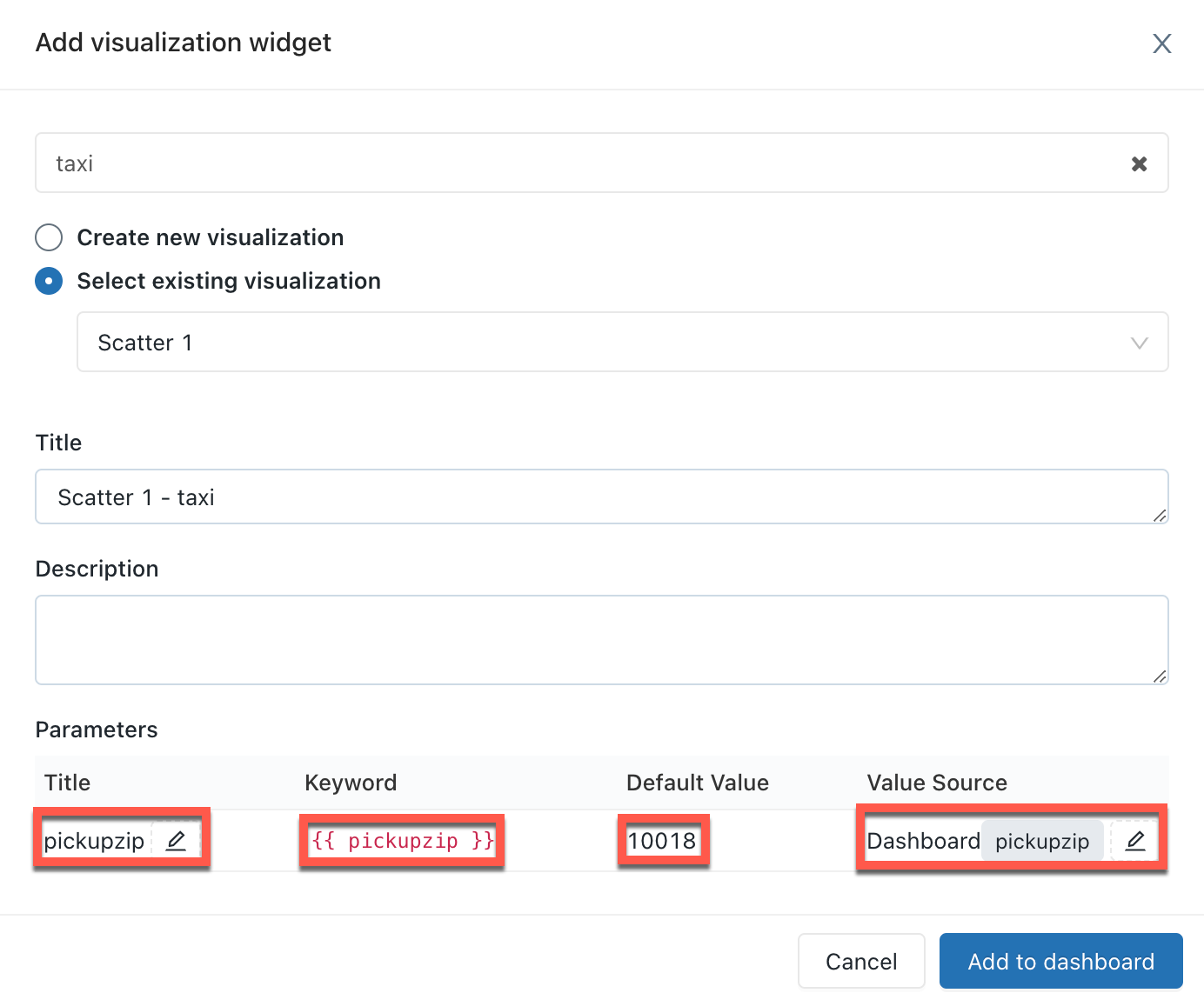
ダッシュボードに視覚化を追加した後は、ダッシュボード ウィジェットの右上にある  ケバブ メニューをクリックし、[ウィジェット設定の変更] をクリックするとパラメーター マッピング インターフェイスにアクセスできます。
ケバブ メニューをクリックし、[ウィジェット設定の変更] をクリックするとパラメーター マッピング インターフェイスにアクセスできます。
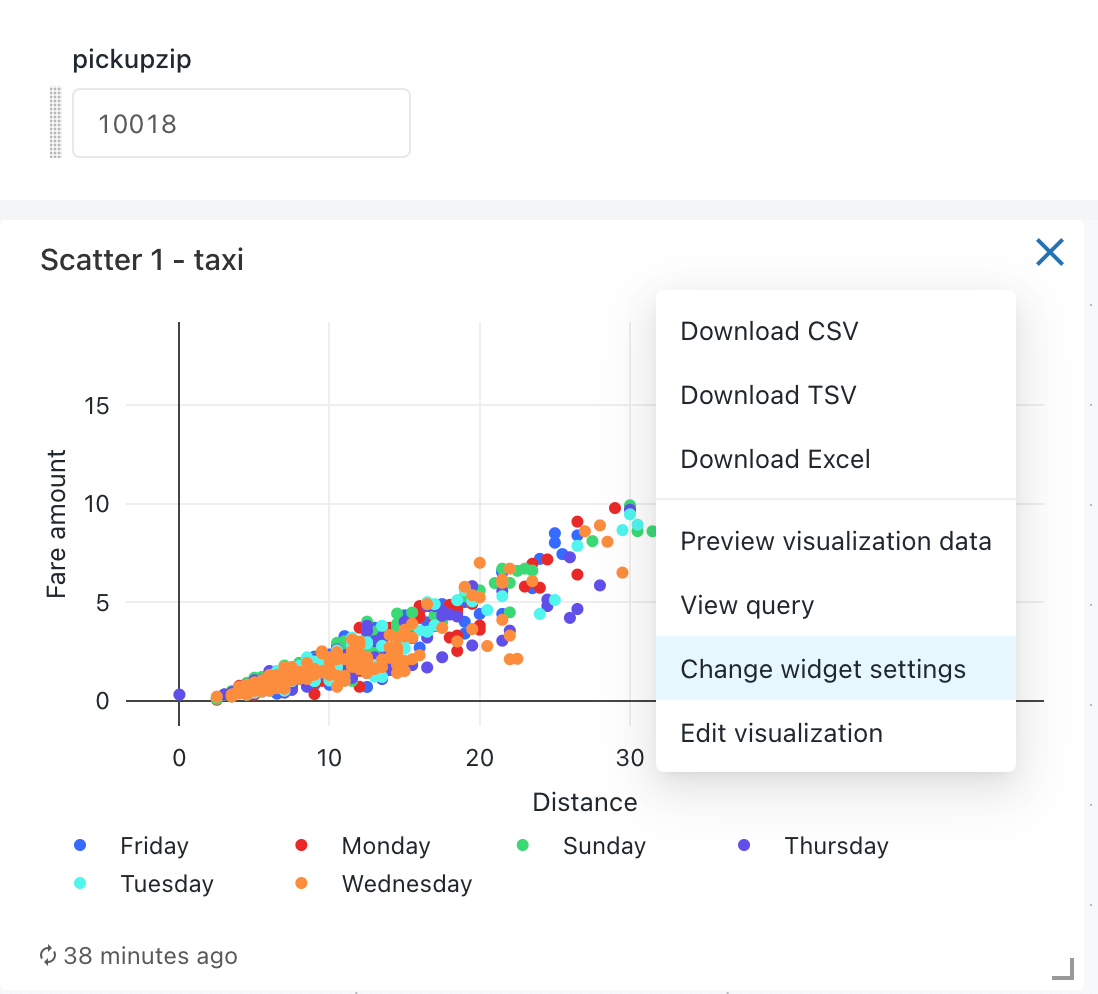
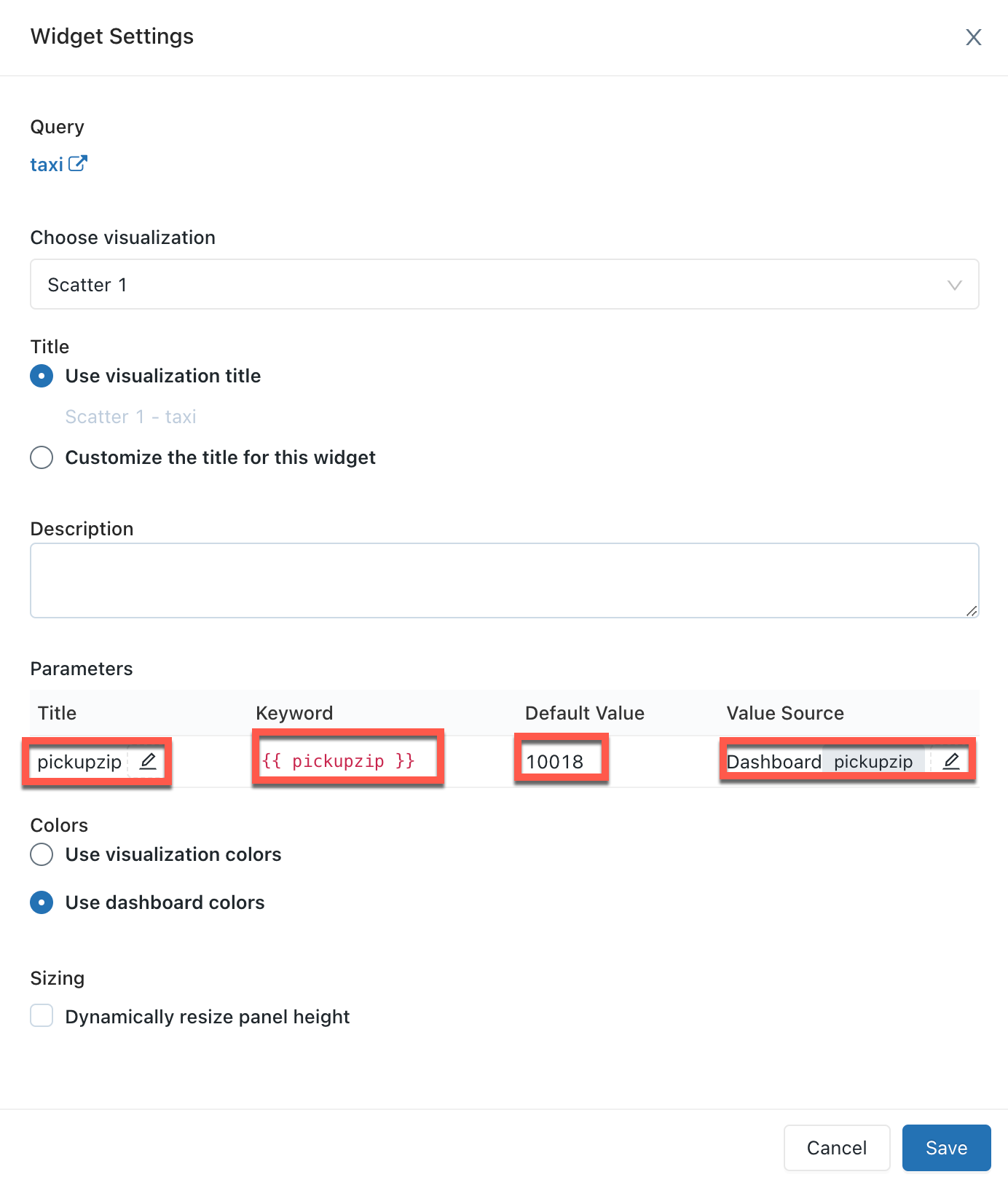
パラメーターのプロパティ
ダッシュボード ウィジェットパラメーターのプロパティは次のとおりです。
タイトル: ダッシュボードの値セレクターの横に表示される表示名。 既定では、クエリ エディターでのタイトル セットに設定されます。 ダッシュボード内での表示方法を編集するには、鉛筆アイコン
 をクリックします。 値セレクターが非表示のため、静的ダッシュボード パラメーターのタイトルは表示されません。 [値のソース] として [静的な値] を選択した場合、[タイトル] フィールドは灰色表示されます。
をクリックします。 値セレクターが非表示のため、静的ダッシュボード パラメーターのタイトルは表示されません。 [値のソース] として [静的な値] を選択した場合、[タイトル] フィールドは灰色表示されます。キーワード: 基になるクエリのこのパラメーターの文字列リテラル。 これは、ダッシュボードが予期した結果を返さない場合、デバッグに役立ちます。
既定値: 別のパラメーターが選択されて変更が適用されるまで、ダッシュボードでそのパラメーターに設定された値が読み込まれます。 この既定値を変更するには、SQL エディターで基になるクエリを開き、パラメーターを目的の値に変更し、[保存] ボタンをクリックします。
値のソース: パラメーター値のソース。 ソースを選択するには鉛筆アイコン
 をクリックします。
をクリックします。- 新しいダッシュボード パラメーター: 新しいダッシュボード レベルのパラメーターを作成します。 これにより、ダッシュボードの 1 か所にパラメーター値を設定し、1 つまたは複数の視覚化にマップできます。 ダッシュボード内でパラメーターに一意の名前を付ける必要があります。
- 既存のダッシュボード パラメーター: この視覚化のパラメーターを既存のダッシュボード パラメーターにマップします。 既存のダッシュボード パラメーターを指定する必要があります。
- ウィジェット パラメーター: ダッシュボード ウィジェット内に値セレクターを表示します。 これは、ウィジェット間で共有されない 1 回きりのパラメーターの場合に便利です。
- 静的な値: 他のウィジェットで使用される値に関係なく、ウィジェットの静的な値を選択します。 静的にマップされたパラメーター値では、ダッシュボードのどこにも値セレクターは表示されず、画面がよりコンパクトになります。 これにより、特定のパラメーターが頻繁に変更されないと予想される場合は、ダッシュボードのユーザー インターフェイスを煩雑にすることなく、クエリ パラメーターの柔軟性を活用することができます。
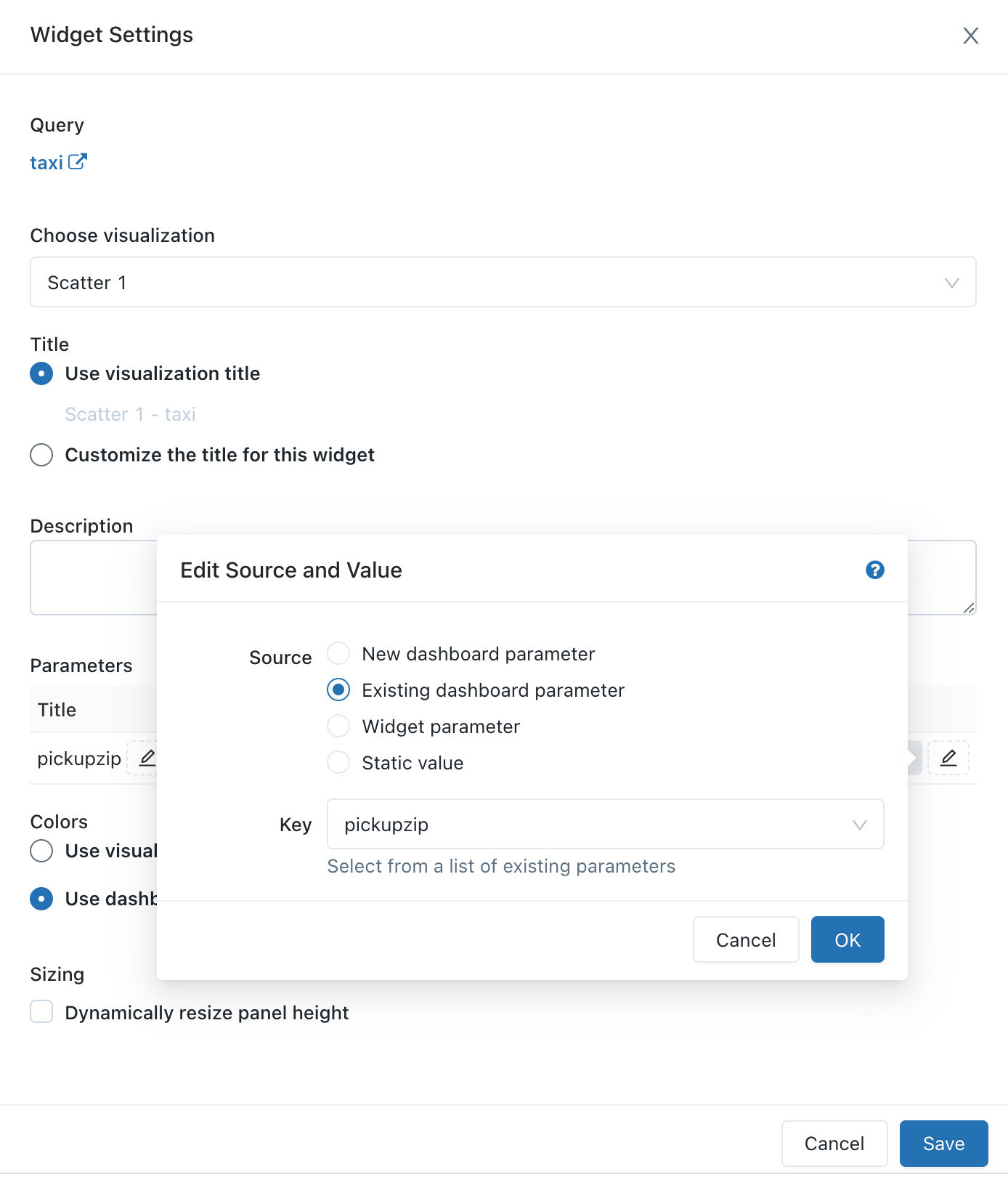
レガシ ダッシュボードを編集する
編集用のダッシュボードを開くには、ダッシュボードの右上にある  ケバブ メニューを開き、[編集] を選択します。
ケバブ メニューを開き、[編集] を選択します。
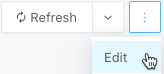
編集中は、コンテンツの追加と削除、視覚エフェクトおよびフィルターの適用を行うことができます。 パラメーターを表示する順序を変更する場合は、各パラメーターをクリックして目的の位置にドラッグできます。
複数のクエリ間でフィルター処理する
ダッシュボード上の複数のクエリでフィルター処理するには:
- レガシ ダッシュボードに移動します。
- 編集モードで、[追加] をクリックし、[フィルター] をクリックします。
- [New dashboard filter] (新しいダッシュボード フィルター) を選択し、フィルター処理するクエリと列を選択します。 [Existing query filters] (既存のクエリ フィルター) を選択し、SQL クエリ エディターからフィルターをインポートすることを選択して、既存のクエリ からフィルターをインポートすることもできます。 選択するクエリは、同じカタログとスキーマに属している必要があります。
- [保存] をクリックします。 これにより、すべてのドロップダウン オプションの和集合を含むフィルターが作成されます。
注意
選択するクエリは、同じカタログとスキーマに属している必要があります。 一部の古いクエリには、複数クエリ間でのフィルター処理との互換性がない場合があります。
ダッシュボードの視覚化を編集する
編集モードでダッシュボードの視覚エフェクトを編集するには、編集する視覚エフェクトを選択し、視覚化の右上にある  ケバブ メニューをクリックします。 表示された一覧で、[視覚エフェクトの編集] を選択します。
ケバブ メニューをクリックします。 表示された一覧で、[視覚エフェクトの編集] を選択します。
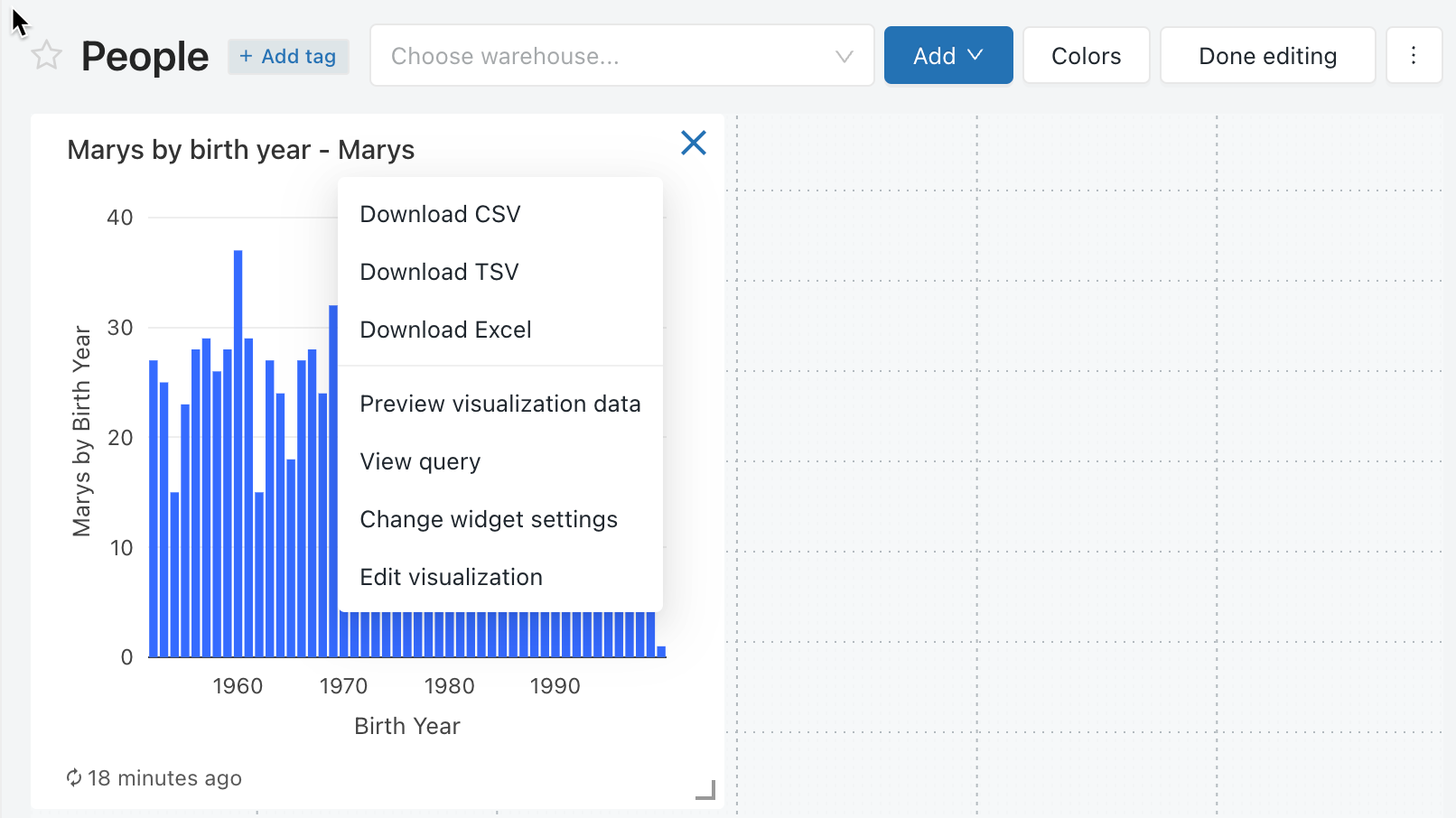
ダッシュボードにコンテンツを追加する
- 編集するためにダッシュボードを開きます。
- [Add Textbox](テキストボックスの追加) または [ウィジェットの追加] をクリックします。
- [レガシ ダッシュボードに追加] をクリックします。
- [編集が完了しました] をクリックします。
SQL エディターで、ダッシュボードに視覚化を追加することもできます。
ダッシュボードからコンテンツを削除する
 をクリック、またはオブジェクトの上にマウスを置き、ウィジェットの右上にある
をクリック、またはオブジェクトの上にマウスを置き、ウィジェットの右上にある  ケバブ メニューをクリックして、[ダッシュボードから削除] を選択します。
ケバブ メニューをクリックして、[ダッシュボードから削除] を選択します。- [削除] をクリックします。
ダッシュボードのフィルター
クエリにフィルターがある場合は、ダッシュボード レベルでもフィルターを適用する必要があります。 [Use Dashboard Level Filters](ダッシュボード レベル フィルターを使用する) チェックボックスをオンにして、すべてのクエリにフィルターを適用します。
ダッシュボードの色をカスタマイズする
カラー パレットの作成など、ダッシュボードのカラー パレットをカスタマイズできます。
カラー パレットを作成する
ダッシュボードのカスタム カラー パレットを作成するには、次のようにします。
- 右上にある
 ケバブ メニューをクリックし、[編集] をクリックします。
ケバブ メニューをクリックし、[編集] をクリックします。 - [色] をクリックします。
- 既存のカラー パレットをインポートするには、[インポート] をクリックしてパレットを選択します。 インポートしたパレットをカスタマイズできます。
- 新しいパレットを作成するか、インポートしたパレットをカスタマイズするには、次のようにします。
- 新しい色を追加するには、[追加] をクリックします。
- 新しく追加された色または既存の色の場合は、次のいずれかの操作を実行して色を指定します:
- 四角形をクリックし、カラー セレクターでクリックするかスポイトを使用して新しい色を選択します。
- 四角形の横にあるテキスト フィールドをクリックし、16 進値を入力します。
- [Apply] をクリックします。
カスタム カラー パレットの使用を停止する
カスタム カラー パレットを削除するには、次のようにします。
- 右上にある
 ケバブ メニューをクリックし、[編集] をクリックします。
ケバブ メニューをクリックし、[編集] をクリックします。 - [色] をクリックします。
- [クリア] をクリックします。
- [Apply] をクリックします。
視覚化に別のカラー パレットを使用する
既定では、ダッシュボードにカラー パレットが適用されている場合、すべての視覚化でそのカラー パレットが使用されます。 視覚化に別の色を使用する場合は、この動作をオーバーライドできます。
- ダッシュボードの視覚化用の
 ケバブ メニューをクリックして [編集] をクリックします。
ケバブ メニューをクリックして [編集] をクリックします。 - [Retain colors specified on visualization](視覚化で指定された色を保持する) の横にあるチェック ボックスをオンにします。
- [OK] をクリックします。
ダッシュボードを更新する
レガシ ダッシュボードは、クエリが実行されるたびに更新されるキャッシュからデータを取得する際に、効率的な読み込みを行うように設計されています。 しかし、関連付けられているクエリを定期的に実行しないと、ダッシュボードが古くなる可能性があります。 ダッシュボードが古くなるのを防ぐために、ダッシュボードを更新して、関連付けられているクエリを再実行できます。
ダッシュボードが手動またはスケジュールに従って更新されるたびに、ダッシュボードで参照されているすべてのクエリが更新されます。 個々の視覚化が更新されると、そのアップストリーム クエリが更新されます。 ダッシュボードまたは個々の視覚化を手動で更新しても、クエリ ベース ドロップダウン リストで使用されているクエリは更新されません。 クエリ ベースのドロップダウン リストについて詳しくは、「クエリベースのドロップダウン リスト」をご覧ください。
動作と実行コンテキストを更新する
ダッシュボードが "所有者として実行" になっていて、スケジュールが追加された場合、所有者の資格情報が実行に使用され、少なくとも実行可能のアクセス許可を持つすべてのユーザーに、更新されたクエリの結果が表示されます。
ダッシュボードが "閲覧者として実行" になっていて、スケジュールが追加された場合、所有者の資格情報が実行に使用されますが、更新されたクエリの結果は所有者にのみ表示されます。他のすべての閲覧者は、更新されたクエリ結果を表示するために手動で更新する必要があります。
ダッシュボードを手動で最新の情報に更新する
強制的に最新の情報に更新するには、ダッシュボードの右上にある [更新] をクリックします。 これにより、ダッシュボードのすべてのクエリが実行され、その視覚化が更新されます。
ダッシュボードを自動的に最新の情報に更新する
ダッシュボードの所有者と、編集可能アクセス許可を持つユーザーは、スケジュールに基づいて自動的に最新の情報に更新されるようにダッシュボードを構成できます。 ダッシュボードを自動的に最新の情報に更新するには、次のようにします。
ダッシュボードの右上隅にある [スケジュール] をクリックします。 [スケジュールの追加]をクリックします。
ドロップダウン ピッカーを使用して、頻度、期間、開始時刻、タイム ゾーンを指定します。 必要に応じて、[Cron 構文の表示] チェックボックスをオンにして、[Quartz Cron 構文] でスケジュールを編集します。
オプションの設定を表示するには、[その他のオプション] を選択します。 次のいずれかを選択できます。
- スケジュールの名前。
- クエリを実行するための SQL ウェアハウス。 既定では、アドホック クエリの実行に使用される SQL ウェアハウスは、スケジュールされたジョブにも使用されます。 スケジュールされたクエリを実行する別のウェアハウスを選択するには、このオプションの設定を使用します。
Note
このウェアハウスは、手動更新に使用されるものとは異なる場合があります。
省略可能: [サブスクライバー] タブで、ダッシュボードが自動的に更新されたときに通知するメール アドレスのリストを入力します。 各メール アドレスは、ワークスペース へのアクセス権を持つ Azure Databricks アカウントに関連付けられているか、ワークスペース設定の通知先として定義されている必要があります。 通知の送信先は、ワークスペース管理者によって構成されます。
Create をクリックしてください。 [スケジュール] のラベルが "スケジュール(1)" に変わります。
共有設定を編集します。
Note
ダッシュボードのアクセス許可は、スケジュールのアクセス許可にリンクされていません。 スケジュールされた更新間隔を作成したら、スケジュールのアクセス許可を編集して、他のユーザーにアクセスできるようにします。 スケジュールを編集したり、サブスクライバー リストを編集したりできるのは、管理可能アクセス許可を持つユーザーだけです。
 ケバブ メニューをクリックします。
ケバブ メニューをクリックします。- [スケジュールのアクセス許可の編集] をクリックします。
- ダイアログのドロップダウン メニューからユーザーまたはグループを選択します。
- 選択したユーザーがスケジュール構成を表示できるようにするには、[表示可能] を選択します。
"表示可能" または "実行可能" のアクセス許可が割り当てられた受信者は、スケジュールが存在することを確認できます。また、レポートの周期やサブスクライバー数などの他のプロパティも表示できます。 管理可能が割り当てられた受信者はスケジュール、サブスクライバー リスト、スケジュールのアクセス許可を変更できます。 "管理可能" のアクセス許可が割り当てられた受信者はスケジュールを一時停止または一時停止解除することもできます。
開いているダッシュボードでの更新動作
Run as Owner に設定されているダッシュボード セットを開くと、スケジュールされていたか手動で更新されたかに関係なく、最新のダッシュボード更新からのデータが表示されます。 ブラウザー ウィンドウでダッシュボードを開いている場合で、クエリが変更された場合、またはスケジュールされた実行によってダッシュボードの結果が更新された場合は、変更はすぐに反映されません。 次にダッシュボードを開くか、開いているブラウザー ウィンドウを更新すると、更新された結果が表示されます。
ダッシュボード スナップショット サブスクリプション
ダッシュボード スナップショットを定期的にエクスポートし、電子メールで送信することができます。 ダッシュボード スナップショットは既定のダッシュボードの状態から取得されます。つまり、フィルターと視覚化とのやり取りはスナップショットには含まれません。
編集可能以上のアクセス許可がある場合、更新スケジュールを作成して他のユーザー (更新のたびにダッシュボードのメール スナップショットを受け取る) をサブスクライブすることができます。 サブスクライバーを追加するには、前述のように [サブスクライバー] タブに ユーザーまたはグループを入力します。 対象となるサブスクライバーには、ワークスペース ユーザーと通知先が含まれます。
Note
通知の送信先は、ワークスペース管理者によって構成されます。通知先を構成する方法については、「通知先の管理」を参照してください。
メールの添付ファイルには 6 MB のファイル サイズ制限があります。 ダッシュボード サブスクリプションのメールが 6 MB のサイズ制限を超えている場合、メールではインライン ダッシュボード スナップショットが省略され、ダッシュボード スナップショットの PDF のみが含まれます。
スナップショットの PDF ファイルが 6 MB を超えている場合、サブスクリプションのメールでは PDF が省略され、代わりに更新されたダッシュボードへのリンクが含まれます。 メールには、現在のダッシュボードのサイズの詳細を示す警告メモが表示されます。 (ユーザーは、ダッシュボードの PDF を手動でダウンロードすることで、PDF スナップショットのサイズをテストできます)。
スケジュールされたダッシュボードの更新を一時的に停止する
ダッシュボードが自動更新用に構成されていて、スケジュールに対して表示可能以上のアクセス許可を持っている場合、[スケジュール] ボタンのラベルには Schedule(#) と表示されます。ここで、# は表示されるスケジュールされたイベントの数です。 また、セキュリティに対して管理可能以上のアクセス許可がある場合は、スケジュールを一時的に一時停止できます。 これは、ダッシュボードへの変更をテストしている間に更新が送信されないようにする場合に役立ちます。 サブスクライバーの一覧を変更せずに、スケジュールされたダッシュボードの更新を一時的に停止するには次のようにします。
- [スケジュール(#)] をクリックします。
 ケバブ メニューをクリックします。
ケバブ メニューをクリックします。- [一時停止] をクリックします。
ダッシュボードの自動更新を停止する
ダッシュボードの自動更新を停止し、そのサブスクリプションを削除するには、次のようにします。
- [スケジュール(#)] をクリックします。
 ケバブ メニューの >[削除] をクリックします。
ケバブ メニューの >[削除] をクリックします。
Note
スケジュールを削除するには、管理可能以上のアクセス許可が必要です。
サブスクリプションのダッシュボード サイズの制限
レガシ ダッシュボード サブスクリプション メールには、base64 でエンコードされた次のファイルが含まれます。
- PDF: ダッシュボード全体を含む PDF ファイル。
- DesktopImage: デスクトップ コンピューターでの表示に最適化されたイメージ ファイル。
2 つのファイルの合計サイズには最大 6 MB の制限が課せられます。 結合されたファイル サイズが制限を超えた場合に予想される動作の概要について次に説明します。
- PDF ファイルが 6 MB を超える場合: サブスクリプション メールには PDF の添付ファイルや画像は含まれません。 ダッシュボードがサイズ制限を超えたという注意と、現在のダッシュボードの実際のファイル サイズが表示されます。
- 結合されたファイル サイズが 6 MB を超える場合: PDF のみがメールに添付されます。 インライン メッセージにはダッシュボードへのリンクが含まれていますが、画像はありません。
PDF 形式でダウンロードする
ダッシュボードを PDF ファイルとしてダウンロードするには、ダッシュボードの右上にある  ケバブ メニューをクリックし、[PDF としてダウンロード] を選択します。
ケバブ メニューをクリックし、[PDF としてダウンロード] を選択します。
ダッシュボードをごみ箱に移動する
ダッシュボードをごみ箱に移動するには、ダッシュボードの右上にある  ケバブ メニューをクリックし、[ごみ箱に移動] を選択します。 [ゴミ箱に移動] をクリックして確認します。
ケバブ メニューをクリックし、[ごみ箱に移動] を選択します。 [ゴミ箱に移動] をクリックして確認します。
ごみ箱からダッシュボードを復元する
- サイドバーの
 [ダッシュボード] をクリックします。
[ダッシュボード] をクリックします。 - [ダッシュボード] タブをクリックして、レガシ ダッシュボードを表示します。
- [ごみ箱] タブをクリックします。
- ダッシュボードをクリックします。
- ダッシュボードの右上にある
 ケバブ メニューをクリックし、[復元] を選択します。
ケバブ メニューをクリックし、[復元] を選択します。
ダッシュボードを完全に削除する
- [すべてのダッシュボード] の一覧で、
 をクリックします
をクリックします - ダッシュボードをクリックします。
- ダッシュボードの右上にある
 ケバブ メニューをクリックし、[削除] を選択します。
ケバブ メニューをクリックし、[削除] を選択します。
クエリを開く
SQL エディターでウィジェットに表示されるクエリを開くには、ウィジェットの右上にある  ケバブ メニューをクリックし、[クエリの表示] を選択 します。
ケバブ メニューをクリックし、[クエリの表示] を選択 します。
ダッシュボードのアクセス許可とダッシュボードの所有権を構成する
ダッシュボードのアクセス許可レベルのアクセス許可を構成するには、ダッシュボードで "管理可能" が必要です。「レガシ ダッシュボード ACL」を参照してください。
- サイドバーで [ダッシュボード] をクリックします。
- ダッシュボードをクリックします。
- 右上にある
 ボタンをクリックして、[共有] ダイアログを開きます。
ボタンをクリックして、[共有] ダイアログを開きます。
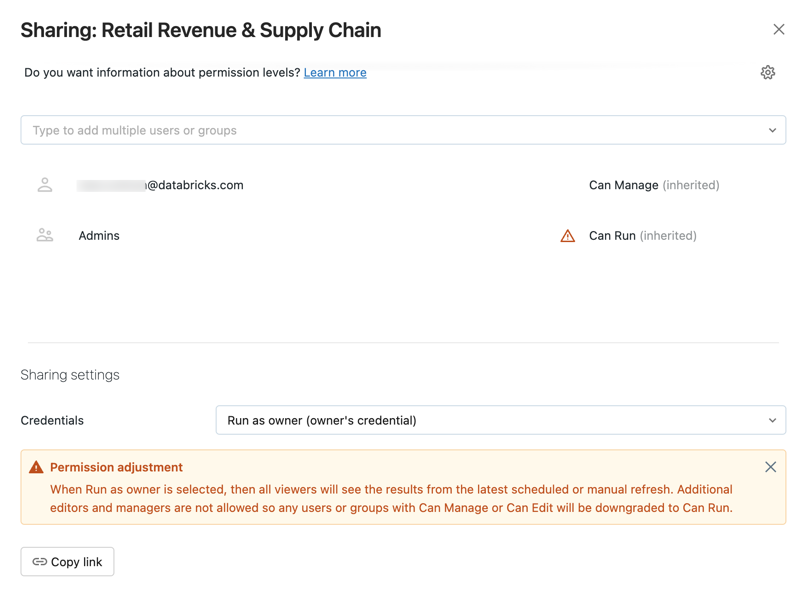
- グループまたはユーザーを検索して選び、アクセス許可レベルを割り当てます。
- 資格情報を [ビューアーとして実行] に設定して、編集可能または管理可能のアクセス許可を割り当てます。
- 追加をクリックします。
歯車アイコンをクリックし、[すべてのクエリを共有] を選択すると、ダッシュボードに関連付けられているすべてのクエリをすばやく共有できます。 ダッシュボードによって参照されるクエリには個別のアクセス許可があり、ダッシュボードを共有するときに既定では共有されません。
ダッシュボードの所有権を譲渡する
ダッシュボードの所有者がワークスペースから削除された場合、ダッシュボードには所有者が存在しなくなります。 ワークスペース管理者ユーザーは、所有者がいないものを含め、任意のダッシュボードの所有権を別のユーザーに譲渡できます。 グループにダッシュボードの所有権を割り当てることはできません。 Permissions API を使用して所有権を譲渡することもできます。
ワークスペース管理者として、Azure Databricks ワークスペースにログインします。
サイドバーで [ダッシュボード] をクリックします。
ダッシュボードをクリックします。
右上にある [共有] ボタンをクリックして、[共有] ダイアログを開いてください。
右上にある歯車アイコンをクリックし、[新しい所有者の割り当て] をクリックします。

所有権の割り当て先のユーザーを選択してください。
[Confirm]\(確認\) をクリックします。
管理者ビューにアクセスする
Azure Databricks ワークスペース管理者ユーザーには、ワークスペースにあるすべてのダッシュボードへの表示アクセス権限があります。 このビューでは、ワークスペース管理者は任意のダッシュボードを表示および削除できます。 ただし、資格情報の共有設定が [所有者として実行] に設定されている場合、ワークスペース管理者はクエリを編集できません。
すべてのダッシュボードを表示するには、次のようにします。
- サイドバーの
 [ダッシュボード] をクリックします。
[ダッシュボード] をクリックします。 - 画面の上部付近にある [すべてのクエリ] タブをクリックします。