Databricks SQL での視覚化
Azure Databricks には、Databricks SQL とノートブックの両方にグラフと視覚化の組み込みのサポートがあります。 このページでは、Databricks SQL で視覚化を操作する方法について説明します。 ノートブックで視覚化を使用する方法については、Databricks ノートブックでの視覚化に関するページを参照してください。
視覚化の種類については、視覚化の種類に関するページを参照してください。
重要
Azure Databricks グラフのプレビュー バージョンについては、グラフの視覚化のプレビューに関するページを参照してください。
視覚化を作成する
SQL エディターで次のクエリを実行します。
USE CATALOG SAMPLES; SELECT hour(tpep_dropoff_datetime) as dropoff_hour, COUNT(*) AS num FROM samples.nyctaxi.trips WHERE pickup_zip IN ({{pickupzip}}) GROUP BY 1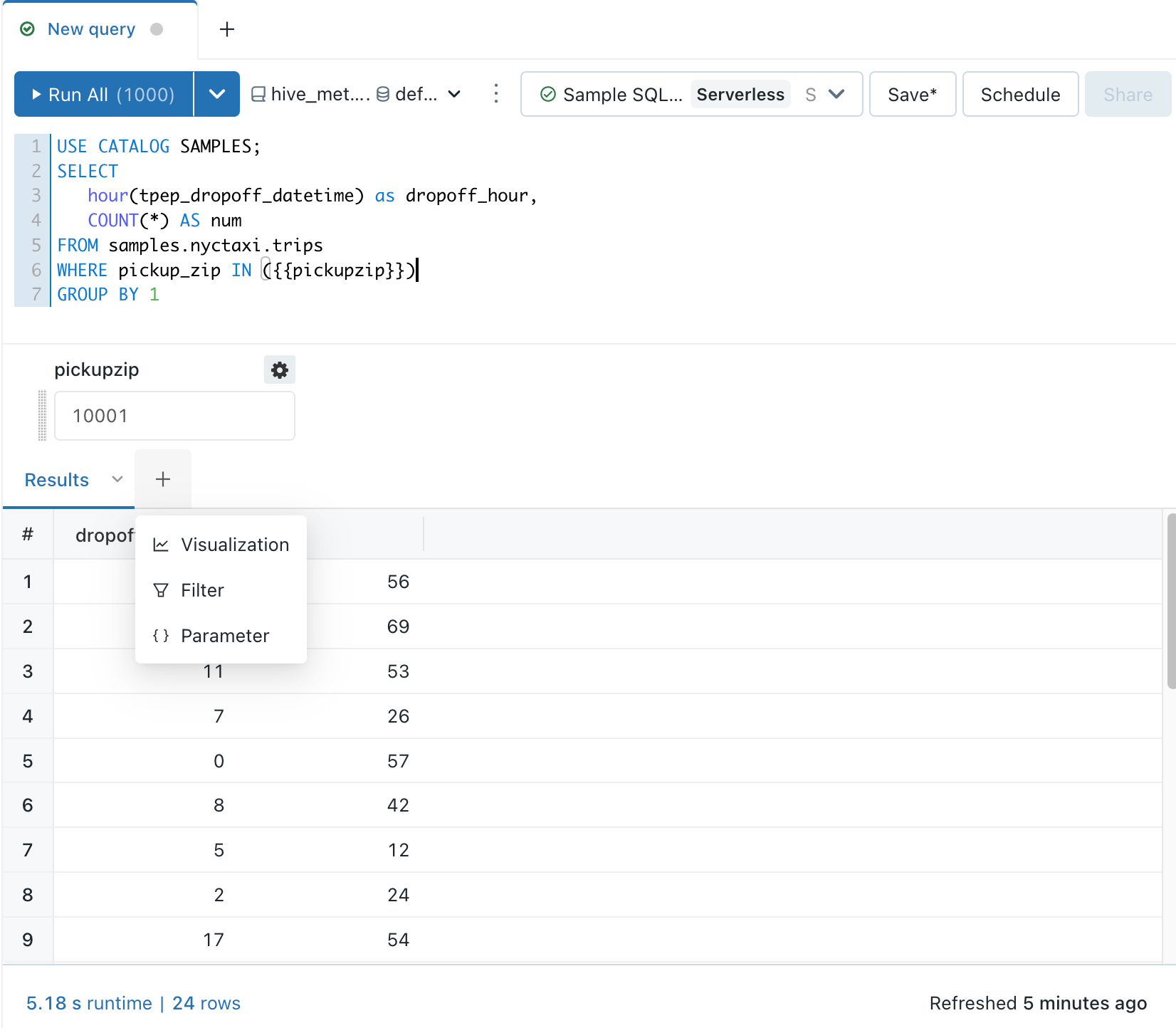
クエリを実行した後、[結果] パネルで、+ をクリックして、[視覚化] を選択します。
[視覚化の種類] ドロップダウンで、[棒グラフ] を選択します。
ドロップオフ率など、視覚化の名前を入力します。
視覚化プロパティをレビューします。
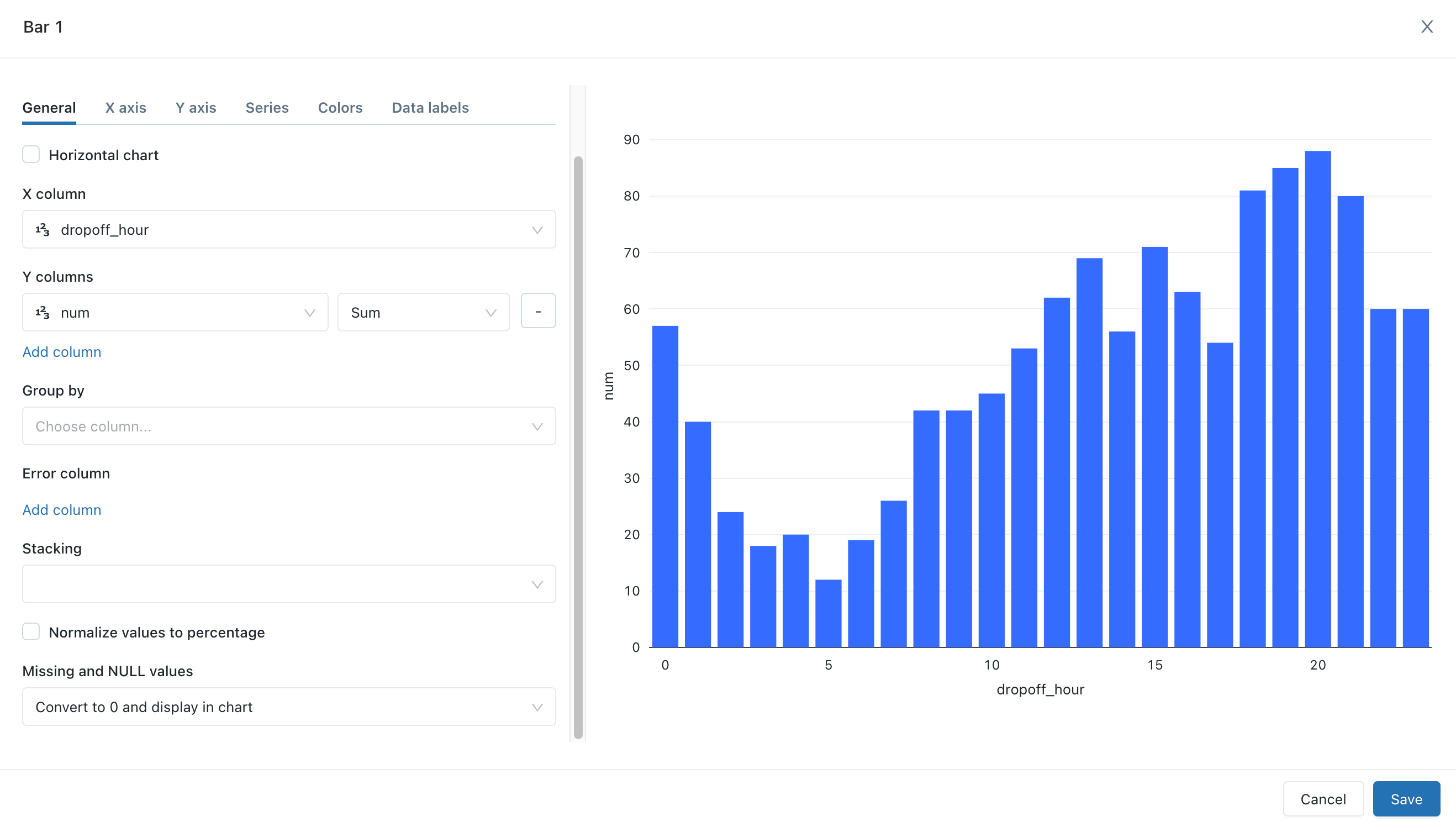
[保存] をクリックします。
視覚化ツール
グラフの視覚エフェクト エディターの右上にマウス ポインターを合わせると、Plotly ツール バーが表示され、選択、ズーム、パンなどの操作を実行できます。

ツール バーが表示されない場合、管理者が、Databricks SQL インスタンスのツール バー表示を無効にしています。
1 つの系列のみを一時的に非表示または表示する
視覚化で 1 つの系列を非表示にするには、凡例内でその系列をクリックします。 系列をもう一度表示するには、凡例内でそれをもう一度クリックします。
1 つの系列のみを表示するには、凡例内でその系列をダブルクリックします。 他の系列を表示するには、各系列をクリックします。
視覚化を複製する
視覚化を複製するには、次の操作を行います。
- SQL エディターで視覚化を開きます。
- 視覚化のタブで
 をクリックします ([視覚化の編集] の横にある
をクリックします ([視覚化の編集] の横にある  ではありません)。
ではありません)。 - [複製] をクリックします。
視覚化で集計を有効にする
横棒、折れ線、面、円、ヒートマップのグラフの場合、クエリを変更して集計列を追加するのではなく、集計を視覚化に直接追加します。 この方法には次の利点があります。
- 基になる SQL を変更する必要がありません。
- 集計を変更することで、シナリオベースのデータ分析をすばやく実行できます。
- 集計は、テーブルに表示される最初の 64,000 行だけではなく、データ セット全体に適用されます。
集計は、次の視覚化で使用できます。
- 折れ線グラフ
- 棒グラフ
- 面グラフ
- 円グラフ
- ヒートマップ
- ヒストグラム
集計では、同じグラフに線と棒を表示するなど、複合視覚化はサポートされていません。 新しい複合グラフを作成するには、レガシ視覚化を複製します。
テーブルの視覚化では、最初の 64,000 行のみが表示されます。
視覚化の Y 軸の列を集計するには、次の操作を行います。
SQL エディターで、新しい視覚化を作成するか、既存の視覚化を編集します。
メッセージ
This visualization uses an old configuration. New visualizations support aggregating data directly within the editorが表示された場合、集計を使用する前に視覚化を再作成する必要があります。Y 軸の列の横で、集計の種類を次の数値型の中から選択します。
- Sum (既定値)
- 平均
- Count
- Count Distinct
- max
- Min
- Median
または、次の文字列型の中から選択します。
- Count
- Count Distinct
変更は、視覚化のプレビューに適用されます。
[保存] をクリックします。
視覚化では、集計する行数が表示されます。
Y 軸の列で集計を使用するのが望ましくない場合もあります。 集計を無効にするには、Y 列の横にあるケバブ メニュー  をクリックして、[Use aggregation](集計を使用する) をオフにします。
をクリックして、[Use aggregation](集計を使用する) をオフにします。
視覚化の色をカスタマイズする
Note
既定では、レガシ ダッシュボードでカスタムのカラー パレットを使用する場合、視覚化に選択した色は無視されます。 この設定をオーバーライドするには、「視覚化に別のカラー パレットを使用する」を参照してください。
視覚化の色は、視覚化の作成時または編集時にカスタマイズできます。
- 視覚化を作成または編集します。
- [色] をクリックします。
- 色を変更するには、四角形をクリックし、次のどちらかの操作を行って新しい色を選択します。
- カラー セレクターで色をクリックする。
- 16 進数値を入力する。
- カラー セレクターの外側の任意の場所をクリックして、閉じて変更を保存します。
視覚化をダッシュボードに追加する
視覚化の下にある垂直の省略記号
 ボタンをクリックします。
ボタンをクリックします。[+ ダッシュボードに追加] を選択します。
ダッシュボード名を入力します。 一致するダッシュボードの一覧が表示されます。
ダッシュボードを選択します。
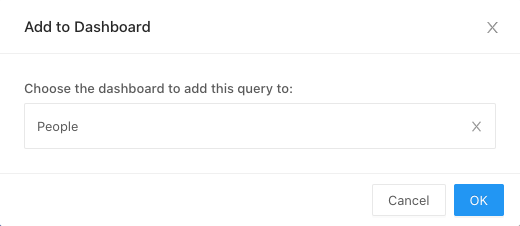
[OK] をクリックします。 ダッシュボードへのリンクを含むポップアップが表示されます。

CSV、TSV、または Excel ファイルとして視覚化をダウンロードする
CSV、TSV、または Excel ファイルとして視覚化をダウンロードするには、視覚化名の横にある縦の省略記号  ボタンをクリックし、目的のダウンロードの種類を選択します。 視覚化で集計が使用されている場合、ダウンロードした結果も集計されます。 ダウンロードした結果は、視覚化を作成したクエリの最新の実行からの結果です。
ボタンをクリックし、目的のダウンロードの種類を選択します。 視覚化で集計が使用されている場合、ダウンロードした結果も集計されます。 ダウンロードした結果は、視覚化を作成したクエリの最新の実行からの結果です。
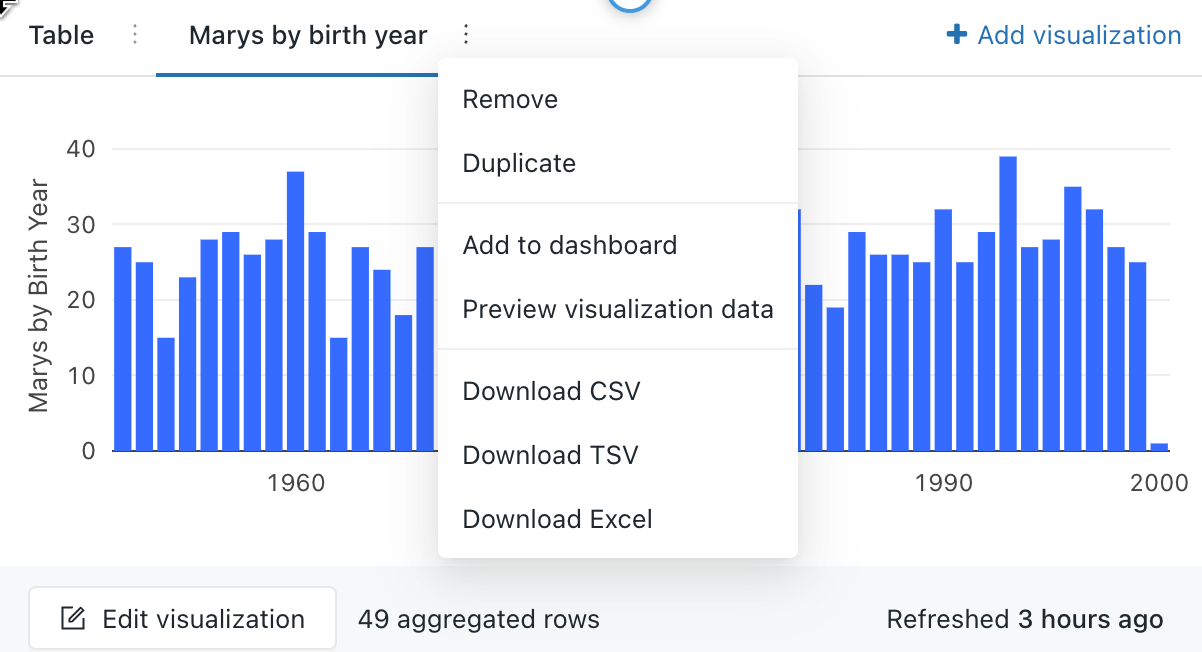
グラフの視覚化をイメージ ファイルとしてダウンロードする
グラフの視覚化のローカル イメージ ファイルをダウンロードするには、視覚化ツールを表示して、カメラ アイコンをクリックします。

png ファイルがデバイスにダウンロードされます。