タスクまたは子項目をチェックリスト項目として追加する
Azure DevOps Services | Azure DevOps Server 2022 - Azure DevOps Server 2019
多くのチームは、かんばんボードが作業の追跡に最適であると感じています。 かんばんボードが最適なのは、進行中の作業のフローを視覚化できるためです。 また、チーム メンバーは、かんばんボードに新しい項目を追加したり、作業項目の状態を更新したりすることができます。 かんばんボードを初めて使う場合は、「かんばんの概要」を参照してください。
チェックリストや To Do リストを使うと、軽量な追跡を引き続き行うことができます。 進行中または完了しているタスク、バグ、またはその他の子項目を可視化できます。 たとえば、ここでは、進行中の作業に関するいくつかのタスクとバグを示します。これは、まだ実行されていない項目と、完了としてマークされた項目の両方です。 [イテレーション バックログ] にイシュー作業項目の種類を追加すると、イシューをチェックリストとして追加できます。

この記事では、次について説明します。
- チェックリスト機能の概要
- かんばんボードからチェックリスト項目を追加する方法
- チェックリスト項目を完成としてマークする方法
- チェックリストを展開または折りたたむ方法
- チェックリスト項目の並べ替え、親の再設定、またはスプリントの再割り当を行う方法
チェックリスト機能について学習する
チェックリストには、次の機能を使用します。
- すべてのかんばんボードでチェックリストを有効にします (製品レベルとポートフォリオ レベル)。
- 作業項目にチェックリスト項目を追加して、親子リンクを作成します。
- 製品レベルのボードの場合:
- タスクのあるバグの管理: チェックリスト内でバグの追加と追跡を行います。
- 要件のあるバグの管理: ボードで追跡されているバグにタスクを追加します。
- 作業項目状態を更新するには、チェックリスト項目に [完了] のマークを付けます。
- [ボード設定] でチェックリスト機能をカスタマイズします。
- 親作業項目のスプリント/反復パスに子項目を自動的に割り当てます。
- チェックリスト機能を使用して、作業項目の種類を追加します。
- 作業項目の種類をチェックリストとして追跡するには、次の下位階層バックログに追加します。 詳細については、「バックログ/ボードのカスタマイズ (継承プロセス)」または「プロセス構成 XML 要素リファレンス (オンプレミスの XML プロセス)」 を参照してください。
ヒント
一般的な構成ダイアログから無効にすることができます。
前提条件
ボードは、プロジェクトの作成時またはチームの追加時に自動的に作成されます。 各チームは、「チームとアジャイル ツールについて」で説明されているように、独自の製品とポートフォリオ ボードにアクセスできます。
- プロジェクトに接続する必要があります。 プロジェクトがまだない場合は、作成します。
- ユーザーは、チームまたはプロジェクトに追加されている必要があります。
- 作業項目を追加し、ボードのすべての機能を試すには、Basic 以上のアクセス権が付与されている必要があります。
- 作業項目を表示または変更するには、[このノードの作業項目の表示] および [このノードの作業項目の編集] アクセス許可を [許可] に設定します。 既定では、共同作成者グループにはこのアクセス許可が設定されています。 詳細については、「作業追跡のアクセス許可とアクセスを設定する」を参照してください。
- プライベート プロジェクトの利害関係者アクセス権を持つユーザーは、ドラッグ アンド ドロップで作業項目を追加したり状態を更新したりできますが、カードに表示されるフィールドを更新することはできません。 タスクの追加と状態の変更はできます。
- パブリック プロジェクトの利害関係者アクセスが付与されたユーザーは、基本アクセスが付与されたユーザーと同様に、ボード機能へのフル アクセス権を持っています。
- プロジェクトに接続する必要があります。 プロジェクトがまだない場合は、作成します。
- ユーザーは、チームまたはプロジェクトに追加されている必要があります。
- 作業項目を追加し、ボードのすべての機能を試すには、Basic 以上のアクセス権が付与されている必要があります。
- 作業項目を表示または変更するには、[このノードの作業項目の表示] および [このノードの作業項目の編集] アクセス許可を [許可] に設定します。 既定では、共同作成者グループにはこのアクセス許可が設定されています。 詳細については、「作業追跡のアクセス許可とアクセスを設定する」を参照してください。
- プライベート プロジェクトの利害関係者アクセス権を持つユーザーは、ドラッグ アンド ドロップで作業項目を追加したり状態を更新したりできますが、カードに表示されるフィールドを更新することはできません。 タスクの追加と状態の変更はできます。
- プロジェクトに接続する必要があります。 プロジェクトがまだない場合は、作成します。
- ユーザーは、チームまたはプロジェクトに追加されている必要があります。
- 作業項目を追加し、ボードのすべての機能を試すには、Basic 以上のアクセス権が付与されている必要があります。
- 作業項目を表示または変更するには、[このノードの作業項目の表示] および [このノードの作業項目の編集] アクセス許可を [許可] に設定します。 既定では、共同作成者グループにはこのアクセス許可が設定されています。 詳細については、「作業追跡のアクセス許可とアクセスを設定する」を参照してください。
- 利害関係者アクセス権を持つユーザーは、作業項目の追加、ステータスを更新するための作業項目のドラッグ アンド ドロップ、カードに表示されるフィールドの更新などのボード機能を実行できません。 タスクの追加と状態の変更はできます。
Note
- かんばんボードとタスクボードの両方で作業フローを視覚化して最適化します。
- かんばんボード: スプリントに関係なく、要件の追跡に最適であり、進行状況追跡用の累積フロー チャートが用意されています。
- タスクボード: 特定のスプリントにリンクされているため、そのスプリント内でのタスク追跡が容易に行えます。
- 進行状況の監視: 詳細な容量グラフとスプリント バーンダウン グラフを使用して監視できます。
- タスクボードの使用方法とベスト プラクティスについては、「タスクボードの更新と監視」を参照してください。
Web ポータルからかんばんボードを開く
正しいプロジェクトを選んだことを確認して、[Boards]>[Boards] を選びます。 次に、チーム セレクター メニューから正しいチームを選びます。

他のチームのボードを選ぶには、セレクターを開きます。 次に、別のチームを選ぶか、
 [すべてのチーム ボードを参照] オプションを選びます。 または、検索ボックスにキーワードを入力して、プロジェクトのチーム バックログの一覧をフィルター処理することもできます。
[すべてのチーム ボードを参照] オプションを選びます。 または、検索ボックスにキーワードを入力して、プロジェクトのチーム バックログの一覧をフィルター処理することもできます。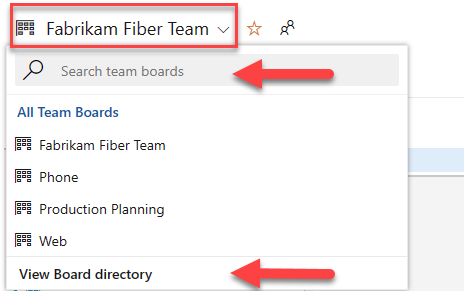
ヒント
チームのボードをお気に入りにするには、
 星型アイコンを選びます。 お気に入りの成果物 (
星型アイコンを選びます。 お気に入りの成果物 ( お気に入りアイコン) は、チーム セレクターの一覧の先頭に表示されます。
お気に入りアイコン) は、チーム セレクターの一覧の先頭に表示されます。バックログ レベルとして、スクラムでは [バックログ項目]、アジャイルでは [ストーリー]、CMMI では [要件] を選んだことを確認します。

プロダクト バックログに切り替えるには、[ストーリー バックログ] を選びます。 タスクボードに切り替えるには、「タスクボードの更新と監視」を参照してください。
正しいプロジェクトを選んだことを確認して、[Boards]>[Boards] を選びます。 次に、チーム セレクター メニューから正しいチームを選びます。
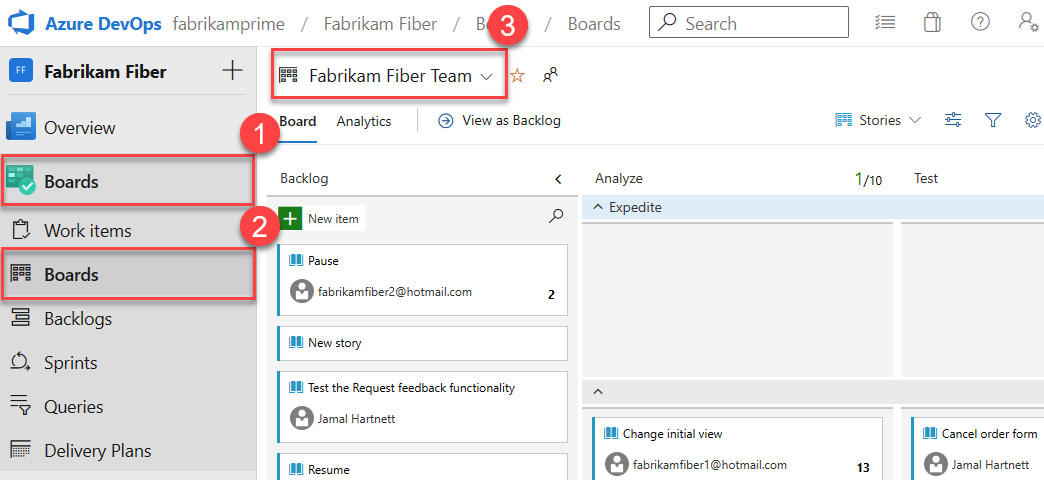
他のチームのボードを選ぶには、セレクターを開きます。 次に、別のチームを選ぶか、
 [すべてのチーム ボードを参照] オプションを選びます。 または、検索ボックスにキーワードを入力して、プロジェクトのチーム バックログの一覧をフィルター処理することもできます。
[すべてのチーム ボードを参照] オプションを選びます。 または、検索ボックスにキーワードを入力して、プロジェクトのチーム バックログの一覧をフィルター処理することもできます。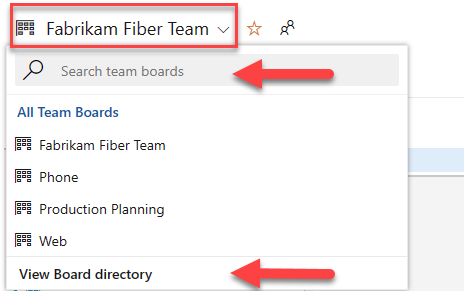
ヒント
チームのボードをお気に入りにするには、
 星型アイコンを選びます。 お気に入りの成果物 (
星型アイコンを選びます。 お気に入りの成果物 ( お気に入りアイコン) は、チーム セレクターの一覧の先頭に表示されます。
お気に入りアイコン) は、チーム セレクターの一覧の先頭に表示されます。バックログ レベルとして、スクラムでは [バックログ項目]、アジャイルでは [ストーリー]、CMMI では [要件] を選んだことを確認します。

プロダクト バックログに切り替えるには、[ストーリー バックログ] を選びます。 タスクボードに切り替えるには、「タスクボードの更新と監視」を参照してください。
チェックリストに 1 つ以上の子項目を追加する
次の例では、チェックリスト機能を使用して、製品のかんばんボードにタスクを追加します。 同じ手順を使って、ボードから他のサポートされているチェックリスト項目を追加できます。
かんばんボードから、
 [作業項目アクション]>[+ タスクの追加] を選択します。 作業項目を既に開いている場合は、[リンクの追加]>[新しい項目] を選択します。 詳細は、「作業項目をオブジェクトにリンクする」を参照してください。
[作業項目アクション]>[+ タスクの追加] を選択します。 作業項目を既に開いている場合は、[リンクの追加]>[新しい項目] を選択します。 詳細は、「作業項目をオブジェクトにリンクする」を参照してください。
追加するタスクが多数ある場合は、タイトルの入力を繰り返し、各タイトルの後に Enter キーを押します。

詳細を追加するにはタスク タイトルを選択します。

Note
かんばんボードから作成したタスクは、スプリント タスクボードに表示されます。 また、スプリント バックログまたはタスクボードから作成したタスクは、かんばんボードのタスク チェックリスト内に表示されます。
チェックリスト項目を完成としてマークする
タスクやその他のチェックリスト項目を完了したら、チェック ボックスをオンにして、その状態を [完成]、[終了]、または [完了] に変更します。

作業項目の [状態] は、アジャイルまたは CMMI プロセスに基づくプロジェクトでは "アクティブ" から "終了" に、スクラムまたは基本プロセスに基づくプロジェクトでは "作業予定" から "完成" に更新されます。
ヒント
チェックリスト項目に含まれている可能性があるワークフロー状態の数に関係なく、チェック済みのマークを付けると、チェックリスト項目は終了状態または完了状態に遷移します。
かんばんボードでチェックリストを展開するか折りたたむ
かんばんボードを開くと、展開されていない状態でチェックリストのビューが表示されます。 チェックリストの概要を選択して、折りたたまれているチェックリストを展開します。 展開されたチェックリストを折りたたむには、同じ概要を選択します。

タスクの並べ替え、タスクの親の再設定、またはスプリントへのタスクの再割り当て
作業項目内でタスクをドラッグして並べ替えることができます。 または、タスクをかんばんボード上の別の作業項目にドラッグして、親を再設定することもできます。

Note
利害関係者アクセス権を持つユーザーは、タスクをドラッグ アンド ドロップや、タスクの並べ替えと親の再設定はできません。
チェックリストとして追加したタスクやその他の子項目は、親作業項目のイテレーション パスに自動的に割り当てられます。 チェックリスト項目を別のスプリントに割り当て直すには、その項目を開いてイテレーション パスを変更する必要があります。 または、スプリント バックログを開き、[計画] ウィンドウを使用して新しいスプリントに項目をドラッグします。 詳細については、「スプリントへのバックログ項目割り当て」をご覧ください。
チェックリスト項目を再割り当てする
チェックリスト項目には、その項目に割り当てられているチーム メンバーのアバターが表示されます。 チェックリスト項目のアバターの割り当てを表示することや、項目の [...] (作業項目アクション メニュー) を選んで、[割り当て先] を選ぶことで、チェックリスト項目を再割り当てることができます。
注意
アバター画像と [割り当て先] メニュー オプションを使うには、新しいボード ハブ プレビュー機能を有効にする必要があります。 この機能を有効にするには、「機能の管理または有効化」を参照してください。
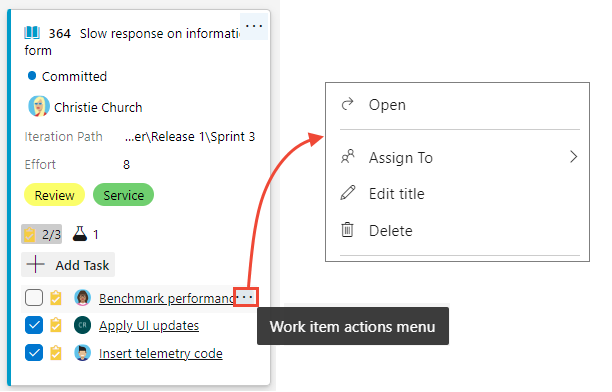
かんばんボードを構成する
かんばんボードを構成、またはレイアウトを変更するには、ボードのカスタマイズに関する記事を参照してください。
関連するコンテンツ
REST API のリソース
プログラムで作業項目を作成するには、REST API の、作業項目のリファレンスを参照してください。
フィードバック
以下は間もなく提供いたします。2024 年を通じて、コンテンツのフィードバック メカニズムとして GitHub の issue を段階的に廃止し、新しいフィードバック システムに置き換えます。 詳細については、「https://aka.ms/ContentUserFeedback」を参照してください。
フィードバックの送信と表示