Azure Boards でスプリント タスクボードのカードをカスタマイズする
Azure DevOps Services | Azure DevOps Server 2022 - Azure DevOps Server 2019
スプリント タスクボードは、作業項目をリストではなくカードとして表示するため、かんばんボードに似ています。 バックログ、ボード、計画で要約される方法が異なります。 かんばんボードと同様に、カードをカスタマイズして、列を追加できます。
スプリント タスクボードは、作業項目をリストではなくカードとして表示する点で、かんばんボードに似ています。 バックログ、ボード、計画で要約される方法が異なります。 かんばんボードと同様に、カードをカスタマイズできます。 列名を変更したり、列を追加したりするには、ワークフローをカスタマイズする必要があります。
注意
この記事では、スプリント タスクボードのカスタマイズについて説明します。 かんばんボードのカスタマイズについては、「チーム ツールの管理と構成」を参照してください。
前提条件
- 構成するスプリント タスクボードが必要です。 チームを追加するときは、チームに選んだスプリントごとにタスクボードが追加されます。 詳細については、「 チームとアジャイル ツールについて」を参照してください。
- 列の追加や名前の変更、カードのカスタマイズを行うには、変更するチームの設定用のチーム管理者ロールに追加されるか、プロジェクト管理者セキュリティ グループのメンバーである必要があります。 追加するには、チーム管理者の追加に関する記事または「プロジェクト レベルのアクセス許可を変更する」を参照してください。
タスクボードのカスタマイズ オプション
列を追加または削除するには、[列のオプション] を選びます。 他のすべてのオプションは、タスクボードの [設定] ダイアログでカスタマイズします。
重要
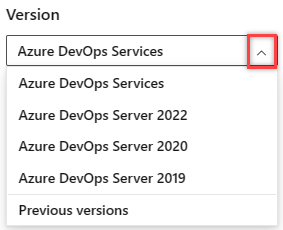
お使いのプラットフォームとバージョンに対応するこの記事のバージョンを選択します。 バージョン セレクターは目次の上にあります。 Azure DevOps のプラットフォームとバージョンを検索します。
オプション
用途
タスクと同様にバグをタスクボードで管理します。
タスクボードに表示される列を追加または削除します。
カードのフィールドを追加または削除します。
[親] フィールドをカードに追加することが含まれます。
カードのフィールドを追加または削除します。
フィールドの条件に基づいて、カードの色やタイトルのスタイルを変更するスタイル ルールを追加します。
注意
各チームは、タスクボードの列とカードをカスタマイズできます。 タスクボードの設定は、区分パスの一部を共有できる他のチームから継承されることはありません。
タスクボードのカスタマイズの順序を理解する
タスクボードを構成する前に、次のタスクが可能な限り完了していることを確認する必要があります。 それ以外の場合は、構成を再検討することになります。
プロセス管理者:
- タスクボードに表示させたいカスタム作業項目の種類を追加します。 詳細については、「作業項目の種類の追加と管理」を参照してください。
- イテレーション バックログをカスタマイズして、必要なすべての作業項目の種類がタスクボードに表示されるようにします。 詳細については、「バックログまたはボードをカスタマイズする (継承プロセス)」を参照してください。
- 各作業項目の種類をカスタマイズして、表示するカスタム フィールドを含めるようにします。 詳しくは、「ワークフローをカスタマイズする」をご覧ください。
Note
タスクボードに表示されるカードのカスタマイズとは異なる、作業項目の種類をカスタマイズできます。 WIT をカスタマイズするには、フィールドの追加、ワークフローの変更、カスタム ルールの追加などを行います。 また、カスタム作業項目の種類やカスタム バックログ レベルを追加することもできます。 詳細については、「 継承プロセスをカスタマイズする」を参照してください。
チーム管理者:
- チームと話し合い、要件やタスクと同様に、チームがどのようにバグを管理するかを決定します。
- スタイリング規則をサポートするために使いたい作業項目にタグを追加します。
タスクボードにバグを表示する
バグをタスクボードに表示する場合は、バックログとボードにバグを表示するためのチーム設定を変更します。
列の追加
タスクボードに表示される列を追加したり、列の名前を変更したりできます。 プロジェクトの作成に使われるプロセスと、チームがバグを要件やタスクのように扱うことを選んだかどうかに基づいて、異なる列のタイトルと選択肢が表示されます。
注意
タスクボードに追加する列は、追加するかんばんボードの列などの、対応するフィールドではサポートされていません。これは [ボード列] フィールドでサポートされます。
変更した内容は、選んだチームのすべてのスプリント タスクボードに適用されます。
Web ブラウザーから、「タスクボードの更新と監視」での説明に従って、チームのスプリント タスクボードを開きます。 チームまたはプロジェクトの管理者のみがタスクボードをカスタマイズできることに注意してください。
[Column Options] (列のオプション) を選択します。
![[列のオプション] を開く](media/customize/choose-column-options.png?view=azure-devops)
[列のカスタマイズ] ダイアログで、名前を変更する列を選ぶか、[列の追加] を選びます。
この例では、"Review" という列を追加し、[タスク] を "[進行中]" に設定しています。
![[列のカスタマイズ] ダイアログ](media/customize/customize-columns-taskboard.png?view=azure-devops)
かんばんボードと同様に、各列はカテゴリの状態にマップする必要があります。 カテゴリの状態は、"[提案済み]"、"[コミット済み]"、"[進行中]"、"[完了]" の 4 つあります。 少なくとも 1 列は "[提案済み]" にマップし、1 列は "[完了]" にマップする必要があります。 各状態の詳細については、ワークフローの状態と状態のカテゴリに関する記事を参照してください。
列の順序を変更するには、列にカーソルを合わせて
 グラバー アイコンを選び、列の一覧内で上下にドラッグします。
グラバー アイコンを選び、列の一覧内で上下にドラッグします。
列を削除するには、まず、その列に作業項目が含まれていないことを確認します。 含まれている場合は、項目を別の列に移動します。 次に、その列にカーソルを合わせ、
 削除アイコンを選びます。
削除アイコンを選びます。
スプリント タスクボードのカードにフィールドを追加する
スクラム チームは、タスクボードを使用して作業をバーンダウンし、毎日のスタンドアップ時の進捗状況を報告します。 各スプリントのタスクボードには、要件とタスクの両方に対応するカードが表示されます。
情報量の多いカードを提供する
情報量の多いカードは、ユーザーやチームにとって関心のある情報を一目でわかるように提供するだけではありません。 作業項目を開くことなく、フィールドを更新することもできます。 さらに、スタイル ルールを使うと、それらの作業項目を設定した条件に基づいて、選んだ色で強調表示することもできます。
各カードは、情報の共有、状態の追跡、作業の割り当てに使う作業項目に対応しています。
注意
詳細については、バックログ、ボード、計画に関する記事を参照してください。 バックログやボードに目的の作業項目が表示されない場合は、バックログとボードの設定に関する記事を参照して、好みに応じて構成してください。
この例では、バグ作業項目の種類 (WIT) にすべてのコア フィールドが表示されます。 また、その他に 3 つのフィールドとタグが表示されています。 重大度 1 のバグを目立たせるために、スタイル ルールが追加され、カードが黄色で表示されます。
以下に示すカードでは、タスクの作業項目の種類 (WIT) に対して、次のカスタマイズが設定されています。
- すべてのコア フィールドを表示: ID、割り当て先、残存作業、タグ
- 3 つの追加フィールドを表示: 優先度
- 優先度=1 のタスクを緑色で表示するスタイル ルールの適用

カードに表示する情報を増やしたり、簡略化したりすることができます。 それはすべて、チームが何に関心を持つかによります。 チームは、作業項目を ID で参照することを好みますか? 見積もりを表示したいですか? 設定された条件に従って作業項目を強調表示したいですか? それとも、タイトルや割り当てという基本的な情報だけで十分でしょうか?
最善の方法は、チームが頻繁に参照するものに基づいて、カードにフィールドを表示することです。 あるいは、タスクボードを使う場合、更新に基づいてフィールドを表示できます。 また、ボードをフィルター処理するために使用できる情報を含むフィールドを追加します。 これらのツールを初めての使う場合は、スプリント計画に関する記事を参照してください。
タスクボードのカードにフィールドを追加または削除する
かんばんボードでカードの外観を変更するのと同じように、タスクボードでカードを表示する方法を変更します。 ここでは、タスクボードから開始します。
カスタマイズするスプリントのタスクボードを開きます。 チームまたはプロジェクトの管理者のみがタスクボードをカスタマイズできることに注意してください。
 歯車アイコンを選んで、[設定] ダイアログを開きます。
歯車アイコンを選んで、[設定] ダイアログを開きます。![タスクボード、[設定] ダイアログを開く](media/customize/open-taskboard-settings-new-nav.png?view=azure-devops)
[フィールド] を選び、次に作業項目の種類を選ぶと、変更できるすべての設定が表示されます。
ボードに表示するフィールドのチェック ボックスをオンにします。
![[設定] ダイアログ、フィールド、タスク作業項目の種類](media/customize/settings-fields-taskboard-142.png?view=azure-devops)
変更する作業項目の種類ごとに、この手順を繰り返します。 別の作業項目の種類を選ぶと、オプションが変更される場合がありますが、驚くことはありません。 たとえば、[残存作業の表示] はタスクとおそらくバグにのみ適用され、ユーザー ストーリーやプロダクト バックログ項目には適用されません。
フィールドを追加するには、
 プラス アイコンを選び、追加するフィールドの名前を入力します。
プラス アイコンを選び、追加するフィールドの名前を入力します。フィールドを削除するには、フィールドの横にある
 削除アイコンを選びます。
削除アイコンを選びます。変更が完了したら、[保存] を選びます。
カードからフィールドを更新する
ボード ビューを使うことで、作業の進行状況に合わせて作業項目をすばやく簡単に更新できます。 毎日、あるいは頻繁に更新を行うことで、チームの全員が、何が行われ、次に何をする必要があるかについて、常に把握できるようになります。
作業項目の状態を更新するには、カードをドラッグ アンド ドロップして別の列に移動させるだけです。 作業項目の順序やスタック順位を変更するには、列の中でカードを上下にドラッグします。
たとえば、タスクボードの [進行中] から [完了] 列にカードを移動させると、対応する [状態] フィールドが更新されます。 この場合、[状態] フィールドは [進行中] から [完了] に更新されます。
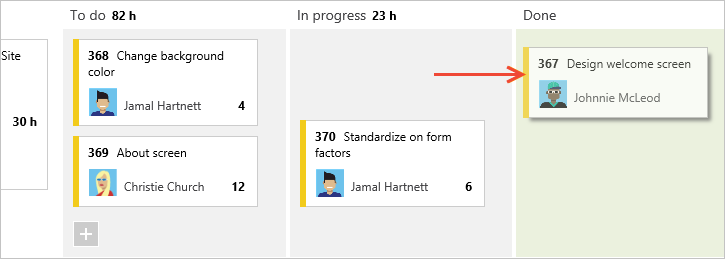
もう 1 つの便利な機能は、作業項目を開かなくてもフィールドを更新できることです。 カードに表示されるほとんどのフィールドを更新できます。 ここでは、タスクを再割り当てしています。

このクイック更新機能は、一度に多くの作業項目を更新する必要がある場合に便利です。 たとえば、見積もりの追加や、[残存作業] の更新をすることができます。
タイトルを変更するには、![]() アクション アイコンを選び、[タイトルの編集] を選びます。
アクション アイコンを選び、[タイトルの編集] を選びます。
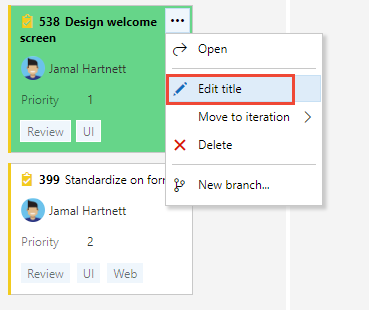
タグを追加するには、作業項目をダブルクリックして開きます。 また、注意点として、作業項目の ID は、カードからもフォーム内からも変更できません。
スタイル ルールの定義とカードの強調表示
スタイル ルールを使うと、対応する作業項目が設定した条件を満たしたときに、カードの色が変わるようにすることができます。 ここでは、カードを緑色で表示することで、優先度 1 のタスクを強調表示します。
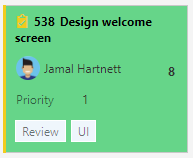
スタイル ルールの例
作業項目を強調表示するには、どのルールを適用する必要がありますか? いくつかの例と関連付けられた条件について説明します。
| 作業項目 | 条件 |
|---|---|
| 優先度の高い項目 | Priority = 1 |
| 作業量が高い項目 | Remaining Work>=12 |
| 過去 5 日以内に変更されていない古い項目 | Changed Date @Today-5 |
| タイトルにキーワードが含まれている | Title Contains Yes |
| 重大度 1 のバグ | Severity = 1 - Critical AND Work Item Type = Bug |
| 価値の高いビジネス項目 | Business Value 50 |
| 特定の機能領域に割り当てられた項目 | Area Path Under Fabrikam Fiber\Phone |
| 特定のタグが含まれている | Tags Contain RTM |
| ブロックされたタスク (スクラム プロセスのみ) | Blocked = Yes |
スタイル ルールの追加と削除
指定したフィールド条件に基づき、スタイル ルールを適用してタスクボード カードの色を変更できます。
カスタマイズするタスクボードを開きます。
 歯車アイコンを選んで、[設定] ダイアログを開きます。
歯車アイコンを選んで、[設定] ダイアログを開きます。[スタイル] を選んで、スタイル ルールを指定します。
 プラス アイコンを選んで、スタイルを追加します。 カードに適用する色を選び、スタイル ルールの条件を定義します。
プラス アイコンを選んで、スタイルを追加します。 カードに適用する色を選び、スタイル ルールの条件を定義します。この例では、タスクボードの [スタイル] ダイアログを表示します。
![[設定]、[スタイル] ダイアログ](media/customize/taskboard-styles-priority.png?view=azure-devops)
スタイル ルールを作成して順序付けするときは、次の規則に従います。
指定した条件は、クエリを構築するときと同様の方法で動作します。
すべての句は AND 句と見なされ、句をグループ化することはサポートされていません。
カード ルールは、ルール条件を満たすすべての作業項目に適用されます
ルールの色は、ルールが一覧表示されている順序に基づいて作業項目に適用されます。 複数のスタイル ルールを追加する場合は、重要度の高い順に移動させてください。 適用させる順序にそれらをドラッグします。
スタイル ルールをすばやく有効および無効にすることができます。
ここでは、過去 5 日間に変更されていないタスクを強調表示する "古いタスク" ルールを追加しています。
![タスクボード、[スタイル] ダイアログ、スタイル ルールの例](media/customize/task-board-card-style-rule-stale-tasks.png?view=azure-devops)
スタイル ルールをコピーまたは削除するには、
 アクション アイコンを選び、それぞれ [複製] か [削除] を選びます。
アクション アイコンを選び、それぞれ [複製] か [削除] を選びます。![[削除]-[複製]-[移動] のメニュー オプション](media/customize/delete-clone-move.png?view=azure-devops)
変更が完了したら、[保存] を選びます。
変更によるタスクボードの自動更新
タスクボードは、変更が発生すると自動的に更新されます。 ライブ更新のコントロールはありません。更新はバックグラウンドで行われます。 他のチーム メンバーがタスクボード上のカードを移動または並べ替えると、それらの変更に応じてタスクボードが自動的に更新されます。 最新の変更を確認するために F5 キーを押す必要はありません。
関連記事
フィードバック
以下は間もなく提供いたします。2024 年を通じて、コンテンツのフィードバック メカニズムとして GitHub の issue を段階的に廃止し、新しいフィードバック システムに置き換えます。 詳細については、「https://aka.ms/ContentUserFeedback」を参照してください。
フィードバックの送信と表示