継承されたプロセスを使用してプロジェクトをカスタマイズする
Azure DevOps Services | Azure DevOps Server 2022 - Azure DevOps Server 2019
各プロジェクトは、作業を追跡するための構成要素を定義するプロセスに基づいています。 最初に作成するプロジェクトでは、既定のプロセス (Agile、 Basic、 Scrum、 または CMMI) のいずれかを使用します。
継承されたプロセスのみをカスタマイズできます。 継承されたプロセスに加えた変更は、そのプロセスを使用するプロジェクトに自動的に表示されます。
重要
この記事は、Azure DevOps Services および Azure DevOps Server 2019 以降のバージョンに適用されます。 TFS 2018 以前のコレクションで定義されているプロジェクトをカスタマイズするには、「 オンプレミス XML プロセス モデル」を参照してください。
重要
継承プロセス モデルは、継承プロセス モデルをサポートするように構成されたプロジェクト コレクションで定義されているプロジェクトにのみ使用できます。 オンプレミスのコレクションがオンプレミスの XML プロセス モデルを使用するように構成されている場合は、そのプロセス モデルのみを使用して作業追跡エクスペリエンスをカスタマイズできます。 詳細については、「 作業追跡のカスタマイズ」、プロジェクト コレクションのプロセス モデルの選択に関するページを参照してください。
TFS 2018 以前のコレクションで定義されているプロジェクトをカスタマイズするには、「 オンプレミス XML プロセス モデル」を参照してください。
プロジェクトをカスタマイズするための一般的な手順は、継承されたプロセスをカスタマイズし、カスタマイズを確認してから、そのプロセスを使用するようにプロジェクトのプロセスを変更することです。
主に、そのプロセスに対して定義されている作業項目の種類 (WIT) を追加または変更して、プロセスをカスタマイズします。
次のタスクを実行する方法について説明します。
- 設定プロセスを>開く
- カスタマイズする継承されたプロセスを作成する
- フィールドの追加または変更
- 作業項目の種類のルールを追加または変更する
- 作業項目の種類を追加または変更する
- 作業項目の種類のワークフローを変更する
- カスタム コントロールを追加または変更する
- 作業項目の種類に拡張機能を追加する
- 行ったカスタマイズを確認する
- プロジェクトで使用されるプロセスを変更する
Note
継承されたプロセスに加えられた変更は、監査ログを通じて確認できます。 詳細については、「 監査ログへのアクセス、エクスポート、フィルター処理」を参照してください。
前提条件
プロセスをカスタマイズする前に、「Azure Boardsの構成とカスタマイズ」を確認することをお勧めします。これにより、ビジネス ニーズに合わせてAzure Boardsをカスタマイズする方法に関するガイダンスが提供されます。 さまざまなバックログとボードの説明については、「 バックログ、ボード、タスクボード、プランでサポートされるタスク」を参照してください。
- Azure DevOps Servicesで作成されたorganizationが必要です。 まだ作成していない場合は、 今すぐ作成してください。
- プロセスを作成、編集、管理するには、Project Collection Administrators グループのメンバーであるか、対応するコレクション レベルのアクセス許可 [プロセスの作成]、[プロセスの削除]、[プロセスの編集]、または [フィールドの削除] を [許可] に設定organization必要があります。 作業追跡のアクセス許可とアクセスの設定に関する記事の「継承プロセスをカスタマイズする」を参照してください。
- プロジェクトが作成されるプロジェクト コレクションの継承プロセス モデルを選択している必要があります。 詳細については、「 プロジェクト コレクションのプロセス モデルを選択する」を参照してください。
- プロセスを作成、編集、管理するには、プロジェクト コレクション管理者グループのメンバーであるか、対応するアクセス許可 [プロセスの作成]、[プロセスの削除]、[プロセスの編集]、または [フィールドの削除] を [許可] に設定organization必要があります。 作業追跡のアクセス許可とアクセスの設定に関する記事の「継承プロセスをカスタマイズする」を参照してください。
[設定] > [プロセス] を開く
プロセスの作成、管理、カスタマイズは、[組織の設定] > [プロセス] から行います。
 Azure DevOps のロゴを選択して、[プロジェクト] を開きます。 次に、[組織の設定] を選びます。
Azure DevOps のロゴを選択して、[プロジェクト] を開きます。 次に、[組織の設定] を選びます。![[プロジェクト] > [組織の設定] を開く。](../../../media/settings/open-admin-settings-vert.png?view=azure-devops-2020)
次に、[プロセス] を選択します。
![次に、[プロセス] を選択する。](/ja-jp/azure/devops/organizations/settings/work/media/process/open-process-page-s150.png)
重要
[プロセス] が表示されない場合は、TFS-2018 以前のバージョンから作業しています。 [プロセス] ページはサポートされていません。 オンプレミス XML プロセス モデルでサポートされている機能を使う必要があります。
プロセスの作成、管理、カスタマイズは、[コレクション設定] > [プロセス] から行います。
 Azure DevOps のロゴを選択して、[プロジェクト] を開きます。 プロセスをカスタマイズするプロジェクト コレクションを選んで、[コレクション設定] を選びます。
Azure DevOps のロゴを選択して、[プロジェクト] を開きます。 プロセスをカスタマイズするプロジェクト コレクションを選んで、[コレクション設定] を選びます。![[プロジェクト] > [組織の設定] を開く](/ja-jp/azure/devops/organizations/settings/work/media/process/open-process-page-2020.png)
次に、[プロセス] を選択します。
![次に、[プロセス] を選択する。](/ja-jp/azure/devops/organizations/settings/work/media/process/open-process-2020.png)
プロセスの作成、管理、カスタマイズは、[管理者の設定] > [プロセス] から行います。
 Azure DevOps のロゴを選択して、[プロジェクト] を開きます。 次に、[管理者の設定] を選びます。
Azure DevOps のロゴを選択して、[プロジェクト] を開きます。 次に、[管理者の設定] を選びます。![[プロジェクト] > [組織の設定] を開く。](../../../media/settings/open-admin-settings-2019.png?view=azure-devops-2020)
次に、[プロセス] を選択します。
![次に、[プロセス] を選択する。](/ja-jp/azure/devops/organizations/settings/work/media/process/open-process-page-2019.png)
Note
継承されたプロセスをカスタマイズすると、そのプロセスを使用するすべてのプロジェクトが、カスタマイズを反映するように自動的に更新されます。 このため、カスタマイズをorganizationにロールアウトする前にテストするために行うカスタマイズが多数ある場合は、テスト プロセスとテスト プロジェクトを作成することをお勧めします。 詳細については、「 継承されたプロセスの作成と管理」を参照してください。
継承されたプロセスを作成する
最初の手順では、カスタマイズできる継承されたプロセスを作成します。 既定では、システム プロセスはカスタマイズされません。
[ プロセス ] ページで、継承されたプロセスの作成に使用するプロセスの ... コンテキスト メニューを開き、[ 継承されたプロセスの作成] を選択します。 カスタマイズするプロジェクトの作成に使用したのと同じシステム プロセス (Agile、 Basic、 Scrum、 または CMMI) を選択します。
ここでは、アジャイル システム プロセスから継承されたプロセスを作成します。
![コンテキスト メニューの [継承されたプロセスの作成]、[Azure DevOps] の選択。](/ja-jp/azure/devops/organizations/settings/work/media/process/create-inherited-process-menu-agile.png)
![コンテキスト メニューの [継承されたプロセスの作成] Azure DevOps Server 2020 を選択します。](/ja-jp/azure/devops/organizations/settings/work/media/process/create-inherited-process-2020.png)
![コンテキスト メニューの [継承されたプロセスの作成] Azure DevOps Server 2019 を選択します。](/ja-jp/azure/devops/organizations/settings/work/media/process/create-inherited-process-menu-agile.png)
重要
[ 継承されたプロセスの作成 ] メニュー オプションが表示されない場合は、選択したコレクションがオンプレミスの XML プロセス モデルで動作するように設定されます。 プロセス テンプレートをインポートおよびエクスポートし、 オンプレミスの XML プロセス モデルでサポートされている機能を使用できます。
プロセスの名前と必要に応じて説明を入力します。 プロセス名は一意で、128 文字以下である必要があります。 その他の制限については、「 継承プロセスの作成と管理」、「プロセス名の制限」を参照してください。 必要に応じて、説明を追加します。
![[継承されたプロセスの作成] ダイアログ](/ja-jp/azure/devops/organizations/settings/work/media/process/create-inherited-process-dialog.png)
フィールドの追加または変更
ロックされた ![]() フィールドと継承されたフィールドは
フィールドと継承されたフィールドは ![]() 、システム プロセスから継承されたフィールドに対応します。 ロックされたフィールドをカスタマイズすることはできません。 継承されたフィールドの一部のオプションをカスタマイズできます。 プロセスに追加するフィールドを完全にカスタマイズできます。
、システム プロセスから継承されたフィールドに対応します。 ロックされたフィールドをカスタマイズすることはできません。 継承されたフィールドの一部のオプションをカスタマイズできます。 プロセスに追加するフィールドを完全にカスタマイズできます。
まず、継承したプロセスを選択し、カスタマイズする WIT を選択します。
フィールドを追加するには、([新しいフィールド] アイコン) を
 選択します。
選択します。![[作業項目の種類の処理] ページ、[WIT にフィールドを追加する]](media/field/bug-new-field.png?view=azure-devops-2020)
開いたダイアログで、追加するフィールドの種類を選択します。 詳細については、以下の記事をお読みください。
既存のフィールドを変更するには、次の選択肢を実行します。
作業項目の種類のルールを追加または変更する
特定のワークフローとビジネス ユース ケースをサポートするルールを追加します。 ルールを使用すると、フィールドの値をクリアし、値をフィールドにコピーし、異なるフィールドの値間の依存関係に基づいて値を適用できます。
ルールを追加するには、継承されたプロセス、作業項目の種類を選択し、[ ルール] を選択してから、[ 新しいルール] を選択します。
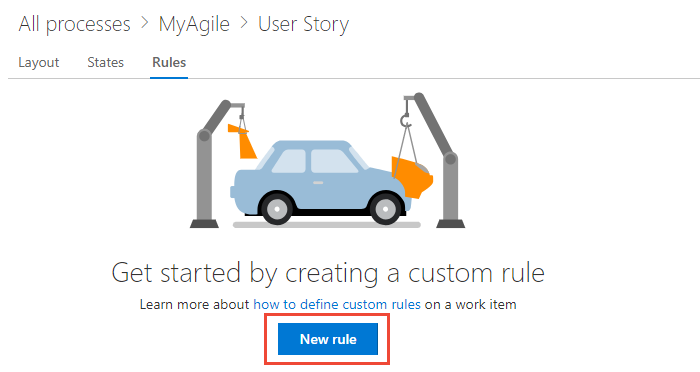
詳細については、「ルールおよびルールの評価」を参照してください。
作業項目の種類を追加または変更する
さまざまな種類の作業を計画および追跡するために、さまざまな WIT を使用します。 カスタム WIT を追加するメイン理由は、特定のビジネス ユース ケースを満たすように Web フォームとワークフローの状態をカスタマイズすることです。
まず、継承されたプロセスを選択し、カスタマイズする WIT を選択します。
[作業項目の種類] ページで、[新しい作業項目の
 種類] を選択します。
種類] を選択します。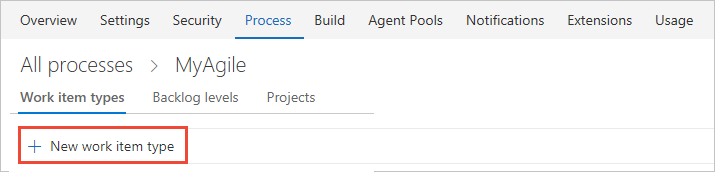
WIT に名前を付け、必要に応じて説明、アイコン、色を指定します。 指定したアイコンと色は、作業項目フォームや、関連する作業項目がバックログ、ボード、クエリ結果などに表示される場合など、Web ポータル全体に表示されます。
![[新しい作業項目の種類の作成] ダイアログ](media/process/cwit-create-wit-ticket.png?view=azure-devops-2020)
[ 作成 ] をクリックして保存します。
WIT にフィールドを追加したり、次の方法でカスタマイズしたりできるようになりました。
作業項目の種類のワークフローを変更する
ワークフローの状態を使用すると、作業項目が新規から完了に移行する際の作業項目の状態を追跡できます。
ワークフローを変更するには、継承されたプロセス、WIT、および [状態 ] ページを選択します。
![[プロセス] ページ、[バグ WIT]、[状態] タブ、[状態の追加]](media/process/cpworkflow-add-state.png?view=azure-devops-2020)
ワークフローは、次の方法で変更できます。
カスタム コントロールの追加
カスタム コントロールは、作業項目フォームに追加の機能を提供します。
カスタム コントロールを追加するには、継承されたプロセス WIT を選択し、[ カスタム コントロールの追加] を選択します。
![継承されたプロセスである WIT を選択し、[カスタム コントロールの追加] を選択します。](media/process/cpcontrols-add-custom-control.png?view=azure-devops-2020)
詳細については、「 拡張機能とカスタム コントロールを作業項目の種類に追加する」を参照してください。
作業項目の種類に拡張機能を追加する
拡張機能は、プロジェクトに新しい機能を提供するインストール可能なユニットです。
Note
グループ拡張機能とページ拡張機能は、システムと継承の両方のすべてのプロセスのすべての WIT に自動的に追加されます。 継承されたプロセス内で、選択した WIT の拡張機能を非表示にすることができます。
作業項目の種類に拡張機能を追加するには、継承されたプロセス WIT を選択し、[ 拡張機能の取得] を選択します。
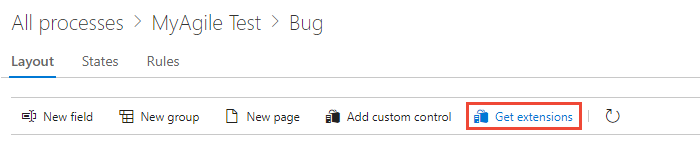
追加する拡張機能を選択します。 ここでは、[作業項目のチェックリスト] を選択します。
追加するorganizationを選択し、[インストール] を選択します。
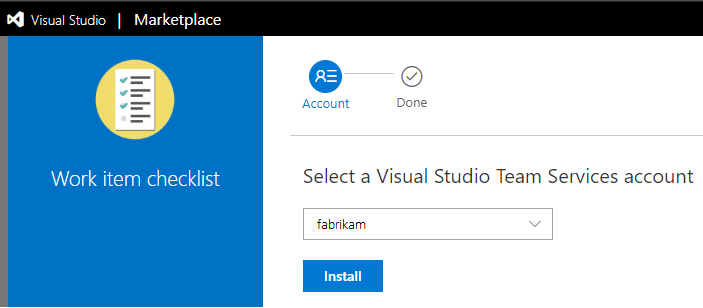
拡張機能は、すべてのプロジェクトとプロセスに追加するために使用できます。
プロセスと WIT に戻り、拡張機能の場所が必要な場所であることを確認します。 中央の列の下部で検索し、フォーム上の目的の場所にドラッグします。
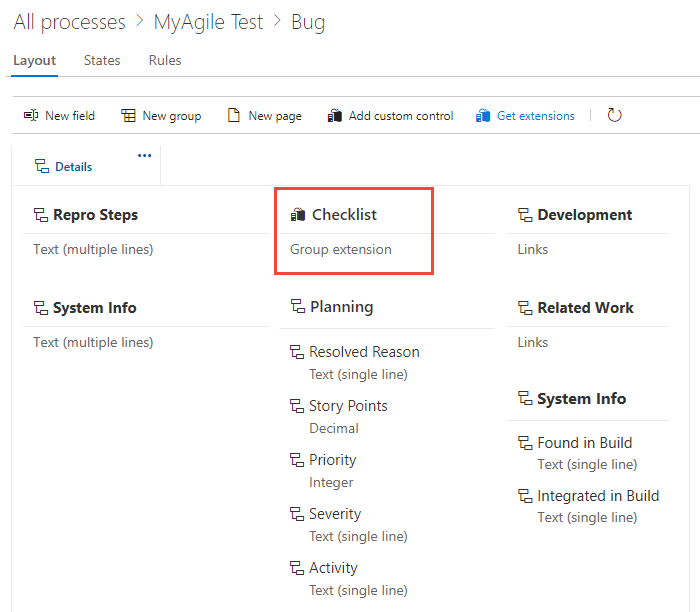
バックログとボードを変更する
バックログ レベルに追加の WIT を追加したり、別のポートフォリオ バックログを追加したりできます。 次に示すように、カスタム イニシアティブ WIT を追跡するイニシアティブというラベルの付いた 3 番目のレベルのポートフォリオ バックログを追加し、製品バックログの名前をストーリーとチケットに変更して、ユーザー ストーリーだけでなく、製品バックログの Customer Tickets も追跡することを示しました。
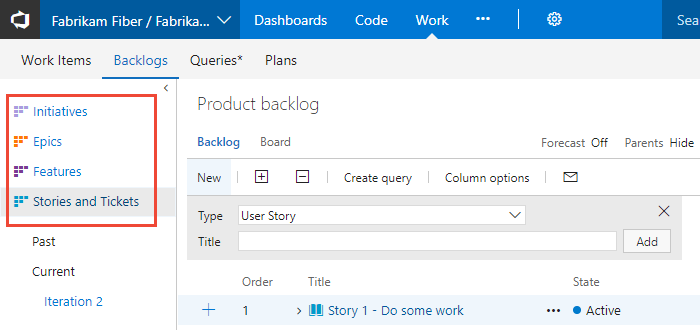
バックログとボードの構成を変更するには、まず継承されたプロセスを選択してから、[ バックログ レベル ] ページを選択します。

バックログとボードの構成は、次の方法で変更できます。
行ったカスタマイズを確認する
テスト プロジェクトを作成し、カスタマイズした継承プロセスを適用して、行った変更を確認することをお勧めします。 プロセスに対して行われたすべてのカスタマイズは、すべてのプロジェクトですぐに有効になります。 変更をステージングする場合は、次の 2 つの方法のいずれかを使用して行うことができます。
テスト プロジェクトを作成し、カスタマイズしたプロセスのコピーを作成する
[すべてのプロセス] ページを開き、... 使用するプロセスのコンテキスト メニューを選択し、[ 新しいチーム プロジェクト] を選択します。
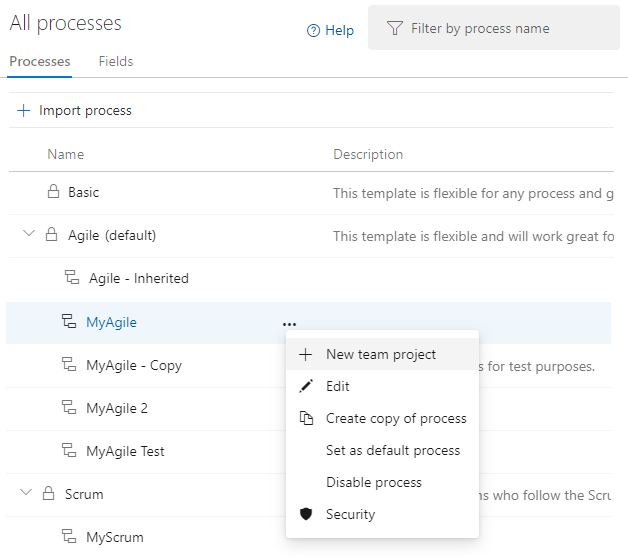
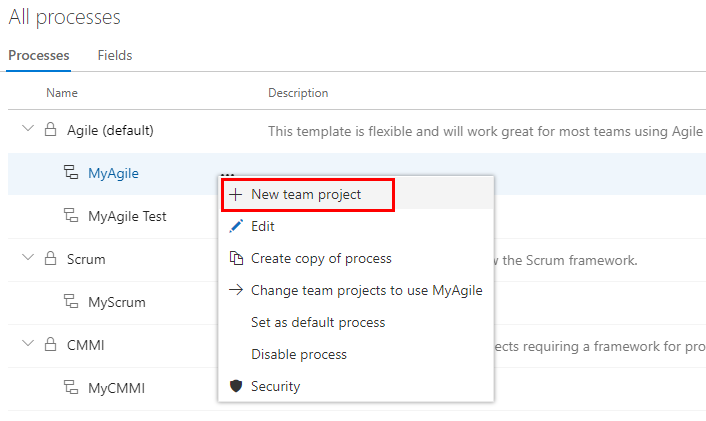
[新しいプロジェクトの作成] ページが開きます。 フォームに入力します。 詳細については、「 プロジェクトの作成」を参照してください。
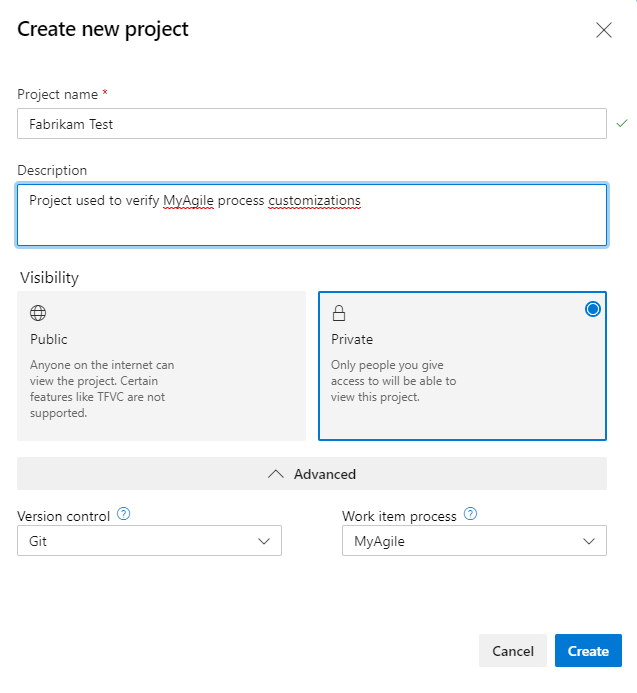
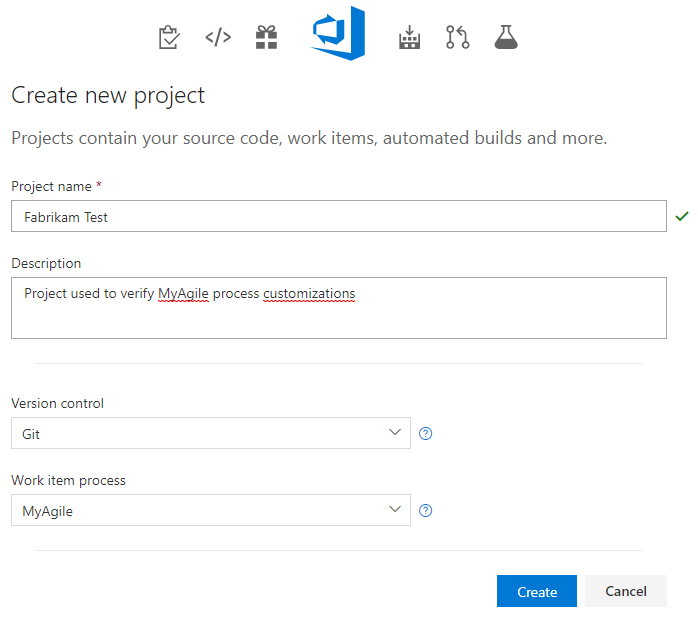
[作業>項目] ページ (ユーザー コンテキスト) を開き、[新しい作業項目] を選択し、カスタマイズした WIT を選択します。 ここでは、[バグ] を選択 します。
![[作業]、[作業項目] ページ、新しい作業項目の追加、バグ](media/process/add-custom-field-verify-bug.png?view=azure-devops-2020)
追加したフィールドがフォームに表示されることを確認します。
 (感嘆符) アイコンは、フィールドが必須であることを示しています。
(感嘆符) アイコンは、フィールドが必須であることを示しています。
テスト organizationを作成し、プロセスをインポート/エクスポートする
次の手順を使用して、継承されたプロセスに対して行ったカスタマイズを確認することもできます。
- テスト organizationを作成します。
- インポート/エクスポート プロセス ツールを使用して、プロセスをテスト organizationにコピーします。
- テスト organizationでプロセスのカスタマイズを確認します。
- インポート/エクスポート プロセス ツールをもう一度使用して、変更したプロセスを運用organizationにインポートします。
カスタマイズしたプロセスをプロジェクトに適用する
カスタマイズを確認したら、既存のプロジェクトにプロセスを適用できるようになりました。
ヒント
WIT をカスタマイズすると、カスタマイズする継承されたプロセスを参照するすべてのプロジェクトが、追加したカスタム WIT を反映するように自動的に更新されます。 カスタマイズを表示するには、Web ブラウザーを更新します。
プロジェクトで現在使用されているプロセスの場合は、プロジェクトの数を選択します。
ここでは、アジャイルの既定のプロセスのメニューを開きます。

選択したいずれかの作業項目の [...] コンテキスト メニューを開き、 変更するプロジェクトのコンテキスト メニューを選択し、 [プロセスの 変更 ] オプションを選択します。
ここでは、MyFirstProject1 のメニューを開きます。
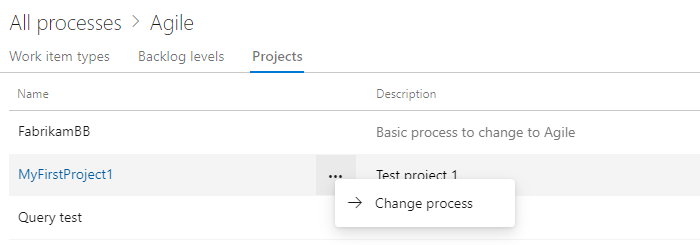
[プロジェクト プロセスの変更] ダイアログで、オプションのメニューからプロセスを選択します。 次に、[保存] を選択 します。
![[プロセスの変更] ダイアログ](/ja-jp/azure/devops/organizations/settings/work/media/process/change-project-process-inherited-agile.png)
選択したいずれかの作業項目の [...] コンテキスト メニューを開き、 プロセスのコンテキスト メニューを選択し、 チーム プロジェクトの変更... オプションを使用します。
ここでは、MyAgile 継承プロセスのメニューを開きます。
![[アジャイル プロセス] コンテキスト メニューの [チーム プロジェクトを MyAgile を使用するように変更する] を選択します](/ja-jp/azure/devops/organizations/settings/work/media/process/add-custom-change-process.png)
アジャイル プロセスを使用するように変更するプロジェクトのチェック ボックスをオンにします。 現在のプロセスに対して有効なプロジェクトのみが一覧表示されます。
ここでは、Fabrikam Fiber A および Fabrikam Fiber プロジェクトにアジャイル プロセスを使用することを選択します。 [利用可能なプロジェクト] 列には、アジャイル プロセスから作成されたプロジェクト、またはアジャイルから継承したプロジェクトのみが表示されます。
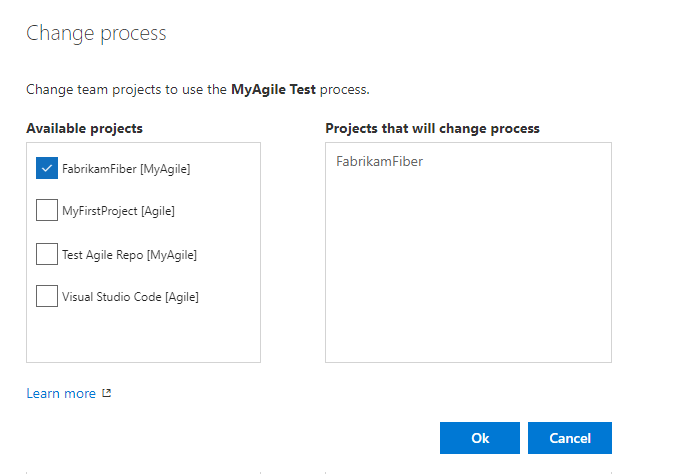
変更するプロジェクトが正しいことを確認したら、[ OK] を選択します。
プログラムでプロセスを操作する
REST API のプロセスを使用して、organizationに対して定義されたプロセスを取得、作成、更新、および削除できます。
関連記事
カスタマイズする継承されたプロセスを参照するすべてのプロジェクトは、行った変更を含むよう自動的に更新されます。
1 つのプロジェクトをカスタマイズするには、常に 継承されたプロセスを作成し、そのプロセスを使用するようにプロジェクトを変更することから始めます。 その後、継承されたプロセスに対して行ったすべてのカスタマイズが、移行したプロジェクトに対して自動的に表示されます。
次の用語も参照:
フィードバック
以下は間もなく提供いたします。2024 年を通じて、コンテンツのフィードバック メカニズムとして GitHub の issue を段階的に廃止し、新しいフィードバック システムに置き換えます。 詳細については、「https://aka.ms/ContentUserFeedback」を参照してください。
フィードバックの送信と表示

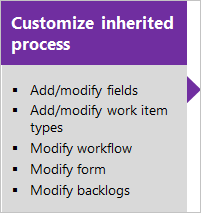
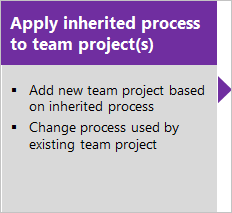
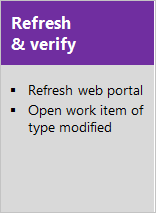 する
する