チュートリアル:DMS を使用してオンラインで RDS PostgreSQL を Azure DB for PostgreSQL に移行する
Azure Database Migration Service を使用して、RDS PostgreSQL インスタンスから Azure Database for PostgreSQL にデータベースを移行することができます。移行中、ソース データベースはオンラインのままになります。 つまり、アプリケーションにとって最小限のダウンタイムで移行を実現できます。 このチュートリアルでは、Azure Database Migration Service のオンライン移行アクティビティを使用して、DVD Rental サンプル データベースを RDS PostgreSQL 9.6 のインスタンスから Azure Database for PostgreSQL に移行します。
このチュートリアルでは、以下の内容を学習します。
- pg_dump ユーティリティを使用して、サンプル スキーマを移行する。
- Azure Database Migration Service のインスタンスを作成する。
- Azure Database Migration Service を使用して移行プロジェクトを作成する。
- 移行を実行する。
- 移行を監視する。
- 一括移行を実行する。
Note
Azure Database Migration Service を使用してオンライン移行を実行するには、Premium 価格レベルに基づいてインスタンスを作成する必要があります。 詳しくは、Azure Database Migration Service の価格に関するページをご覧ください。 移行プロセス中のデータの盗難を防ぐために、ディスクは暗号化します。
重要
最適な移行エクスペリエンスのために、ターゲット データベースと同じ Azure リージョンに Azure Database Migration Service のインスタンスを作成することをお勧めします。 リージョンや地域をまたいでデータを移動する場合、移行プロセスが遅くなり、エラーが発生する可能性があります。
ヒント
Azure Database Migration Service では、データベースをオフラインまたはオンラインで移行できます。 "オフライン" 移行では、移行の開始時がアプリケーションのダウンタイムの起点になります。 移行の完了時点から新しい環境に切り替わるまでの時間にダウンタイムを制限するには、"オンライン" 移行を使用してください。 オフライン移行をテストして、ダウンタイムが許容範囲内であるかどうかを判断することをお勧めします。 予想されるダウンタイムが許容できない場合は、オンライン移行を行います。
この記事では、PostgreSQL のオンプレミス インスタンスから Azure Database for PostgreSQL へのオンライン移行の実行方法について説明します。
前提条件
このチュートリアルを完了するには、以下を実行する必要があります。
PostgreSQL コミュニティ エディション 9.5、9.6、または 10 をダウンロードしてインストールします。 ソースの PostgreSQL サーバーのバージョンが 9.5.11、9.6.7、10、またはそれ以降のバージョンである必要があります 詳しくは、「サポートされている PostgreSQL Database バージョン」の記事をご覧ください。
また、ターゲットの Azure Database for PostgreSQL バージョンは、RDS PostgreSQL のバージョンと同じかそれ以降である必要があることに注意してください。 たとえば、RDS PostgreSQL 9.6 は Azure Database for PostgreSQL 9.6、10、または 11 にのみ移行でき、Azure Database for PostgreSQL 9.5 には移行できません。
Azure Database for PostgreSQL または Azure Database for PostgreSQL - Hyperscale (Citus) サーバーのインスタンスを作成します。 pgAdmin を使用して PostgreSQL サーバーに接続する方法の詳細については、ドキュメントのこのセクションを参照してください。
Azure Resource Manager デプロイ モデルを使用して、Azure Database Migration Service 用の Microsoft Azure Virtual Network を作成します。これで、ExpressRoute または VPN を使用したオンプレミスのソース サーバーとのサイト間接続を確立します。 仮想ネットワークの作成方法の詳細については、Virtual Network のドキュメントを参照してください。特に、詳細な手順が記載されたクイックスタートの記事を参照してください。
仮想ネットワークのネットワーク セキュリティ グループの規則によって、ServiceBus、Storage、AzureMonitor の ServiceTag の送信ポート 443 がブロックされていないことを確認します。 仮想ネットワークの NSG トラフィックのフィルター処理の詳細については、ネットワーク セキュリティ グループによるネットワーク トラフィックのフィルター処理に関する記事を参照してください。
Azure Database Migration Service がソース PostgreSQL サーバーにアクセスできるように Windows ファイアウォールを開きます。既定では TCP ポート 5432 が使用されています。
ソース データベースの前でファイアウォール アプライアンスを使用する場合は、Azure Database Migration Service が移行のためにソース データベースにアクセスできるように、ファイアウォール規則を追加することが必要な場合があります。
Azure Database for PostgreSQL サーバーのサーバーレベルのファイアウォール規則を作成して、Azure Database Migration Service でターゲット データベースにアクセスできるようにします。 Azure Database Migration Service に使用する仮想ネットワークのサブネット範囲を指定します。
レプリケーションのために AWS RDS PostgreSQL を設定する
新しいパラメーター グループを作成するには、「DB パラメーター グループを使用する」の記事で AWS で提供される指示に従ってください。
Azure Database Migration Service からソースに接続するには、マスター ユーザー名を使用します。 マスター ユーザー アカウント以外のアカウントを使用する場合、アカウントには rds_superuser ロールと rds_replication ロールが必要です。 rds_replication ロールは、論理スロットを管理し、論理スロットを使用してデータをストリーミングするアクセス許可を付与します。
次の構成で新しいパラメーター グループを作成します。
a. DB パラメーター グループ内の rds.logical_replication パラメーターを 1 に設定します。
b. max_wal_senders = [同時実行タスク数] - max_wal_senders パラメーターでは同時に実行できるタスクの数を設定します。10 タスクに設定することをお勧めします。
c. max_replication_slots = [スロットの数]、5 スロットに設定することをお勧めします。
作成したパラメーター グループを RDS PostgreSQL のインスタンスに関連付けます。
スキーマを移行する
ソース データベースからスキーマを抽出し、テーブル スキーマ、インデックス、ストアド プロシージャなどのすべてのデータベース オブジェクトの移行を完了するためにターゲット データベースに適用します。
スキーマのみを移行する最も簡単な方法は、-s オプションを指定した pg_dump を使用することです。 詳細については、Postgres pg_dump チュートリアルの例をご覧ください。
pg_dump -O -h hostname -U db_username -d db_name -s > your_schema.sqlたとえば、dvdrental データベースのスキーマ ファイルをダンプするには、次のコマンドを使用します。
pg_dump -O -h localhost -U postgres -d dvdrental -s > dvdrentalSchema.sqlターゲット サービスに空のデータベース (Azure Database for PostgreSQL) を作成します。 データベースの接続と作成については、次のいずれかの記事を参照してください。
ターゲット サービス (Azure Database for PostgreSQL) にスキーマをインポートします。 スキーマのダンプ ファイルを復元するには、次のコマンドを実行します。
psql -h hostname -U db_username -d db_name < your_schema.sql次に例を示します。
psql -h mypgserver-20170401.postgres.database.azure.com -U postgres -d dvdrental < dvdrentalSchema.sql
注意
移行サービスにより、外部キーの有効化/無効化が内部的に処理され、信頼性のある堅牢なデータ移行が確保されるようトリガーされます。 そのため、ターゲット データベース スキーマの変更は検討する必要はありません。
リソース プロバイダーの登録
Database Migration Service の最初のインスタンスを作成する前に、Microsoft.DataMigration リソース プロバイダーを登録します。
Azure portal にサインインします。 サブスクリプションを検索して選択します。
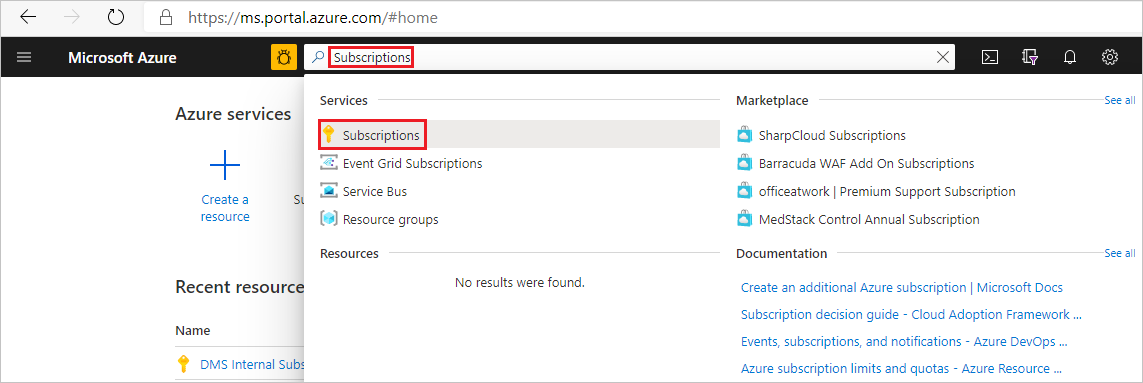
Azure Database Migration Service のインスタンスを作成するサブスクリプションを選択してから、 [リソース プロバイダー] を選びます。
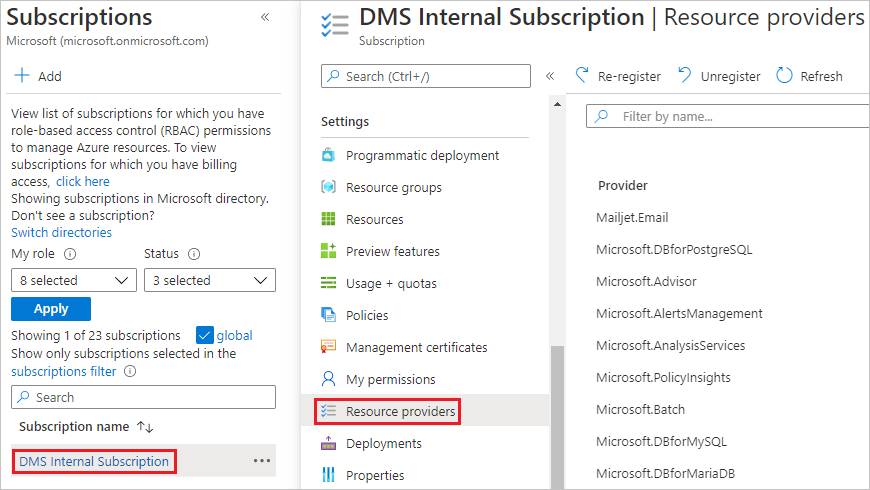
移行を検索してから、 [Microsoft.DataMigration] の [登録] を選択します。

Azure Database Migration Service のインスタンスを作成する
Azure portal で [+ リソースの作成] を選択し、Azure Database Migration Service を検索して、ドロップダウン リストから [Azure Database Migration Service] を選択します。

[Azure Database Migration Service] 画面で、 [作成] を選択します。

[移行サービスの作成] 画面で、サービスの名前、サブスクリプション、新規または既存のリソース グループを指定します。
Azure Database Migration Service のインスタンスを作成する場所を選択します。
既存の仮想ネットワークを選択するか、新しく作成します。
この仮想ネットワークによって、Azure Database Migration Service に、ソース PostgreSQL インスタンスとターゲット Azure Database for PostgreSQL インスタンスへのアクセスが提供されます。
Azure portal で仮想ネットワークを作成する方法の詳細については、「Azure portal を使用した仮想ネットワークの作成」の記事を参照してください。
価格レベルを選択します。このオンライン移行では、Premium:4 仮想コア価格レベルを選択してください。
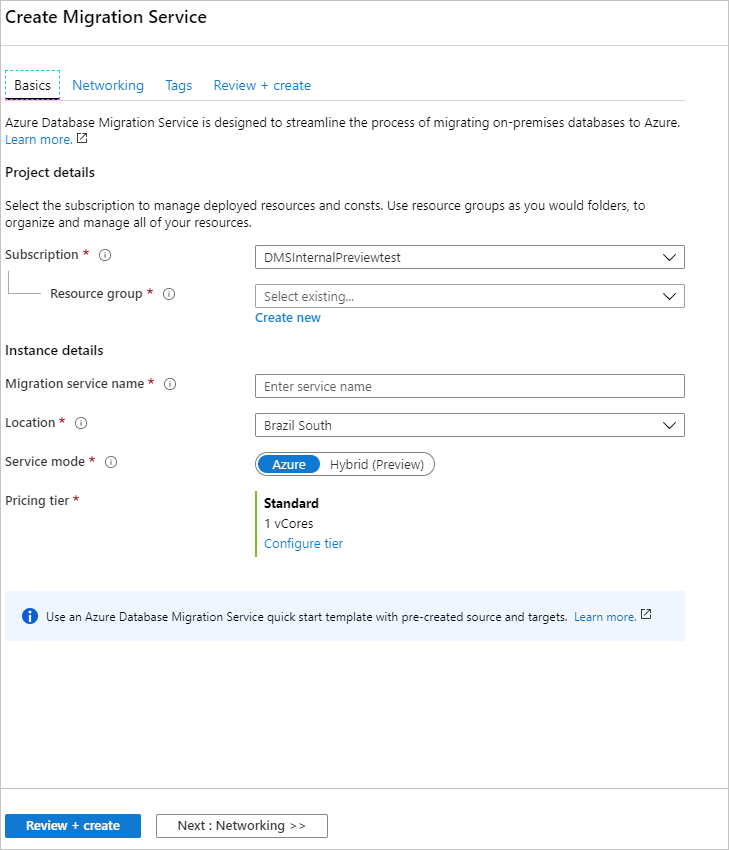
[作成] を選択して、サービスを作成します。
移行プロジェクトを作成する
サービスが作成されたら、Azure portal 内でそのサービスを探して開き、新しい移行プロジェクトを作成します。
Azure ポータルで、 [All services](すべてのサービス) を選択し、Azure Database Migration Service を検索して、Azure Database Migration Service を選択します。
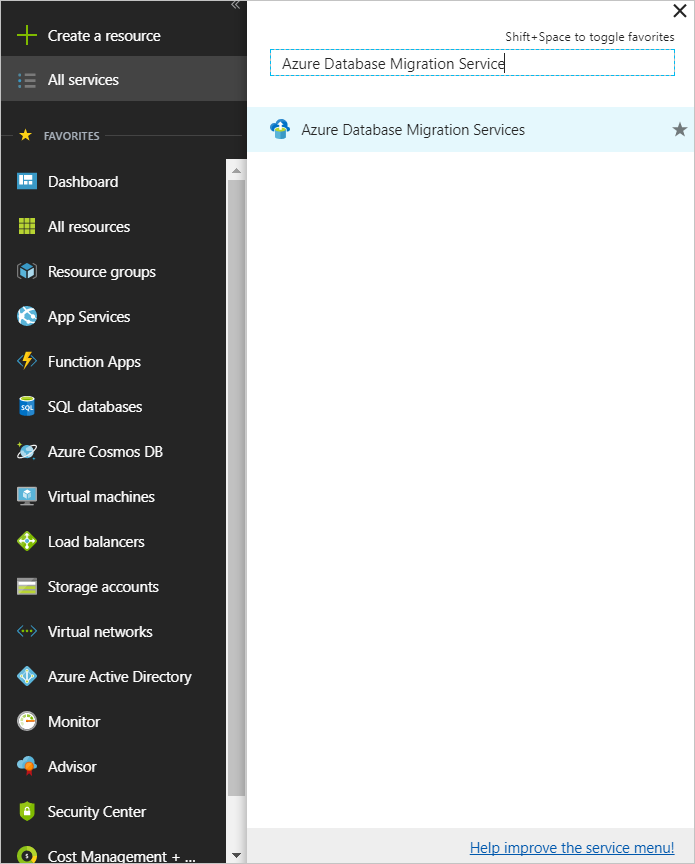
[Azure Database Migration Services] 画面で、作成した Azure Database Migration Service インスタンスの名前を検索し、インスタンスを選択してから、 [+ 新しい移行プロジェクト] を選びます。
[新しい移行プロジェクト] 画面で、プロジェクトの名前を指定し、 [ソース サーバーの種類] テキスト ボックスで [AWS RDS for PostgreSQL] を選択した後、 [ターゲット サーバーの種類] テキスト ボックスで [Azure Database for PostgreSQL] を選択します。
[アクティビティの種類を選択します] セクションで、 [オンライン データの移行] を選択します。
重要
必ず [オンライン データの移行] を選択してください。オフライン移行は、このシナリオではサポートされていません。
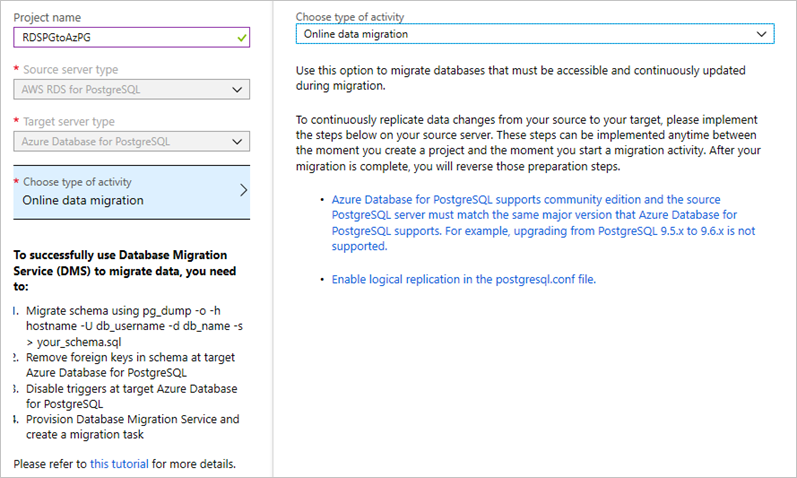
Note
または、 [プロジェクトのみを作成します] を選択して移行プロジェクトを作成しておき、移行は後で実行することもできます。
[保存] を選択します。
[アクティビティの作成と実行] を選択してプロジェクトを作成し、移行アクティビティを実行します。
注意
プロジェクトの作成ブレードでオンライン移行を設定するのに必要な前提条件をメモしておいてください。
ソース詳細を指定する
[ソースの追加に関する詳細] 画面で、ソース PostgreSQL インスタンスの接続の詳細を指定します。
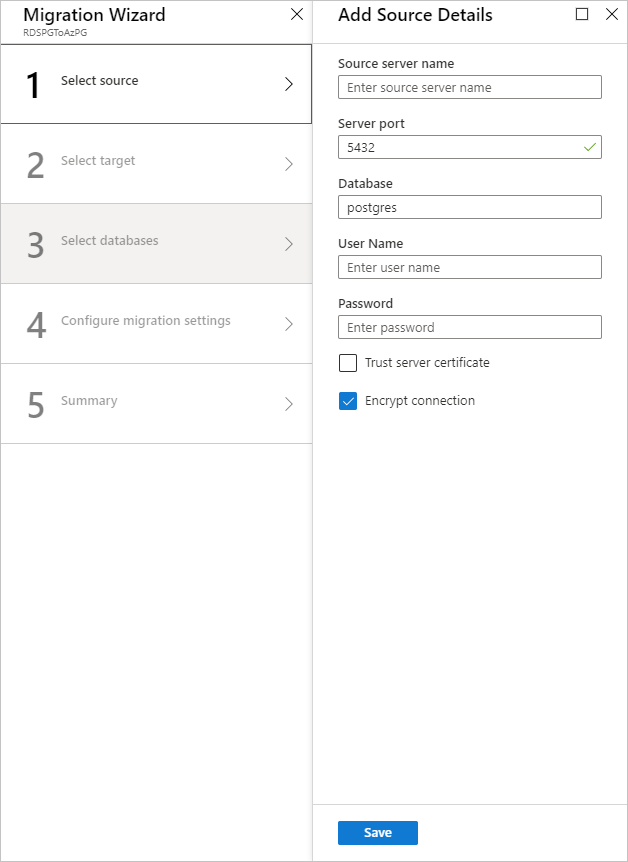
ターゲット詳細を指定する
[保存] を選択し、 [ターゲットの詳細] 画面で、事前プロビジョニングされており、pg_dump を使用して DVD Rentals スキーマがデプロイされている、ターゲットの Azure Database for PostgreSQL サーバーの接続の詳細を指定します。
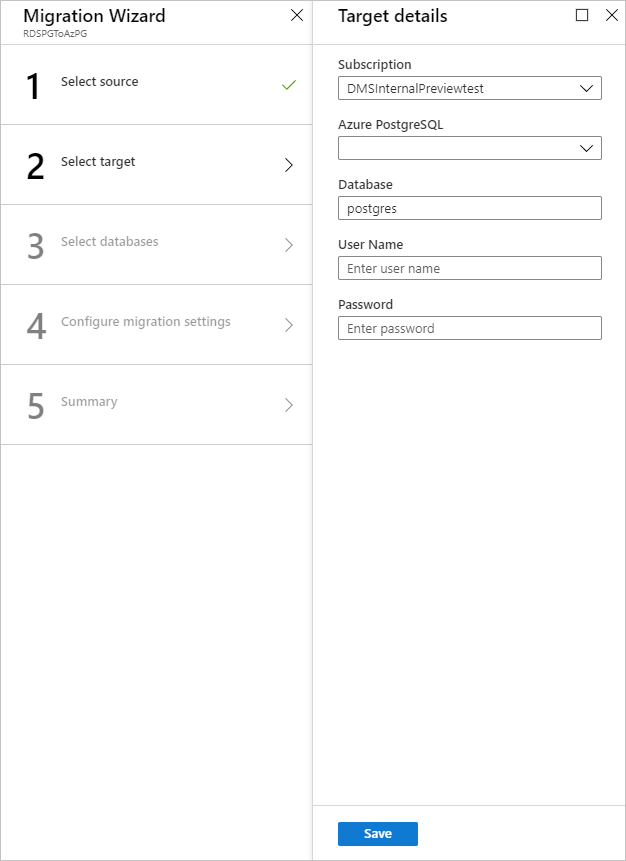
[保存] を選択し、 [ターゲット データベースへマッピング] 画面で、移行用のソース データベースとターゲット データベースをマップします。
ターゲット データベースにソース データベースと同じデータベース名が含まれている場合、Azure Database Migration Service では、既定でターゲット データベースが選択されます。
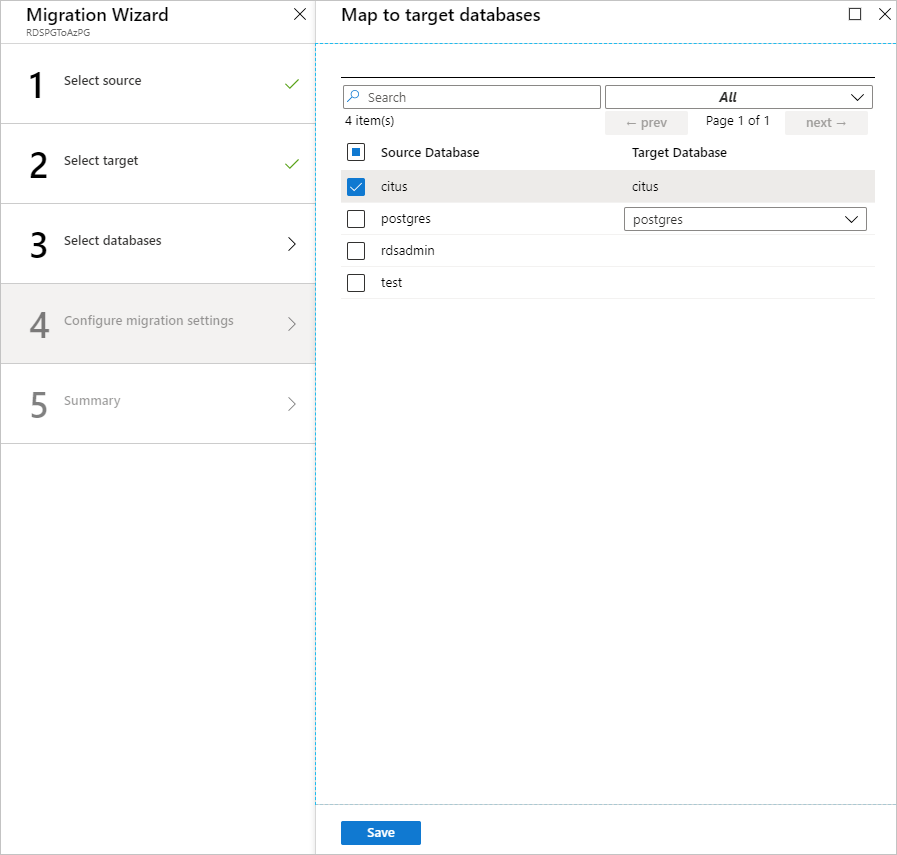
[保存] を選択し、 [移行の概要] 画面で、 [アクティビティ名] テキスト ボックスに移行アクティビティの名前を指定します。概要を見直して、ソースとターゲットの詳細が先ほど指定した内容と一致していることを確認します。
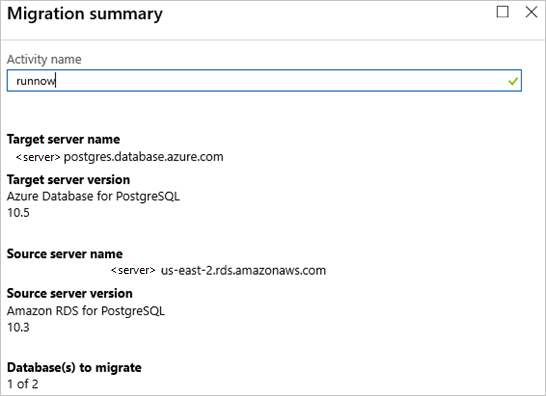
移行を実行する
[移行の実行] を選択します。
移行アクティビティ ウィンドウが表示されます。アクティビティの [状態] は [初期化中] になります。
移行を監視する
移行アクティビティ画面で、移行の [状態] が [実行中] になるまで [最新の情報に更新] を選択して表示を更新します。
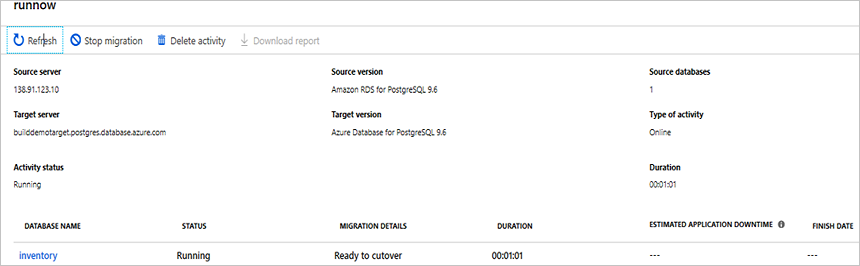
[データベース名] で、特定のデータベースを選択して、 [データ全体の読み込み] 操作と [増分データ同期] 操作の移行状態を取得します。
データ全体の読み込み には初回の読み込みの移行状態が表示され、増分データ同期 には変更データ キャプチャ (CDC) の状態が表示されます。

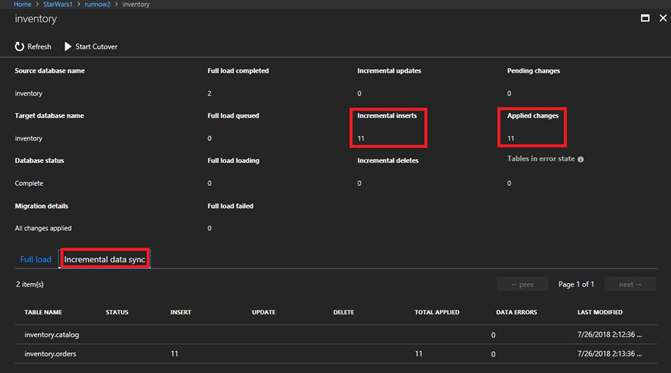
一括移行を実行する
初回の全体の読み込みが完了した後、データベースは [一括準備完了] とマークされます。
データベースの移行を完了する準備ができたら、 [一括で開始] を選択します。
[保留中の変更] カウンターに 0 と表示されるまで待ってソース データベースへのすべての受信トランザクションが停止していることを確認し、 [確認] チェックボックスをオンにしてから [適用] を選択します。
![[一括を完了する] 画面](media/tutorial-rds-postgresql-server-azure-db-for-postgresql-online/dms-complete-cutover.png)
データベースの移行状態に [完了] が表示されたら、アプリケーションを新しいターゲット Azure Database for PostgreSQL データベースに接続します。
RDS PostgreSQL のオンプレミス インスタンスの Azure Database for PostgreSQL へのオンライン移行が完了しました。
次のステップ
- Azure Database Migration Service の詳細については、「Azure Database Migration Service とは」を参照してください。
- Azure Database for PostgreSQL の詳細については、「Azure Database for PostgreSQL とは」を参照してください。
- その他の質問については、Ask Azure Database Migrations エイリアスにメールを送信してください。