クイック スタート:Azure portal で Azure Information Protection の使用を開始する
このクイック スタートでは、Azure portal に Azure Information Protection を追加し、この保護サービスがアクティブ化されていることを確認し、ラベルがまだ用意されていなければ既定のラベルを作成し、Azure Information Protection クラシック クライアントのポリシー設定を表示します。
必要な時間:このクイック スタートは 10 分もかからずに終了できます。
前提条件
このクイック スタートを完了するには、次のものが必要です。
- Azure portal アカウントへのアクセス。
- Azure Information Protection を含むサブスクリプション。
Azure Information Protection を使用するための必要条件の完全な一覧については、「Azure Information Protection の要件」をご覧ください。
Azure portal に Azure Information Protection を追加する
Azure Information Protection を含むサブスクリプションをお持ちの場合でも、Azure portal で AIP が自動的に使用できるようにはなりません。
次の手順を実行して、Azure portal に AIP を追加してください。
テナントのグローバル管理者アカウントを使用して、Azure Portal にサインインします。
グローバル管理者でない場合は、次のリンクを使用して別のロールにします:「Azure portal にサインインする」
[+ リソースの作成] を選択します。 Marketplace の検索ボックスに「Azure Information Protection」と入力して、それを選択します。 [Azure Information Protection] ページで、 [作成] を選択し、もう一度 [作成] を選択します。

ヒント
この手順を初めて実行する場合は、ペインの名前の横に [ダッシュボードにピン留めする]
 アイコンが表示されます。 選択すると、ダッシュボード上にタイルを作成して、次回から直接移動できるようになります。
アイコンが表示されます。 選択すると、ダッシュボード上にタイルを作成して、次回から直接移動できるようになります。
保護サービスがアクティブになっていることを確認する
保護サービスは、新しいお客様に対して自動的にアクティブ化されるようになりました。 次の操作を行い、アクティブになっていることを今すぐ、または後で確認してください。
[Azure Information Protection] ペインで、 [管理]>[保護のアクティブ化] を選択します。
テナントの保護がアクティブになっているかどうかを確認します。 次に例を示します。
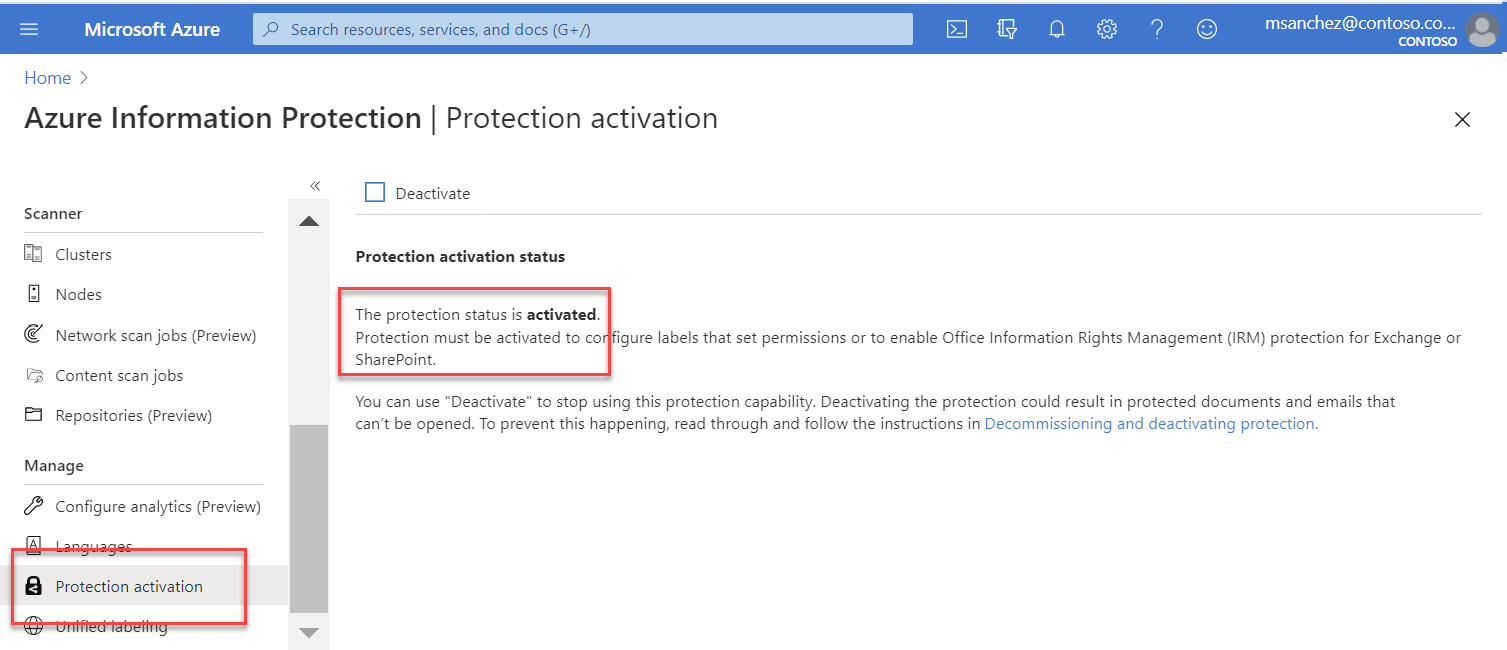
どの時点においても保護がアクティブではなく、アクティブにする必要がある場合は、[アクティブ化]
 を選択します。 アクティブ化が完了すると、情報バーに [Activation finished successfully](アクティブ化が正常に完了しました) と表示されます。
を選択します。 アクティブ化が完了すると、情報バーに [Activation finished successfully](アクティブ化が正常に完了しました) と表示されます。
ラベルの作成と公開
ラベルがテナント用に自動的に作成されたため、または Microsoft 365 コンプライアンス センターに秘密度ラベルが存在するため、組織には、既にラベルが存在している可能性があります。 では、始めましょう。
[分類] の下で、 [ラベル] を選択します。
既定のラベルが既に作成されている場合があります。 次の図は、Azure Information Protection により既定で作成されるラベルを示しています。
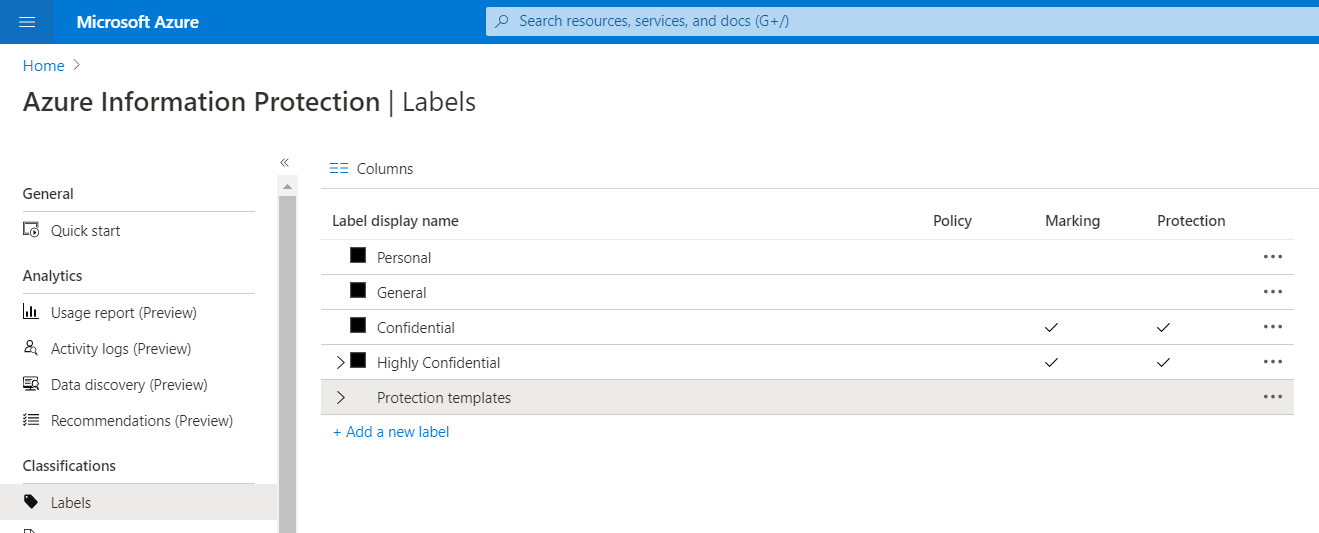
既定のラベル、またはいずれのラベルも表示されない場合:
既定のラベル、またはいずれのラベルも表示されない場合は、 [既定のラベルの生成] を選択し、クラシック クライアントで使用するために作成します。
グリッドの上に [既定のラベルの生成] ボタンが表示されない場合は、 [管理] の下で [統合ラベル付け] を選択します。 [統合ラベル付け] の状態が [アクティブ化されていません] になっている場合は、 [アクティブ化] を選択してから、 [分類]>[ラベル] ペインに戻ります。
注意
統合ラベル付けクライアントの場合、ラベルは Microsoft M365 で管理されます。 詳細については、機密ラベルの暗号化を使用したコンテンツへのアクセスの制限に関する記事をご覧ください。
Azure portal でラベルを公開し、Azure Information Protection クラシック クライアントで使用できるようにします。
[グローバル] ポリシーを開きます。 [分類] の下で、 [ポリシー]>[グローバル] の順に選択します。
[ラベルの追加または削除] を選択します。
[ポリシー: ラベルの追加または削除] ペインで、すべてのラベルを選択し、 [OK] を選択します。
[ポリシー: グローバル] ペインに戻り、[保存]
 ボタンを選択します。
ボタンを選択します。プロンプトで [OK] をクリックして、加えた変更を公開します。
ラベルを表示する
次は、ラベルについて詳しく見てみましょう。
[グローバル] ポリシーをまだ開いている場合は、右上にある [X] をクリックしてペインを閉じてください。 [分類] の下で、 [ラベル] を選択します。
Azure Information Protection の既定の分類ラベルは次のとおりです。
- 個人用
- 全般
- 社外秘
- 極秘
既定で、一部のラベルには既に視覚的なマーキングが構成されています。 これらの視覚的なマーキングには、フッター、ヘッダー、透かしなどがあります。 他のラベルにも保護が構成されています。
ラベルを選択して参照すると、そのラベルの詳細な構成が表示されます。
ヒント
[極秘] ラベルを展開すると、分類にサブカテゴリがある例を確認できます。
ポリシー設定を表示する
Azure portal から初めて Azure Information Protection サービスに接続すると、Azure Information Protection クライアントによって使用される既定のポリシー設定が常に自動的に作成されます。
クラシック クライアント。 クラシック クライアントに対して、ラベルとポリシー設定の両方がクライアントの Azure Information Protection ポリシー内にダウンロードされます。
統合ラベル付けクライアント。 統合ラベル付けクライアントに対しては、ラベルのみがクライアントにダウンロードされます。 ポリシー設定は Microsoft 365 コンプライアンス センターからダウンロードされます。管理者は Azure portal の代わりにこれを使用してラベルやラベル ポリシーを編集できます。
詳細については、Microsoft 365 のドキュメントに含まれる「秘密度ラベルの詳細」を参照してください。
クラシック クライアントの手順:
クラシック クライアント用の Azure Information Protection の既定のポリシー設定を表示するには:
[分類] の下で、 [ポリシー]>[グローバル] の順に選択して、お客様のテナントに対して作成された既定の Azure Information Protection ポリシー設定を表示します。
[表示する設定を構成して、Information Protection のエンド ユーザーに適用する] セクションで、ラベルの後にポリシー設定が表示されます。 たとえば、既定のラベル セットはなく、ドキュメントと電子メールはラベルが必須ではなく、ユーザーがラベルを変更するときに理由を示す必要はありません。
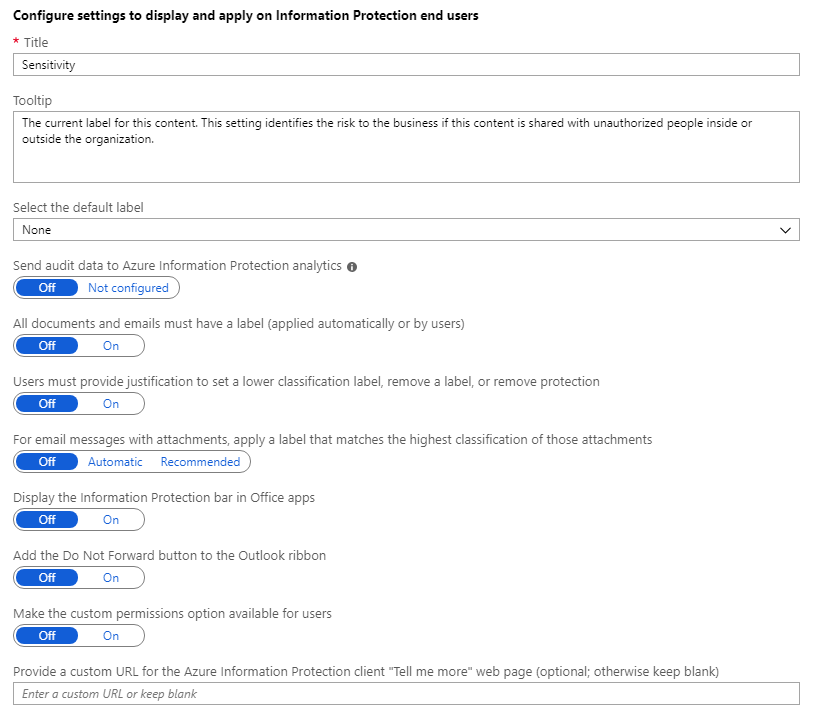
これで、ポータルで開いたすべてのペインを閉じることができます。
次のステップ
次のステップは、クラシック クライアントと統合ラベル付けクライアントのどちらを使用するかによって異なります。 これらのクライアントの違いがわからない場合は、 こちらの FAQ を参照してください。
クラシック クライアントを使用している場合:
次の手順として、以下のチュートリアルが役に立つ場合があります。Azure Information Protection のポリシーの編集と新しいラベルの作成。
また、Azure Information Protection ポリシーのすべての要素を構成するための詳しい手順については、「Azure Information Protection ポリシーの構成」をご覧ください。
統合ラベル付けクライアントを使用している場合:
詳細については、Microsoft 365 のコンプライアンスに関するドキュメントの「機密ラベルの詳細」を参照してください。