クイック スタート:PHP を使用して Azure Database for MySQL に接続してデータを照会する
適用対象: Azure Database for MySQL - シングル サーバー
Azure Database for MySQL - シングル サーバー
重要
Azure Database for MySQL の単一サーバーは提供終了パスにあります。 Azure Database for MySQL フレキシブル サーバーにアップグレードすることを強くお勧めします。 Azure Database for MySQL フレキシブル サーバーへの移行の詳細については、「Azure Database for MySQL 単一サーバーの動作」を参照してください 。
このクイックスタートでは、PHP アプリケーションを使用して Azure Database for MySQL に接続する方法を紹介します。 ここでは、SQL ステートメントを使用してデータベース内のデータを照会、挿入、更新、削除する方法を説明します。
前提条件
このクイックスタートでは、以下が必要です。
アクティブなサブスクリプションが含まれる Azure アカウント。 無料でアカウントを作成できます。
Azure portal を使用して、Azure Database for MySQL シングル サーバーを作成します
Azure CLI を使用して、Azure Database for PostgreSQL の単一サーバーを作成します (まだない場合)。パブリック アクセスとプライベート アクセスのどちらを使用しているかに基づいて、次のいずれかのアクションを実行して、接続を有効にします。
アクション 接続方法 ハウツー ガイド ファイアウォール規則を構成する パブリック ポータル
CLIサービス エンドポイントを構成する パブリック ポータル
CLIプライベート リンクを構成する プライベート ポータル
CLIお使いのオペレーティング システム用の最新バージョンの PHP をインストールします
Note
このクイックスタートでは、MySQLi ライブラリを使用して、接続を管理し、サーバーのクエリを実行します。
接続情報の取得
データベース サーバーの接続情報は、Azure portal で次の手順のようにして取得できます。
Azure Portal にログインします。
Azure Databases for MySQL のページに移動します。 Azure Database for MySQL を検索して選択できます。
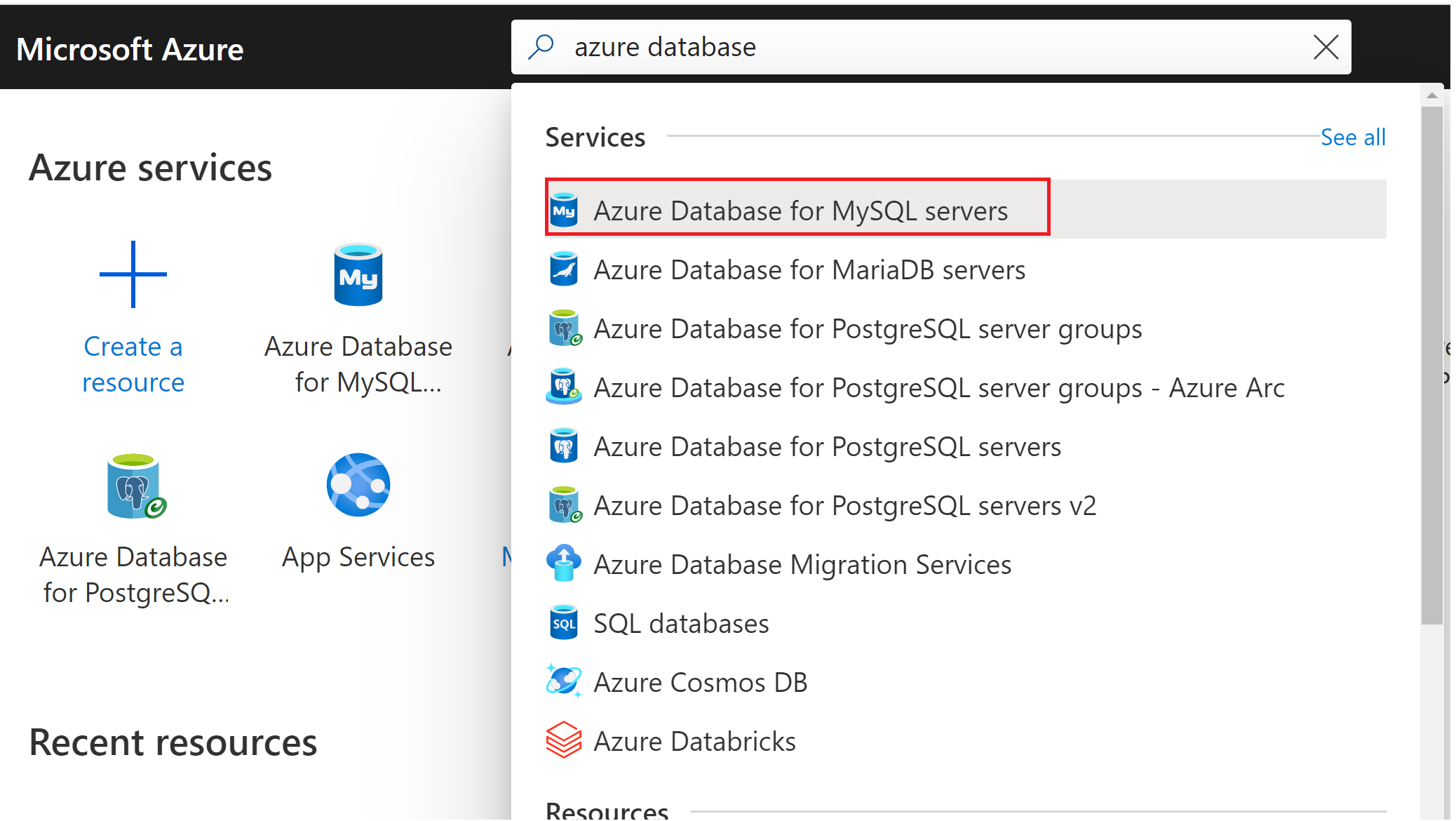
MySQL サーバー (mydemoserver など) を選択します。
[概要] ページで、 [サーバー名] の横にある完全修飾サーバー名と、 [サーバー管理者ログイン名] の横にある管理者ユーザー名をコピーします。 サーバー名またはホスト名をコピーするには、名前をポイントして [コピー] アイコンを選択します。
重要
- パスワードを忘れた場合は、パスワードをリセットすることができます。
- host、username、password、db_name の各パラメーターは実際の値に置き換えてください**
手順 1:サーバーへの接続
SSL は、既定で有効になっています。 ローカル環境から接続するには、DigiCertGlobalRootG2 SSL 証明書をダウンロードする必要がある場合があります。 このコードからは次のものが呼び出されます。
- MySQLi を初期化するための mysqli_init。
- SSL 証明書のパスを指し示すための mysqli_ssl_set。 これはローカル環境では必要ですが、App Service Web アプリまたは Azure 仮想マシンには必要ありません。
- MySQL に接続するための mysqli_real_connect。
- 接続を閉じるための mysqli_close。
$host = 'mydemoserver.mysql.database.azure.com';
$username = 'myadmin@mydemoserver';
$password = 'your_password';
$db_name = 'your_database';
//Initializes MySQLi
$conn = mysqli_init();
mysqli_ssl_set($conn,NULL,NULL, "/var/www/html/DigiCertGlobalRootG2.crt.pem", NULL, NULL);
// Establish the connection
mysqli_real_connect($conn, $host, $username, $password, $db_name, 3306, NULL, MYSQLI_CLIENT_SSL);
//If connection failed, show the error
if (mysqli_connect_errno())
{
die('Failed to connect to MySQL: '.mysqli_connect_error());
}
手順 2:テーブルを作成する
次のコードを使用して接続します。 このコードからは次のものが呼び出されます。
- クエリを実行するための mysqli_query。
// Run the create table query
if (mysqli_query($conn, '
CREATE TABLE Products (
`Id` INT NOT NULL AUTO_INCREMENT ,
`ProductName` VARCHAR(200) NOT NULL ,
`Color` VARCHAR(50) NOT NULL ,
`Price` DOUBLE NOT NULL ,
PRIMARY KEY (`Id`)
);
')) {
printf("Table created\n");
}
手順 3:データの挿入
INSERT SQL ステートメントを使用してデータを挿入するには、次のコードを使用します。 このコードでは、次のメソッドが使用されます。
- 準備された挿入ステートメントを作成するための mysqli_prepare
- 挿入された各列の値にパラメーターをバインドするための mysqli_stmt_bind_param。
- mysqli_stmt_execute
- メソッドを使用してステートメントを閉じるための mysqli_stmt_close
//Create an Insert prepared statement and run it
$product_name = 'BrandNewProduct';
$product_color = 'Blue';
$product_price = 15.5;
if ($stmt = mysqli_prepare($conn, "INSERT INTO Products (ProductName, Color, Price) VALUES (?, ?, ?)"))
{
mysqli_stmt_bind_param($stmt, 'ssd', $product_name, $product_color, $product_price);
mysqli_stmt_execute($stmt);
printf("Insert: Affected %d rows\n", mysqli_stmt_affected_rows($stmt));
mysqli_stmt_close($stmt);
}
手順 4:データの読み取り
SELECT SQL ステートメントを使用してデータを読み取るには、次のコードを使用します。 そのコードでは、次のメソッドが使用されます。
- SELECT クエリを実行するための mysqli_query
- 結果の行をフェッチするための mysqli_fetch_assoc。
//Run the Select query
printf("Reading data from table: \n");
$res = mysqli_query($conn, 'SELECT * FROM Products');
while ($row = mysqli_fetch_assoc($res))
{
var_dump($row);
}
手順 5: データの削除
DELETE SQL ステートメントを使用して行を削除するには、次のコードを使用します。 そのコードでは、次のメソッドが使用されます。
- 準備された削除ステートメントを作成するための mysqli_prepare
- パラメーターをバインドするための mysqli_stmt_bind_param
- 準備された削除ステートメントを実行するための mysqli_stmt_execute
- ステートメントを閉じるための mysqli_stmt_close
//Run the Delete statement
$product_name = 'BrandNewProduct';
if ($stmt = mysqli_prepare($conn, "DELETE FROM Products WHERE ProductName = ?")) {
mysqli_stmt_bind_param($stmt, 's', $product_name);
mysqli_stmt_execute($stmt);
printf("Delete: Affected %d rows\n", mysqli_stmt_affected_rows($stmt));
mysqli_stmt_close($stmt);
}
リソースをクリーンアップする
このクイックスタートで使用したすべてのリソースをクリーンアップするには、次のコマンドを使用してリソース グループを削除します。
az group delete \
--name $AZ_RESOURCE_GROUP \
--yes