Datadog の管理 - Azure Native ISV サービス リソース
この記事では、Datadog - An Azure Native ISV Service の設定を管理する方法について説明します。
リソースの概要
Datadog リソースの詳細を見るには、左側のペインの [概要] を選択してください。
詳細には次のものが含まれます。
- リソース グループ名
- 場所またはリージョン
- サブスクリプション
- タグ
- Datadog 組織へのシングル サインオン リンク
- Datadog のオファーまたはプラン
- 請求期間
また、Datadog のダッシュボード、ログ、ホスト マップへのリンクも用意されています。
概要画面には、Datadog にログとメトリックを送信しているリソースの概要が表示されます。
- [リソースの種類] - Azure リソースの種類。
- [リソースの合計] - リソースの種類に該当するすべてのリソースの数。
- ログを送信しているリソース – 統合を介して Datadog にログを送信しているリソースの数。
- メトリックを送信しているリソース – 統合を介して Datadog にメトリックを送信しているリソースの数。
メトリックとログのルールを再構成する
メトリックとログの構成ルールを変更するには、左側のペインで [Metrics and Logs]\(メトリックとログ\) を選択します。
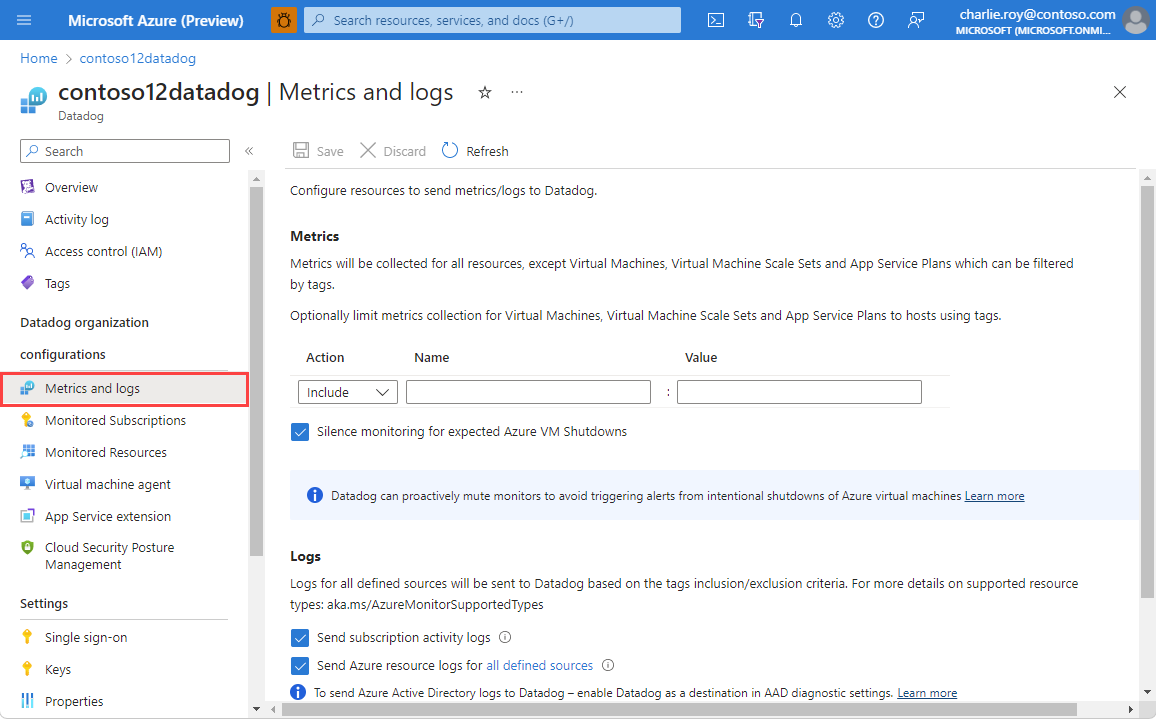
詳細については、「メトリックとログを構成する」を参照してください。
監視対象のリソースを表示する
Datadog にログを出力するリソースのリストを表示するには、リソース メニュー [監視対象リソース] を選択します。
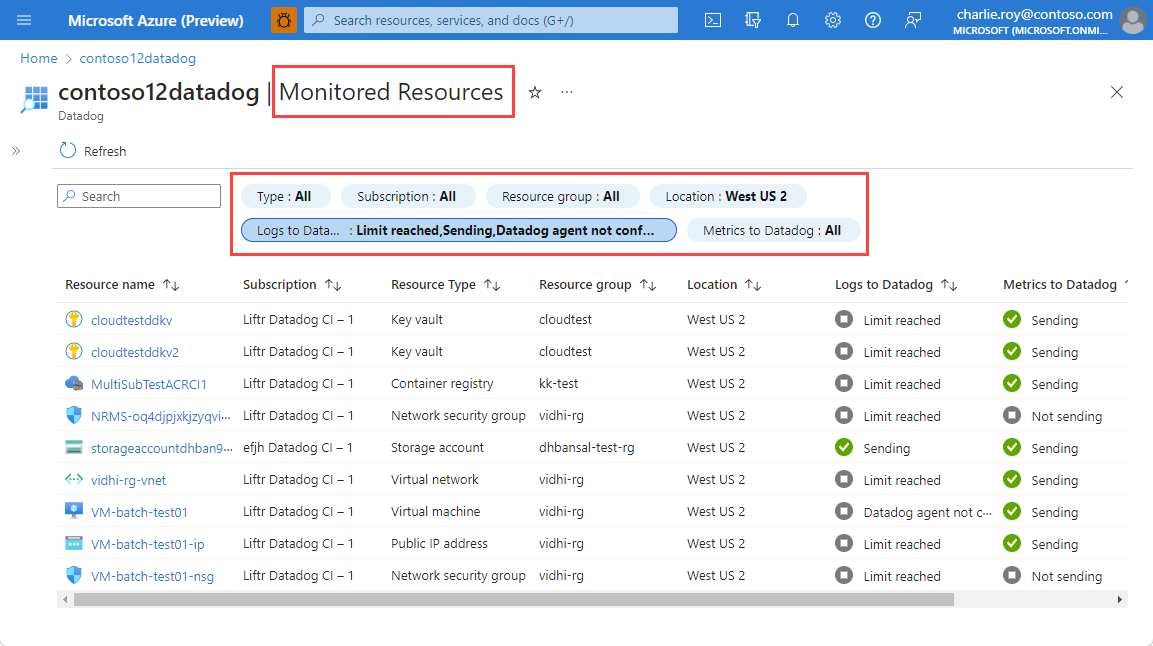
リソースの種類、サブスクリプション、リソース グループ名、場所、リソースがログとメトリックを送信しているかどうかによって、リソースのリストをフィルター処理できます。 Azure Monitor でサポートされているリソースの種類のみが監視されます。 Azure Monitorでサポートされているリソースの種類 のリストを確認してください。
[logs To Datadog]\(Datadog へのログ\) 列には、リソースから Datadog にログが送信されているかどうかが示されます。 リソースからログが送信されていない場合、このフィールドには、Datadog にログが送信されていない理由が示されます。 次のような理由が考えられます。
- リソースでログの送信がサポートされていません。 Datadog にログを送信するように構成できるのは、監視ログ カテゴリを持つリソースの種類のみです。
- 診断設定が上限の 5 個に達しました。 各 Azure リソースに設定できる診断設定の数は、最大 5 個です。 詳細については、診断の設定に関する記事を参照してください。
- エラー : リソースは Datadog にログを送信するように構成されていますが、エラーによってブロックされています。
- ログが構成されていません。 Datadog にログを送信するように構成されるのは、適切なリソース タグが設定されている Azure リソースのみです。
- サポートされていないリージョン。 Azure リソースは、Datadog へのログの送信が現在サポートされていないリージョンに存在します。
- Datadog エージェントが構成されていません。 Datadog エージェントがインストールされていない仮想マシンからは、Datadog へのログは送信されません。
複数のサブスクリプションを監視する
サブスクリプション内のリソースの監視は簡単ですが、複数のサブスクリプションを監視するのは難しくなりますが、それぞれに独自のリソース セットが含まれています。 代わりに、Datadog 組織に関連付けられている単一の Datadog リソースにリンクすることで、複数のサブスクリプションを監視できます。 これにより、複数のサブスクリプションにまたがるすべてのリソースを 1 つのグラスのウィンドウで表示できます。
監視する複数のサブスクリプションを管理するには、リソースメニューの Datadog 組織の構成 セクションで、 監視対象サブスクリプションを選択します。
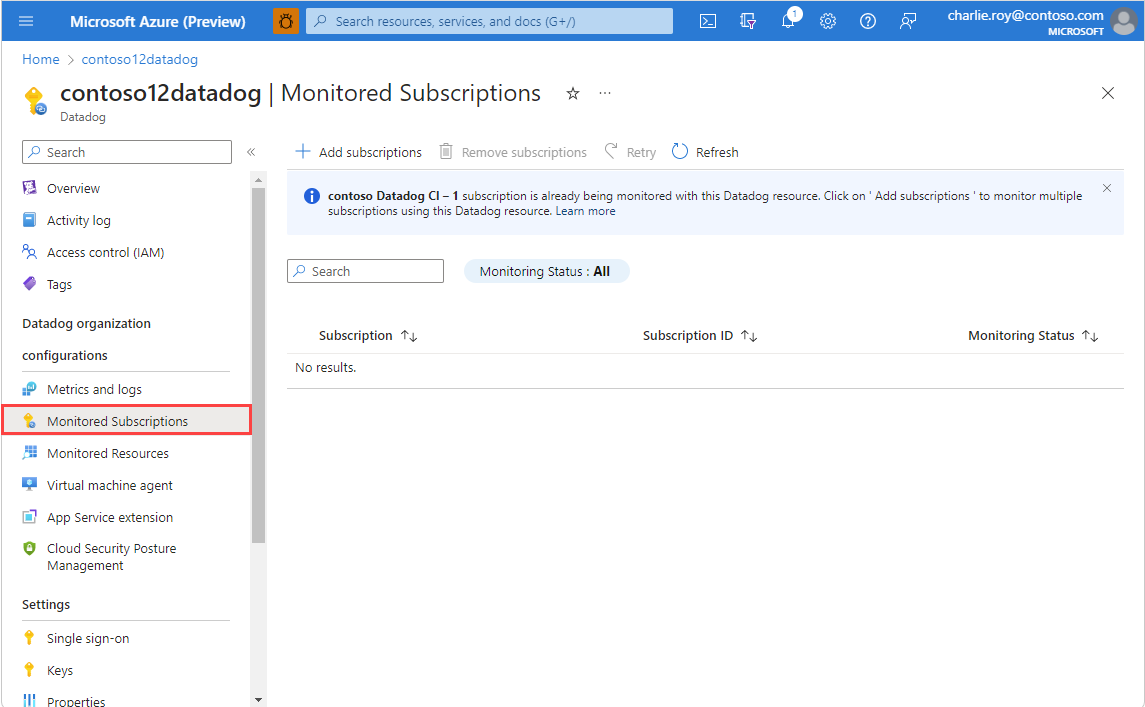
リソース メニューの [監視対象サブスクリプション] から、[サブスクリプションの追加] を選択します。 サブスクリプションの追加 エクスペリエンスでは、 所有者 ロールが割り当てられているサブスクリプションと、現在のリソースと同じ Datadog 組織に既にリンクされているサブスクリプションで作成された Datadog リソースが表示されます。
監視するサブスクリプションに同じ Datadog 組織に既にリンクされているリソースがある場合は、重複するデータの発送を回避するために Datadog リソースを削除し、2 倍の料金が発生することを推奨します。
Datadog リソースを使用して監視するサブスクリプションを選択し、[ 追加]を選択します。
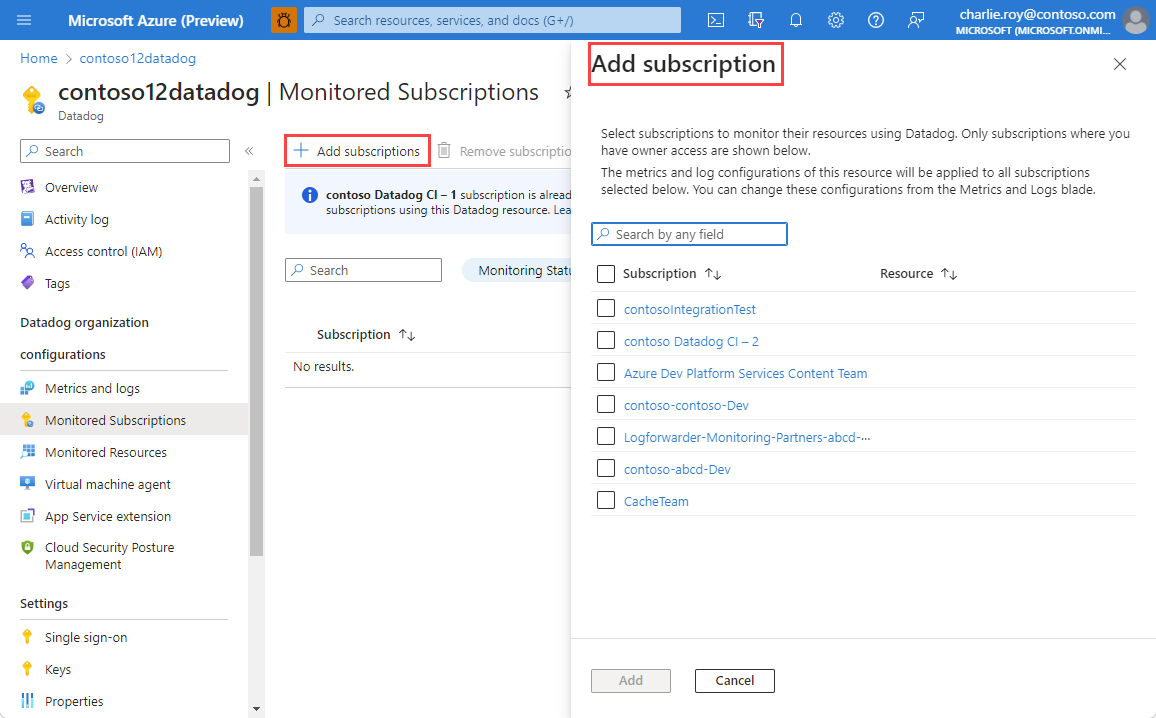
リストが自動的に更新されない場合は’、[ 更新 ] を選択して、サブスクリプションとその監視状態を表示します。 サブスクリプションの追加中に、 進行中の の中間状態が表示される場合があります。 サブスクリプションが正常に追加されると、状態がアクティブ に更新して表示されます。 サブスクリプションの追加に失敗した場合、 監視状態 は 失敗したとして表示されます。
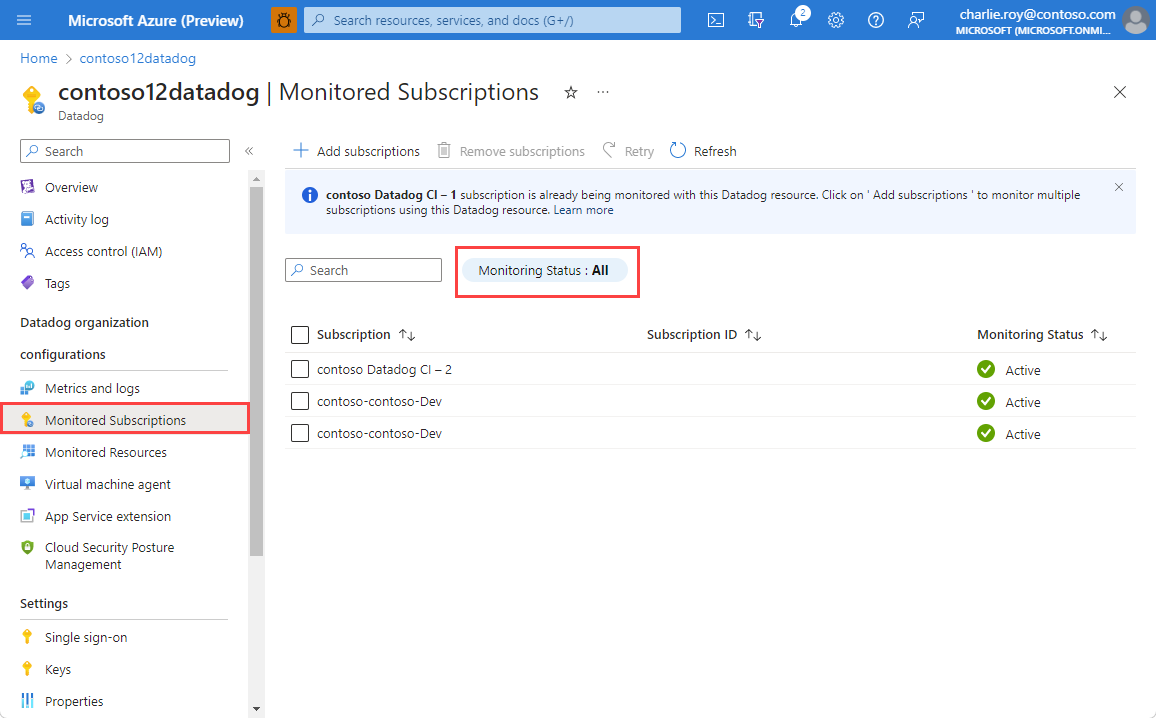
Datadog リソースに対して定義されているメトリックとログのタグ 規則のセットは、監視用に追加されるすべてのサブスクリプションに適用されます。 サブスクリプションごとに個別のタグ ルールを設定することはサポートされていません。 診断設定は、Datadog リソースに対して定義されているタグ 規則に一致する追加されたサブスクリプション内のリソースに自動的に追加されます。 ルールを再構成するには、 メトリックとログのルールを再構成するを確認します。
Datadog リソースからサブスクリプションを削除/リンク解除する
リソース メニューから 監視対象サブスクリプション を選択すると、Datadog リソースを介して監視されたくないサブスクリプションのリンクを解除できます。 次に、削除するサブスクリプションを選択し、[サブスクリプションの削除 ]を選択します。 更新 を選択して、監視されているサブスクリプションの更新されたリストを表示します。

API キー
Datadog リソースの API キーの一覧を表示するには、左側のペインで [キー] を選択します。 キーに関する情報が表示されます。
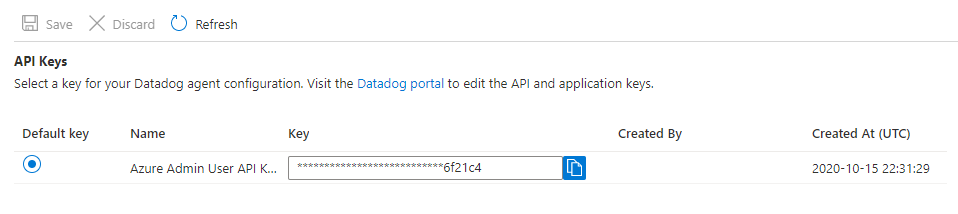
Azure portal には、API キーの読み取り専用ビューが用意されています。 キーを管理するには、Datadog ポータルのリンクを選択します。 Datadog ポータルで変更を行った後、Azure portal のビューを更新します。
Azure Datadog 統合を使用すると、仮想マシンまたはアプリ サービスに Datadog エージェントをインストールできます。 既定のキーが選択されていない場合、Datadog エージェントのインストールは失敗します。
Datadog エージェントを使用して仮想マシンを監視する
仮想マシンに拡張機能として Datadog エージェントをインストールできます。 リソースメニューの Datadog 組織の構成の下にある仮想マシン エージェント に移動します。 このスクリーンには、「所有者」ロールが割り当てられているすべてのサブスクリプションのすべての仮想マシンが表示されます。 既定では、すべてのサブスクリプションが選択されています。 サブスクリプションのサブセットを選択して、サブスクリプションに表示される仮想マシンのリストを絞り込むことができます。
仮想マシンごとに、次のデータが表示されます。
- [Resource Name]\(リソース名\) — 仮想マシンの名前
- [Resource Status]\(リソースの状態\) – 仮想マシンが停止されているか、実行中か。 Datadog エージェントは、実行中の仮想マシンにのみインストールできます。 仮想マシンが停止している場合、Datadog エージェントのインストールは無効になります。
- [Agent version]\(エージェントのバージョン\) – Datadog エージェントのバージョン番号。
- [Agent status]\(エージェントの状態\) – Datadog エージェントが仮想マシンで実行されているかどうか。
- [Integrations enabled]\(有効になっている統合\) – Datadog エージェントによって収集されている主要なメトリック。
- [Install Method]\(インストール方法\) – Datadog エージェントのインストールに使用された特定のツール。 たとえば、Chef や Script などです。
- [Sending logs]\(ログの送信\) – Datadog エージェントが Datadog にログを送信しているかどうか。
Datadog エージェントをインストールする仮想マシンを選択します。 [エージェントのインストール] を選択します。
既定のキーを使用してエージェントをインストールするかどうかを確認するメッセージがポータルに表示されます。 [OK] を選択して、インストールを開始します。 エージェントのインストールとプロビジョニングが済むまで、[インストール中] という状態が Azure に表示されます。
Datadog エージェントがインストールされると、状態は [インストール済み] に変わります。
Datadog エージェントがインストールされたことを確認するには、仮想マシンを選択して、[拡張機能] ウィンドウに移動します。
[Virtual machine agent]\(仮想マシン エージェント\) に移動することにより、仮想マシン上の Datadog エージェントをアンインストールできます。 仮想マシンを選択し、[Uninstall agent]\(エージェントをアンインストール\) を選択します。
拡張機能として Datadog エージェントを使用して App Services を監視する
App Services に拡張機能とし Datadog エージェントをインストールできます。 左側のペインで [App Service extension]\(App Service 拡張機能\) に移動します。 このスクリーンには、「所有者」ロールが割り当てられているすべてのサブスクリプションのすべてのアプリ サービスのリストが表示されます。 既定では、すべてのサブスクリプションが選択されています。 サブスクリプションのサブセットを選択して、表示されるアプリ サービスのリストを絞り込むことができます。
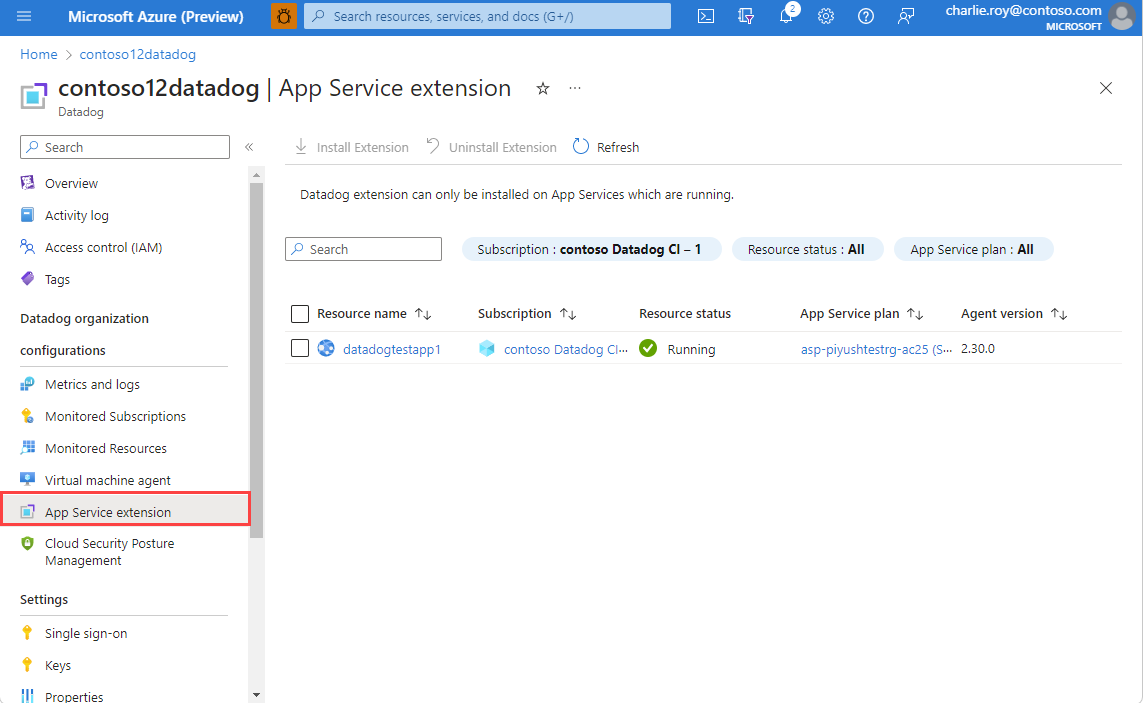
App Service ごとに、次のデータ要素が表示されます。
- [Resource Name]\(リソース名\) — 仮想マシンの名前。
- [Resource Status]\(リソースの状態\) – App Service が停止されているか、実行中か。 Datadog エージェントは、実行中の App Service にのみインストールできます。 App Service が停止されている場合、Datadog エージェントのインストールは無効になります。
- [App service plan]\(App Service プラン\) – App Service 用に構成された特定のプラン。
- [Agent version]\(エージェントのバージョン\) – Datadog エージェントのバージョン番号。
Datadog エージェントをインストールするには、App Service を選択して [拡張機能のインストール] を選択します。 最新の Datadog エージェントが、拡張機能として App Service にインストールされます。
Datadog エージェントをインストールすることがポータルによって確認されます。 また、特定の App Service のアプリケーション設定が既定のキーで更新されます。 Datadog エージェントのインストールが完了すると、App Service が再起動されます。
[OK] を選択して、Datadog エージェントのインストール プロセスを開始します。 エージェントのインストールが済むまで、ポータルには [インストール中] という状態が表示されます。 Datadog エージェントがインストールされると、状態は [インストール済み] に変わります。
App Service の Datadog エージェントをアンインストールするには、[App Service extension]\(App Service 拡張機能\) に移動します。 App Service を選択して、[拡張機能のアンインストール] を選択します
シングル サインオンを再構成する
シングル サインオンを再構成する場合は、左側のペインで [シングル サインオン] を選択します。
Microsoft Entra ID を使用してシングル サインオンを確立するには、[ Microsoft Entra IDを使用してシングル サインオンを有効にする] を選択します。
ポータルは、Microsoft Entra ID から適切な Datadog アプリケーションを取得します。 アプリは、統合のセットアップ時に選択したエンタープライズ アプリ名から取得されます。 Datadog アプリの名前を選択します。
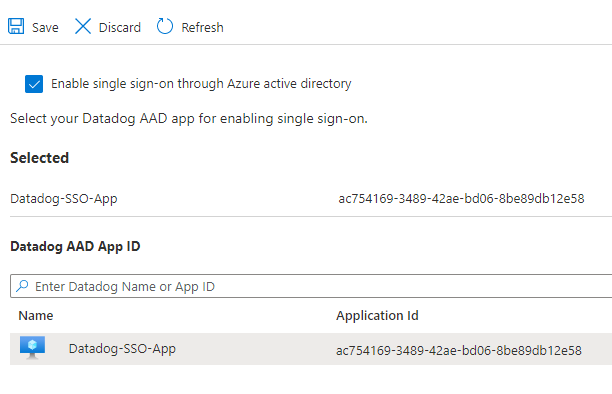
プランの変更
Datadog 課金プランを変更するには、[概要] に移動し、[プランの変更] を選択します。
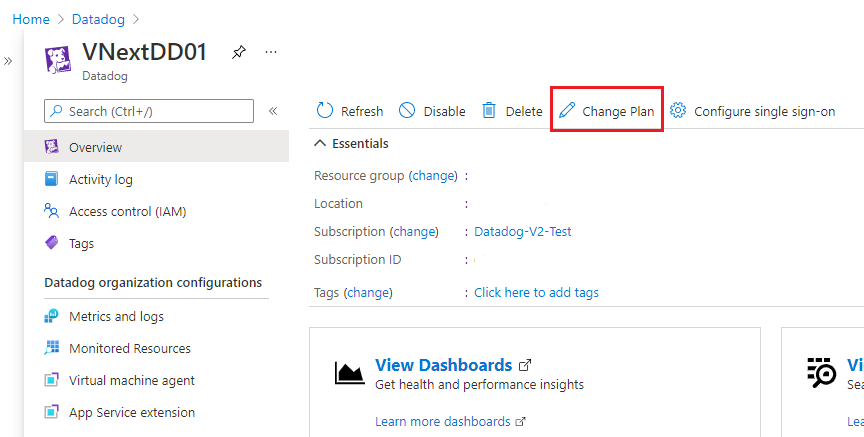
テナントで使用可能なすべての Datadog プランがポータルで取得されます。 適切なプランを選択し、[プランの変更] を選択します。
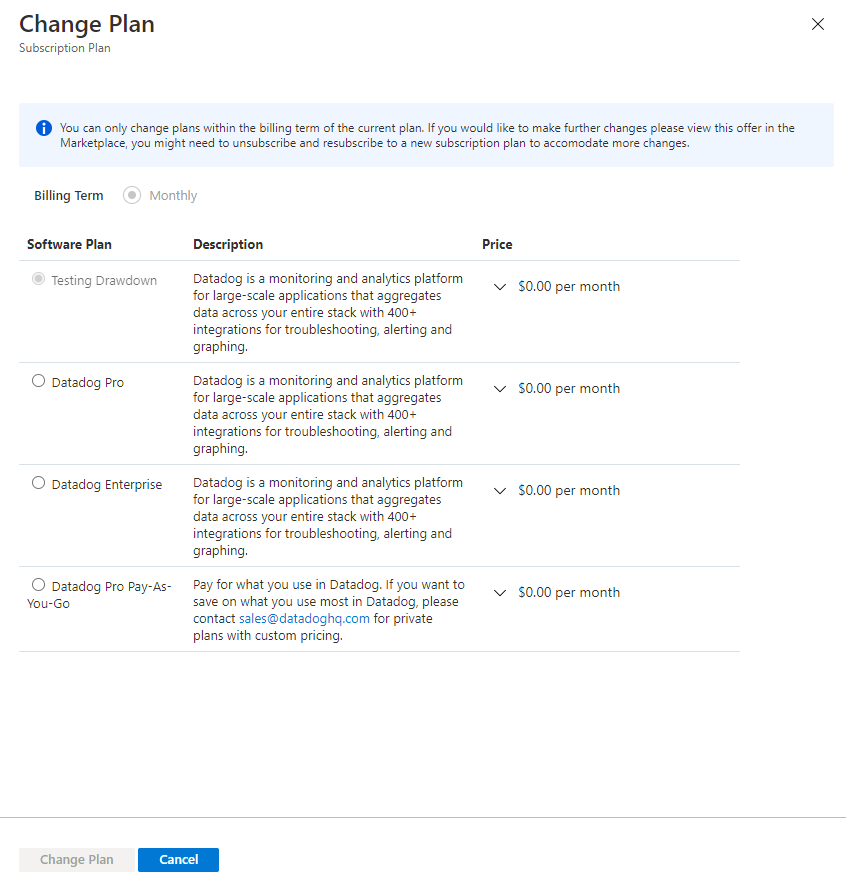
統合を無効または有効にする
Azure から Datadog へのログとメトリックの送信を停止できます。 メトリックとログの監視に関連しない他の Datadog サービスについては、引き続き課金されます。
Azure と Datadog の統合を無効にするには、[概要] に移動します。 [無効] を選択して、[OK] を選択します。
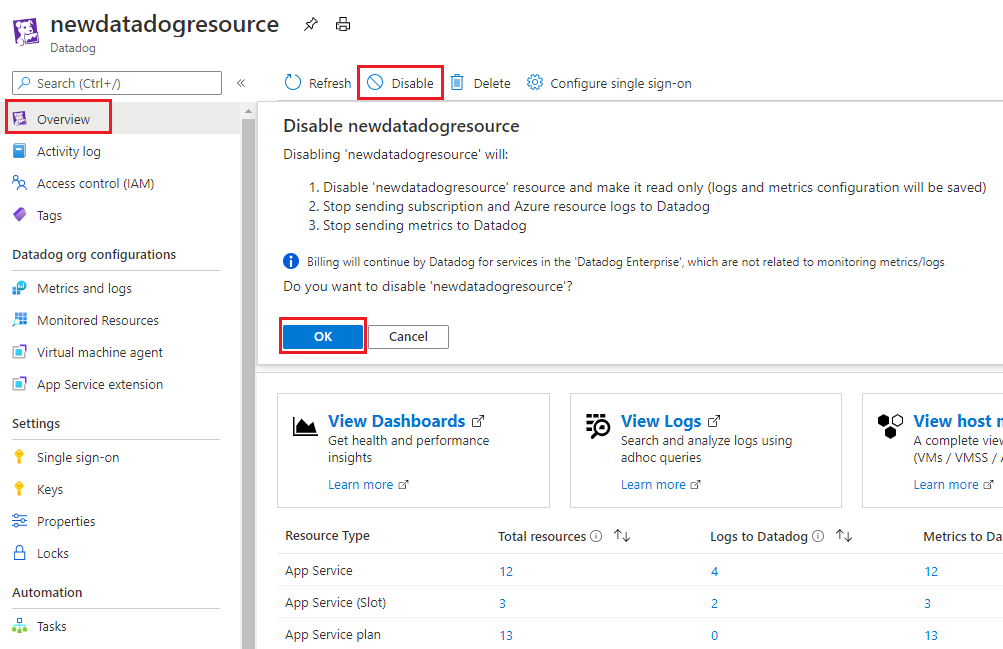
Azure と Datadog の統合を有効にするには、[概要] に移動します。 [有効] を選択して、[OK] を選択します。 [有効] を選択すると、メトリックとログに関する以前の構成がすべて取得されます。 構成により、Datadog にメトリックとログを送信する Azure リソースが決定されます。 この手順を完了すると、メトリックとログが Datadog に送信されます。
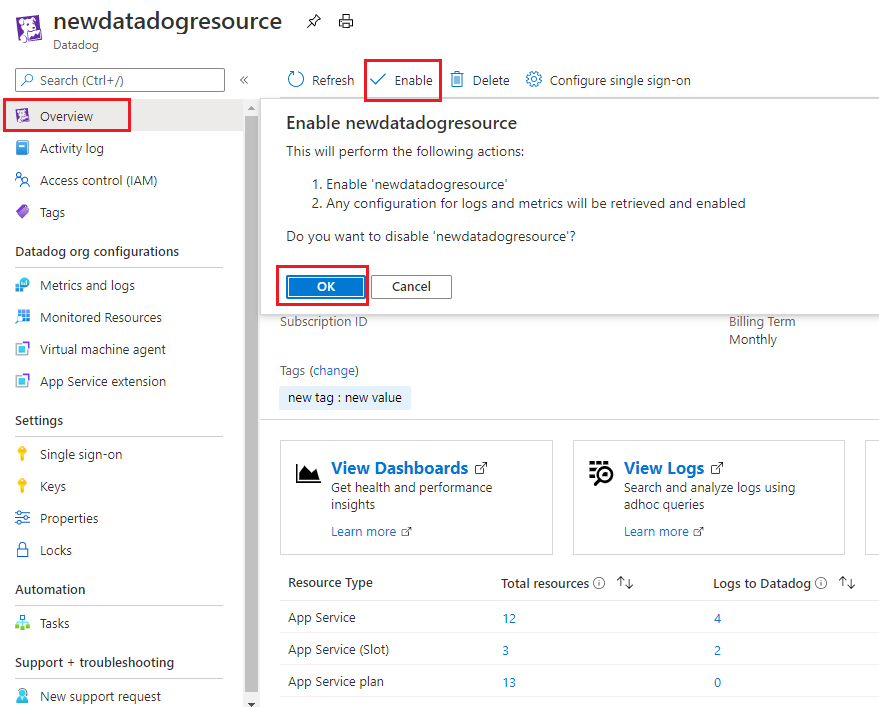
Datadog リソースを削除します
左側のペインで [概要] に移動し、[削除] を選択します。 Datadog リソースを削除することを確認します。 削除を選択します。
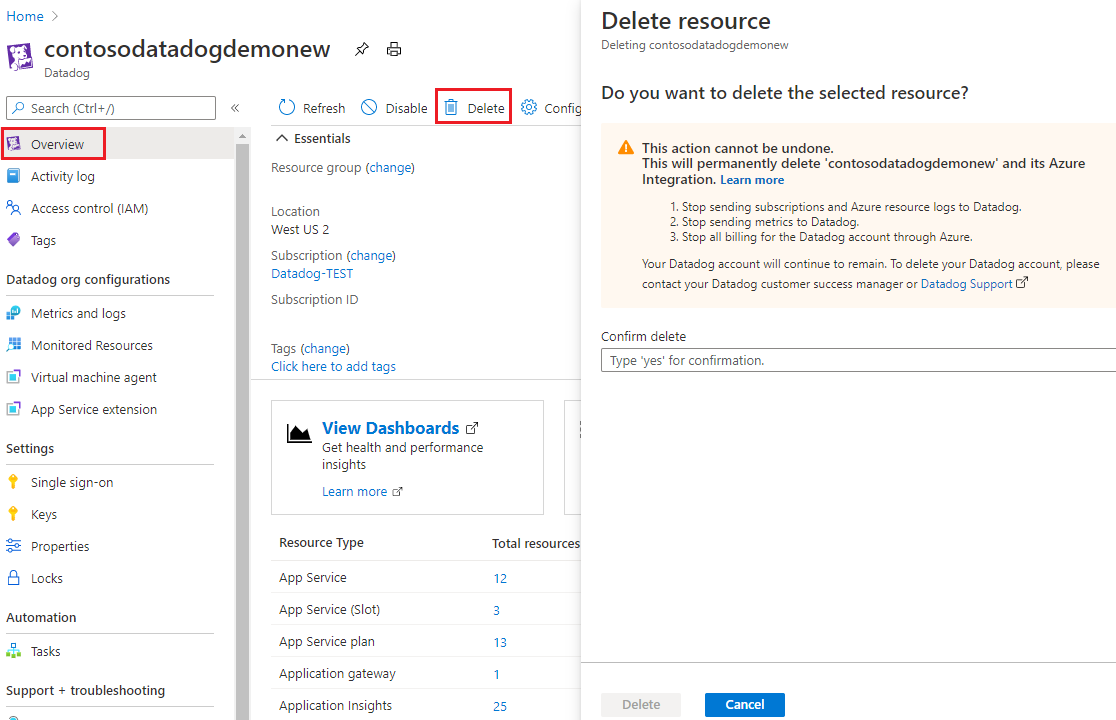
Datadog 組織にマップされている Datadog リソースが 1 つだけの場合、ログとメトリックは Datadog に送信されなくなります。 Azure Marketplace を通じた Datadog への課金は、すべて停止します。
複数の Datadog リソースが Datadog 組織にマップされている場合、Datadog リソースを削除することによって停止されるのは、その Datadog リソースについてのログとメトリックの送信だけです。 Datadog 組織は他の Azure リソースにリンクされているため、Azure Marketplace を通じた課金は継続されます。
次のステップ
トラブルシューティングに関しては、Datadog ソリューションのトラブルシューティングに関する記事を参照してください。
Datadog – An Azure Native ISV Service の概要
