Azure VMware Solution VM のディザスター リカバリーのために Azure Site Recovery リソースを準備する
このチュートリアルでは、Azure Site Recovery サービスを使用して Azure VMware Solution 仮想マシン (VM) のディザスター リカバリーを設定できるように、Azure のリソースとコンポーネントを準備する方法について説明します。 Azure VMware Solution は、Azure でプライベート クラウドを提供します。 これらのプライベート クラウドには、専用のベアメタル Azure インフラストラクチャから構築された vSphere クラスターが含まれます。
これは、Azure VMware Solution VM のディザスター リカバリーを設定する方法を説明するシリーズの最初のチュートリアルです。
このチュートリアルでは、次の作業を行う方法について説明します。
- Recovery Services コンテナーを作成する。 コンテナーには、VM および他のレプリケーション コンポーネントのメタデータと構成情報が保持されます。
- Azure 仮想ネットワークを設定します。 フェールオーバー後に作成された Azure VM は、このネットワークに参加します。
Note
- チュートリアルでは、シナリオの最も簡単なデプロイ パスを示します。 可能であれば既定のオプションが使用されます。可能な設定とパスがすべて示されているわけではありません。
- Azure VMware Solution に Azure Site Recovery を使用する概念の一部は、オンプレミスの VMware VM のディザスター リカバリーと重複しています。 ドキュメントは適宜相互参照されます。
Azure へのサインイン
Azure サブスクリプションをお持ちでない場合は、開始する前に 無料アカウント を作成してください。 次に、Azure Portal にサインインします。
前提条件
作業を開始する前に、次のことを行います。
- Azure VMware Solution プライベート クラウドを Azure にデプロイします。
- ディザスター リカバリーに対する VMware のアーキテクチャを確認します。
- VMware についてよく寄せられる質問を読みます。
無料の Azure アカウントを作成したばかりであれば、自分のサブスクリプションの管理者になっていて、必要なアクセス許可を持っています。 サブスクリプションの管理者でなければ、管理者に協力を求め、必要なアクセス許可を割り当てます。 新しい仮想マシンのレプリケーションを有効にするには、次を実行するためのアクセス許可が必要です。
- 選択したリソース グループ内に VM を作成する。
- 選択した仮想ネットワーク内に VM を作成する。
- Azure Storage アカウントに書き込む。
- Azure マネージド ディスクに書き込む。
これらのタスクを遂行するには、お使いのアカウントに、"仮想マシン共同作成者" 組み込みロールが割り当てられている必要があります。 また、Site Recovery 操作をコンテナーで管理するには、お使いのアカウントに、"Site Recovery 共同作成者" 組み込みロールが割り当てられている必要があります。
Recovery Services コンテナーを作成する
Azure Portal で、 [リソースの作成] を選択します。
Azure Marketplace で Recovery Services を検索します。
検索結果から [Backup and Site Recovery] (バックアップおよびサイトの回復) を選びます。 そのうえで [Create](作成) を選択します。
[Create Recovery Services vault](Recovery Services コンテナーの作成) ページの [Basics](基本) タブで、以下を実行します。
- [サブスクリプション] で、Recovery Services コンテナーを作成するサブスクリプションを選びます。
- [リソース グループ] で、既存のリソース グループを選択するか、新しいリソース グループを作成します。 たとえば、contosoRG という名前で作成します。
- [コンテナー名] に、コンテナーを識別するフレンドリ名を入力します。 たとえば、「ContosoVMVault」と入力します。
- [リージョン] には、コンテナーを配置するリージョンを選びます。 たとえば、[西ヨーロッパ] を選びます。
- [Review + create](レビュー + 作成) を選択します。

[確認および作成] タブで、 [作成] を選択します。
ヒント
ダッシュボードからコンテナーにすばやくアクセスできるようにするには、[ダッシュボードにピン留めする] を選びます。
新しい資格情報コンテナーは、 [ダッシュボード]>[すべてのリソース] と、メインの [Recovery Services コンテナー] ページに表示されます。
Azure ネットワークをセットアップ
Azure VMware Solution VM は Azure マネージド ディスクにレプリケートされます。 フェールオーバーが発生すると、Azure VM がこれらのマネージド ディスクから作成され、この手順で指定した Azure ネットワークに参加します。
Azure Portal で、 [リソースの作成] を選択します。
[カテゴリ] で、[ネットワーク]>[仮想ネットワーク] を選びます。
[仮想ネットワークの作成] ページの [Basics](基本) タブで、以下を実行します。
- [サブスクリプション] で、ネットワークを作成するサブスクリプションを選択します。
- [リソース グループ] で、ネットワークを作成するリソース グループを選びます。 このチュートリアルでは、既存のリソース グループ contosoRG を使用します。
- [仮想ネットワーク名] に、ネットワーク名を入力します。 Azure リソース グループ内で一意となる名前を使用してください。 たとえば、「ContosoASRnet」と入力します。
- [Region](リージョン) で、[(Europe) West Europe]((ヨーロッパ) 西ヨーロッパ) を選択します。 ネットワークは、Recovery Services コンテナーと同じリージョンに存在する必要があります。
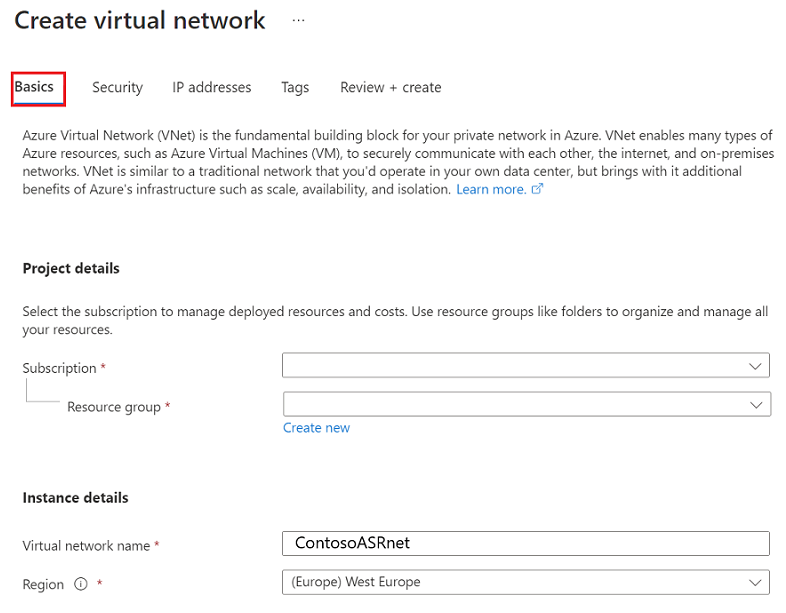
[IP アドレス] タブで、以下を実行します。
このネットワークにはサブネットがないため、最初に既存のアドレス範囲を削除します。 これを行うには、使用可能な IP アドレス範囲で省略記号 (...) を選択し、[Delete address space](アドレス空間の削除) を選択します。
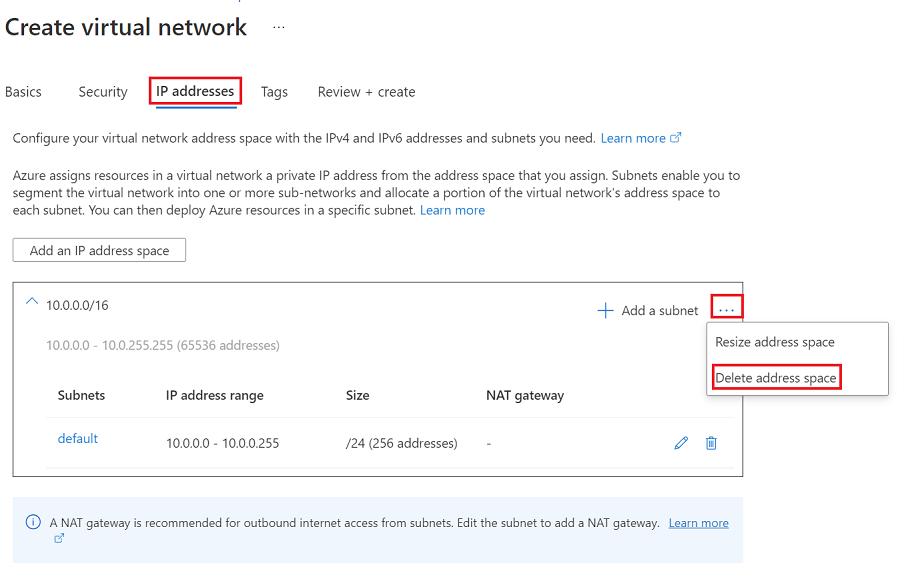
[IP アドレス空間の追加] を選択します。
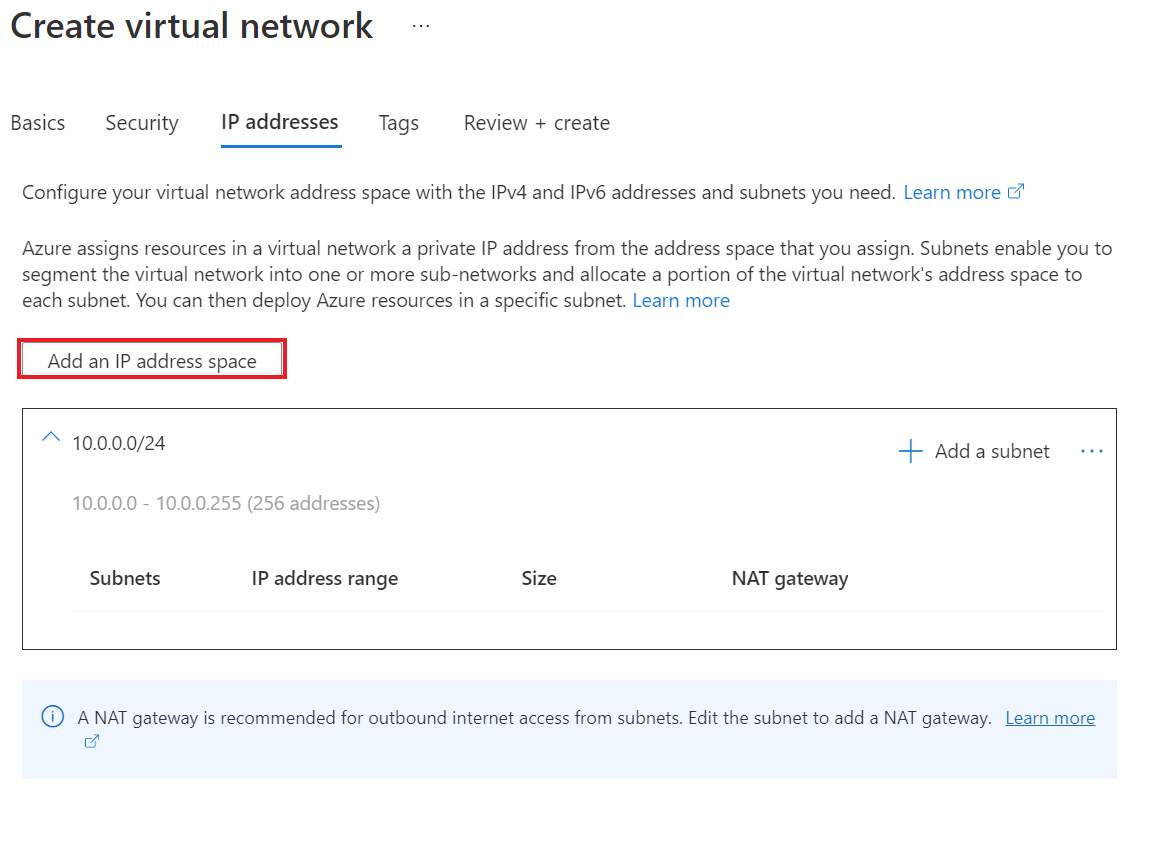
[開始アドレス] に「10.0.0」と入力します。
[アドレス空間のサイズ] には、[/24 (256 アドレス)] を選びます。
[追加] を選択します。
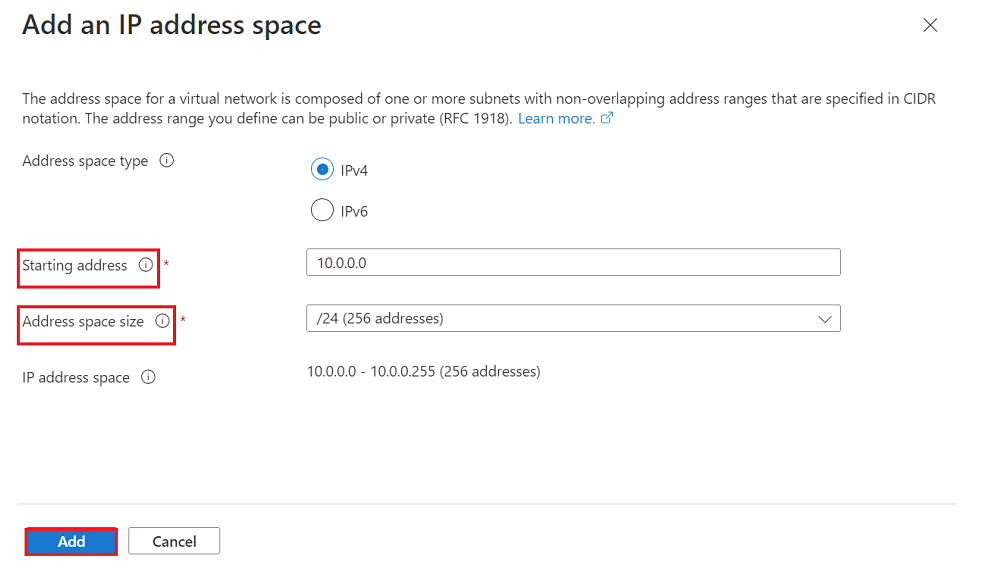
[Review + create](レビュー + 作成) を選択します。
[確認および作成] タブで、 [作成] を選択します。
仮想ネットワークの作成には数秒かかります。 作成が完了すると、Azure portal ダッシュボードに表示されます。
次のステップ
各項目の詳細情報