Visual Studio での複数のサービス構成を使用した Azure プロジェクトの構成
Note
この記事は Azure Cloud Services (クラシック) に適用されます。これは新規のお客様向けには非推奨となっており、2024 年 8 月 31 日に廃止されます。 このテクノロジを使用して構築された既存のサービスは、引き続き Azure Cloud Services (延長サポート) を通じてサポートされます。 新しい開発では、Azure App Service、Azure Functions、Azure Container Apps など、特定の目的に合わせて設計された新しいサービスの種類を使用することをお勧めします。 利用可能なサービスの最新の一覧については、「Azure 製品のディレクトリ」を参照してください。
Visual Studio の Azure クラウド サービス プロジェクトには、ServiceDefinition.csdef、ServiceConfiguration.Local.cscfg および ServiceConfiguration.Cloud.cscfg の 3 つの構成ファイルが含まれています。
ServiceDefinition.csdefはクラウド サービスとそのロールの要件を説明し、すべてのインスタンスに適用される設定を提供するために Azure にデプロイされます。 設定は Azure サービス ホスト ランタイム API を使用して実行時に読み込むことができます。 クラウド サービスが停止しているときにのみ、このファイルを Azure 上で更新できます。ServiceConfiguration.Local.cscfgおよびServiceConfiguration.Cloud.cscfgは、定義ファイル内の設定の値を指定し、各ロールが実行するインスタンスの数を指定します。 "ローカル" ファイルにはローカルでのデバッグで使用される値が含まれています。"クラウド" ファイルは Azure にServiceConfiguration.cscfgとしてデプロイされ、サーバー環境の設定を指定します。 このファイルは、Azure でクラウド サービスを実行しているときに更新できます。
構成設定の管理と変更は、Visual Studio の適用可能なロールのプロパティ ページを使用して行われます (ロールを右クリックして [プロパティ] を選択するか、ロールをダブルクリックします)。 [サービス構成] ドロップダウン リストでどの構成が選択されても、変更は適用できます。 次のセクションで説明する点を除けば、Web ロールと worker ロールのプロパティはほぼ同じです。
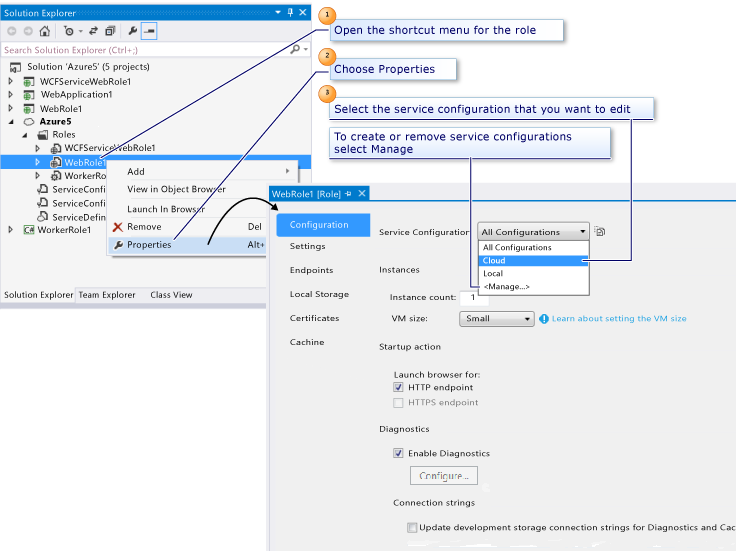
サービス定義ファイルとサービス構成ファイルの基になるスキーマの詳細については、.csdef XML スキーマと .cscfg XML スキーマに関する記事を参照してください。 サービス構成の詳細については、「クラウド サービスの構成方法」を参照してください。
構成ページ
サービス構成
変更の影響を受ける ServiceConfiguration.*.cscfg ファイルを選択します。 既定では、ローカルとクラウドという種類があり、[管理...] コマンドを使用して構成ファイルのコピー、名前の変更、および削除ができます。 これらのファイルがクラウド サービス プロジェクトに追加され、[ソリューション エクスプローラー] に表示されます。 ただし、構成の名前変更や削除は、このコントロールからのみ実行できます。
インスタンス
[インスタンス数] プロパティに、このロールに対してサービスが実行するインスタンスの数を設定します。
[VM サイズ] プロパティには、[極小]、[小]、[中]、[大]、[特大] のいずれかを設定します。 詳細については、「クラウド サービスのサイズを構成する」を参照してください。
スタートアップ アクション (Web ロールのみ)
このプロパティを設定して、デバッグの開始時に Visual Studio が HTTP エンドポイントと HTTPS エンドポイントのいずれか、または両方のエンドポイント用に Web ブラウザーを起動するように指定します。
[HTTPS エンドポイント] オプションは、ロールの HTTPS エンドポイントを既に定義している場合にのみ使用できます。 HTTPS エンドポイントは、 [エンドポイント] プロパティ ページで定義できます。
HTTPS エンドポイントを既に追加している場合は、既定で [HTTPS エンドポイント] オプションが有効になり、Visual Studio はデバッグ開始時にこのエンドポイント用のブラウザーと HTTP エンドポイント用のブラウザーを起動します (どちらのスタート アップ オプションも有効であることが前提です)。
診断
既定では、Web ロールに対して診断が有効になっています。 Azure クラウド サービス プロジェクトとストレージ アカウントは、ローカル ストレージ エミュレーターを使用するように設定されています。 Azure にデプロイする準備ができたら、ビルダーのボタン ([…]) を選択すると、Azure Storage を代わりに使用できます。 要求時に、または自動的にスケジュールされた間隔で、ストレージ アカウントに診断データを転送できます。 Azure Diagnostics の詳細については、Azure Cloud Services および Virtual Machines での診断の有効化に関するページを参照してください。
[設定] ページ
[設定] ページで、名前と値のペアからなる設定を構成に追加できます。 ロール内でコードを実行すると、Azure マネージド ライブラリで提供されるクラス (具体的には GetConfigurationSettingValue メソッド) を使用して、実行時に構成設定の値を読み取ることができます。
ストレージ アカウントの接続文字列の構成
接続文字列とは、ストレージ エミュレーターまたは Azure Storage アカウントの接続情報と認証情報を提供する設定です。 ロール内のコードが Azure Storage (BLOB、キュー、またはテーブル) にアクセスするたびに、接続文字列が必要になります。
Note
Azure Storage アカウントの接続文字列には、定義された形式を使用する必要があります (「Azure Storage の接続文字列を構成する」をご覧ください)。
必要に応じてローカル ストレージを使用するように接続文字列を設定しておき、クラウド サービスのアプリケーションをデプロイするときに Azure Storage アカウントに設定することができます。 接続文字列を適切に設定していないと、ロールの起動に失敗したり、初期化状態、ビジー状態、停止状態を順に繰り返したりする可能性があります。
接続文字列を作成するには、[設定の追加] を選択し、[型] を "接続文字列" に設定します。
新規または既存の接続文字列については、[値] フィールドの右側にある [...]* を選択して [ストレージ接続文字列の作成] ダイアログを開きます。
- [接続方法] で [サブスクリプション] オプションを選択して、サブスクリプションからストレージ アカウントを選択します。 そうすると Visual Studio が、
.publishsettingsファイルからストレージ アカウントの資格情報を自動的に取得します。 - [手動で入力された資格情報] を選択すると、Azure Portal の情報を使用してアカウント名とキーを直接指定できます。 アカウント キーをコピーするには:
- Azure Portal でストレージ アカウントに移動し、[キーの管理] を選択します。
- アカウント キーをコピーするには、Azure Portal でストレージ アカウントに移動し、[設定] > [アクセス キー] を選択してから、コピー ボタンを使用してプライマリ アクセス キーをクリップボードにコピーします。
- 接続オプションのいずれかを選択します。 [カスタム エンドポイントの指定] では、特定の BLOB の URL、テーブル、キューを指定するように求められます。 カスタム エンドポイントを使用すると、カスタム ドメインを使用してアクセスをより正確に制御できます。 「Azure Storage の接続文字列を構成する」を参照してください。
- [OK] を選択してから [ファイル] > [保存] を実行して、構成を新しい接続文字列に更新します。
Azure にアプリケーションを発行するときに、接続文字列用の Azure Storage アカウントを含むサービス構成をもう一度選択します。 アプリケーションを発行した後、アプリケーションが Azure Storage サービスに対して期待どおりに動作することを確認します。
サービス構成を更新する方法の詳細については、「ストレージ アカウント用の接続文字列の管理」のセクションをご覧ください。
[エンドポイント] ページ
Web ロールには、通常ポート 80 の HTTP エンドポイントが 1 つあります。 対して worker ロールには、任意の数の HTTP、HTTPS、TCP エンドポイントを含めることができます。 エンドポイントには、外部のクライアントが利用できる入力エンドポイント、またはサービスで実行されている他のロールが利用できる内部エンドポイントを指定できます。
- HTTP エンドポイントを外部クライアントおよび Web ブラウザーから利用できるようにするには、エンドポイントの種類を [入力] に変更し、名前とパブリック ポート番号を指定します。
- HTTPS エンドポイントを外部クライアントおよび Web ブラウザーから利用できるようにするには、エンドポイントの種類を [入力]に変更し、名前、パブリック ポート番号、管理証明書名を指定します。 管理証明書を指定する前に、[証明書] プロパティ ページで証明書も定義する必要があります。
- クラウド サービス内の他のロールからエンドポイントを内部利用できるようにするには、エンドポイントの種類を [内部] に変更し、名前とこのエンドポイントに使用可能なプライベート ポートを指定します。
[ローカル ストレージ] ページ
[ローカル ストレージ] プロパティ ページを使用して、ロール用に 1 つ以上のローカル ストレージ リソースを予約できます。 ローカル ストレージ リソースは、ロールのインスタンスが実行されている Azure 仮想マシンのファイル システム内の予約されたディレクトリです。
[証明書] ページ
[証明書] プロパティ ページでは、証明書についての情報をサービス構成に追加します。 証明書はサービスと共にパッケージ化されないことに注意してください。Azure Portal を使用して、Azure に証明書を個別にアップロードする必要があります。
ここで証明書を追加すると、証明書に関する情報がサービス構成に追加されます。 証明書はサービスにパッケージ化されないため、Azure Portal を介して証明書を個別にアップロードする必要があります。
証明書をロールに関連付けるには、証明書の名前を指定します。 [エンドポイント] ページで HTTPS エンドポイントを構成するときに、この名前を使用して証明書を参照します。 次に、証明書ストアが [ローカル コンピューター] と [現在のユーザー] のどちらであるかと、ストアの名前を指定します。 最後に、証明書のサムプリントを入力します。 証明書が Current User\Personal (My) ストアに存在する場合、表示されたリストから証明書を選択することで、証明書のサムプリントを入力できます。 他の場所に存在する場合は、サムプリントの値を手動で入力します。
証明書ストアから証明書を追加すると、すべての中間証明書は自動的に構成設定に追加されます。 また、SSL に対してサービスを適切に構成するために、これらの中間証明書を Azure にアップロードする必要があります。
サービスに関連付けられた管理証明書がサービスに適用されるのは、サービスがクラウドで実行されている場合のみです。 サービスがローカル開発環境で実行されている場合には、コンピューティング エミュレーターが管理する標準の証明書が使用されます。
フィードバック
以下は間もなく提供いたします。2024 年を通じて、コンテンツのフィードバック メカニズムとして GitHub の issue を段階的に廃止し、新しいフィードバック システムに置き換えます。 詳細については、「https://aka.ms/ContentUserFeedback」を参照してください。
フィードバックの送信と表示