Visual Studio で Surface Duo エミュレーターを使用する
重要
この記事では、パブリック プレビュー段階であり、一般公開前に大幅に変更される可能性がある機能とガイダンスについて説明します。 本書に記載された情報について、Microsoft は明示または黙示を問わずいかなる保証をするものでもありません。
Visual Studio を使用して C# で Xamarin を使用して Android アプリをビルドするには、これらのツールを設定してから、このページの指示に従います。
- 最新バージョンの Visual Studio を取得し、確実に Xamarin がインストールされているようにします。
- これらの Visual Studio の手順を使用して、Android SDK が確実にインストールされているようにします。
- 最適なエミュレーター パフォーマンスを得るには、ハードウェア アクセラレーション ガイドを参照してください。
エミュレーター プレビューをインストールする
Microsoft ダウンロード センターからインストーラーを取得します。
Windows 用 の.zip パッケージまたは macOS 用の .dmg を選択します。
ダウンロードが完了したら、インストーラーを実行します。
インストーラーは、SurfaceDuoEmulator フォルダー内の [スタート] メニューにアイコンを配置します。 Visual Studio 内に配置する前に、 Surface Duo Emulator for Visual Studio というラベルのアイコンを使用してエミュレーターを開きます。
エミュレーターを実行する
Visual Studio は Surface Duo エミュレーターを自動的に起動しないため、Xamarin アプリをデプロイまたはデバッグする前に手動で開く必要があります。
次の手順に従ってエミュレーターを起動すると、Visual Studio で配置オプションとして表示されます。
SDK のセットアップが完了したら、[スタート] メニュー リンクから Surface Duo Emulator for Visual Studio を起動できます。
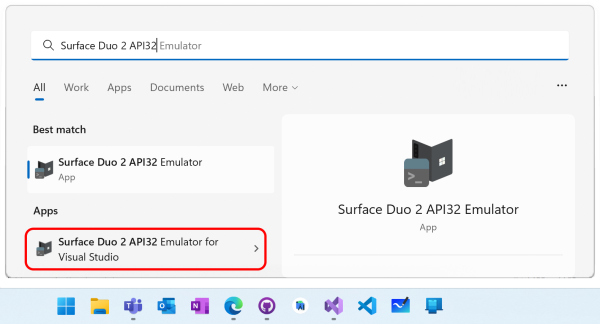
インストール フォルダーには、直接実行できるバッチ ファイル run_vs.bat があります。 また、(前のセッションを続行するのではなく) エミュレーターを新しい状態で起動する run_vs_clean.bat ファイルもあります。
エミュレーターが起動しない場合は、Android SDK インストールへのポインターを更新する必要がある場合があります。
注意
インストール フォルダーには、 run および run_vs という名前のスタートアップ スクリプトが含 まれています。 実行スクリプトは Android Studio を使用する開発者向けであり、run_vsスクリプトは Visual Studio ユーザー向けです。 違いは、Android SDK の場所とエミュレーターに使用されるポートです。
エミュレーターが実行されていても、Visual Studio で配置オプションとして表示されない場合は、エミュレーターを閉じてから再開し、名前に vs を指定してスクリプトを使用していることを確認します。
Xamarin Android アプリのデバッグ
Visual Studio でプロジェクトを開き、ビルドして、(実行中のデバイスの一覧で) <build> (Android 10.0 - API 29) を選択し、展開します。
デバッグ (ブレークポイント、ステップ イン、ステップ オーバーなど) はすべて通常どおりに動作します。
SDK ツールでの Android エミュレーターの更新
Visual Studio は SDK ツールの承認済みリストを管理します。既定では、更新プロセスはこの一覧に制限されます。 場合によっては、特定のバージョンの SDK ツールを実行する必要がある Android 12L エミュレーター リリースなど、コンポーネントの最新バージョンを取得するために既定値をオーバーライドする必要がある場合があります。
Visual Studio で Android エミュレーターの 最新バージョン に更新するには、次の手順に従います。
[ツール] [Android SDK マネージャー] > [ツール] タブの順に>移動します。
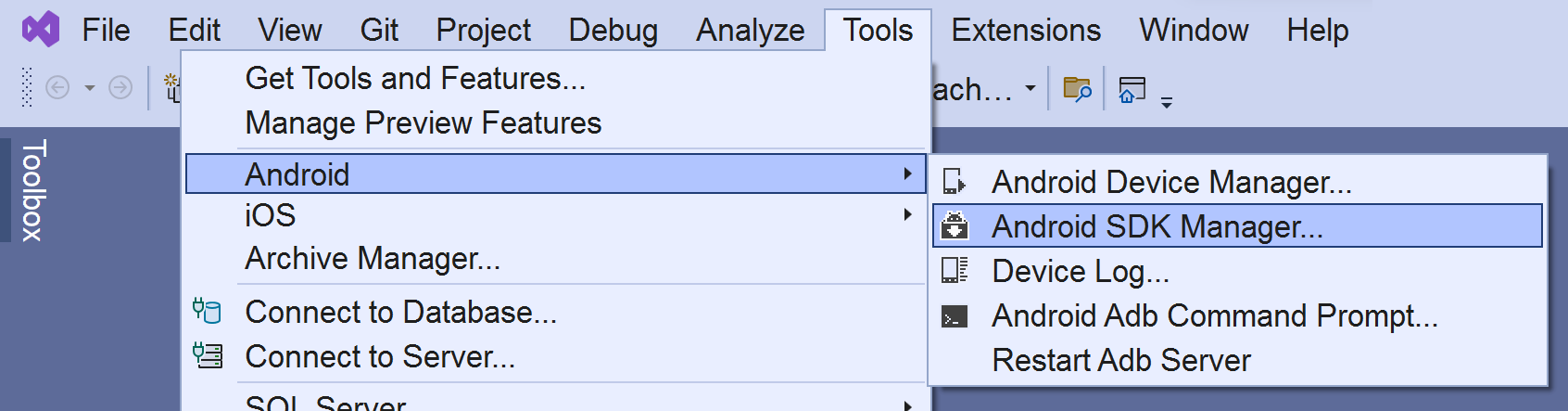
Android エミュレーターの状態に [更新プログラムが利用可能] と表示されていることに注意してください。
[ 利用可能な更新 ] ボタンをクリックすると、新しいウィンドウにダウンロードされるバージョンが表示されます。 この例では、 31.2.10 がインストールされますが、バージョン 31.3.12 をインストールする必要があります。
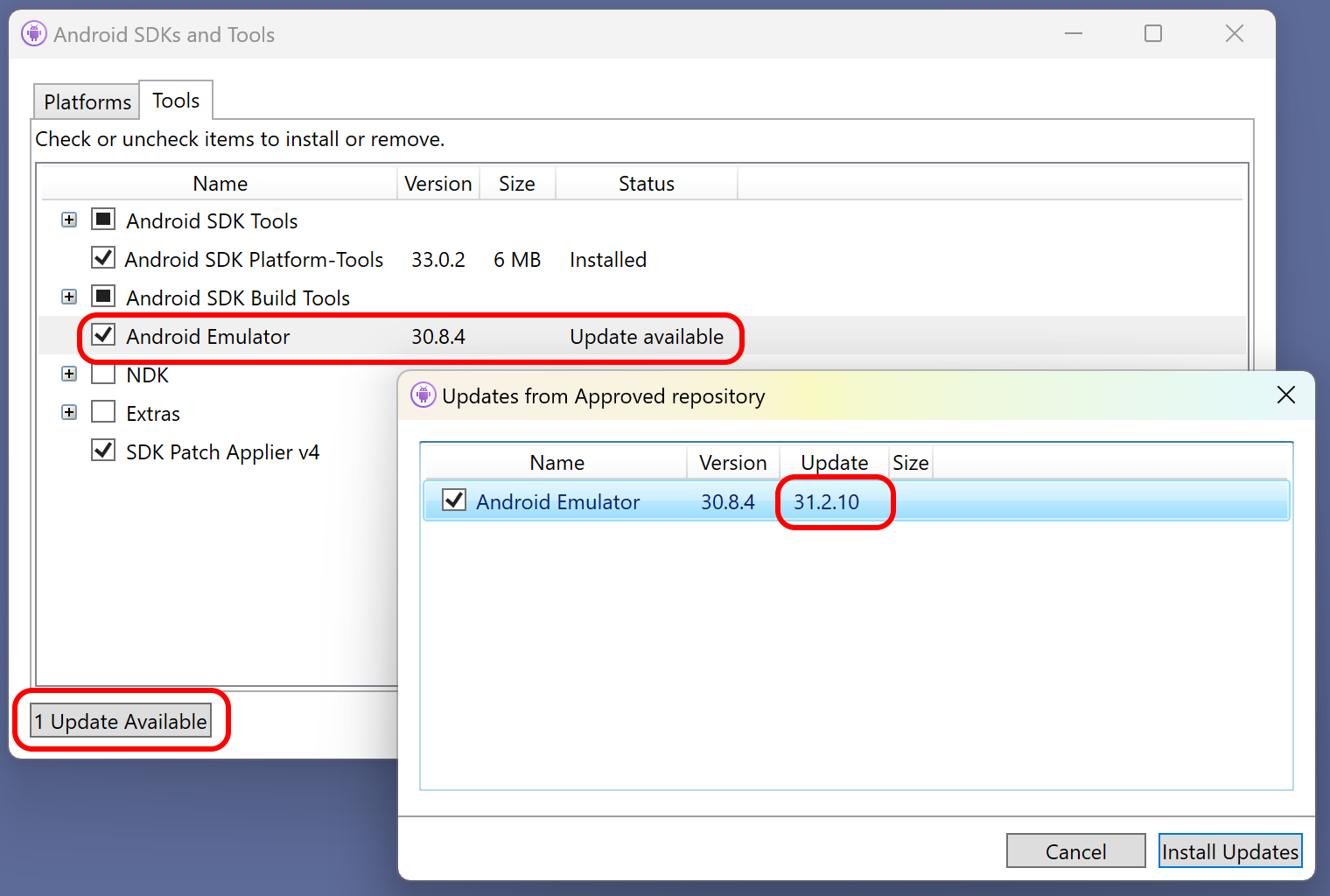
更新をキャンセルし、[ Android SDK とツール ] ウィンドウで右下隅にある小さな歯車アイコンをクリックします。 これにより、次の 2 つのオプションを含む リポジトリ サブメニューが表示されます。
- 承認済みリスト (推奨)
- 完全な一覧 (サポート対象外)
[ 完全な一覧 (サポート対象外)] オプションを 選択します。
[ 利用可能な更新 ] ボタンをもう一度クリックすると、今度は 31.3.12 バージョンが提供されます。
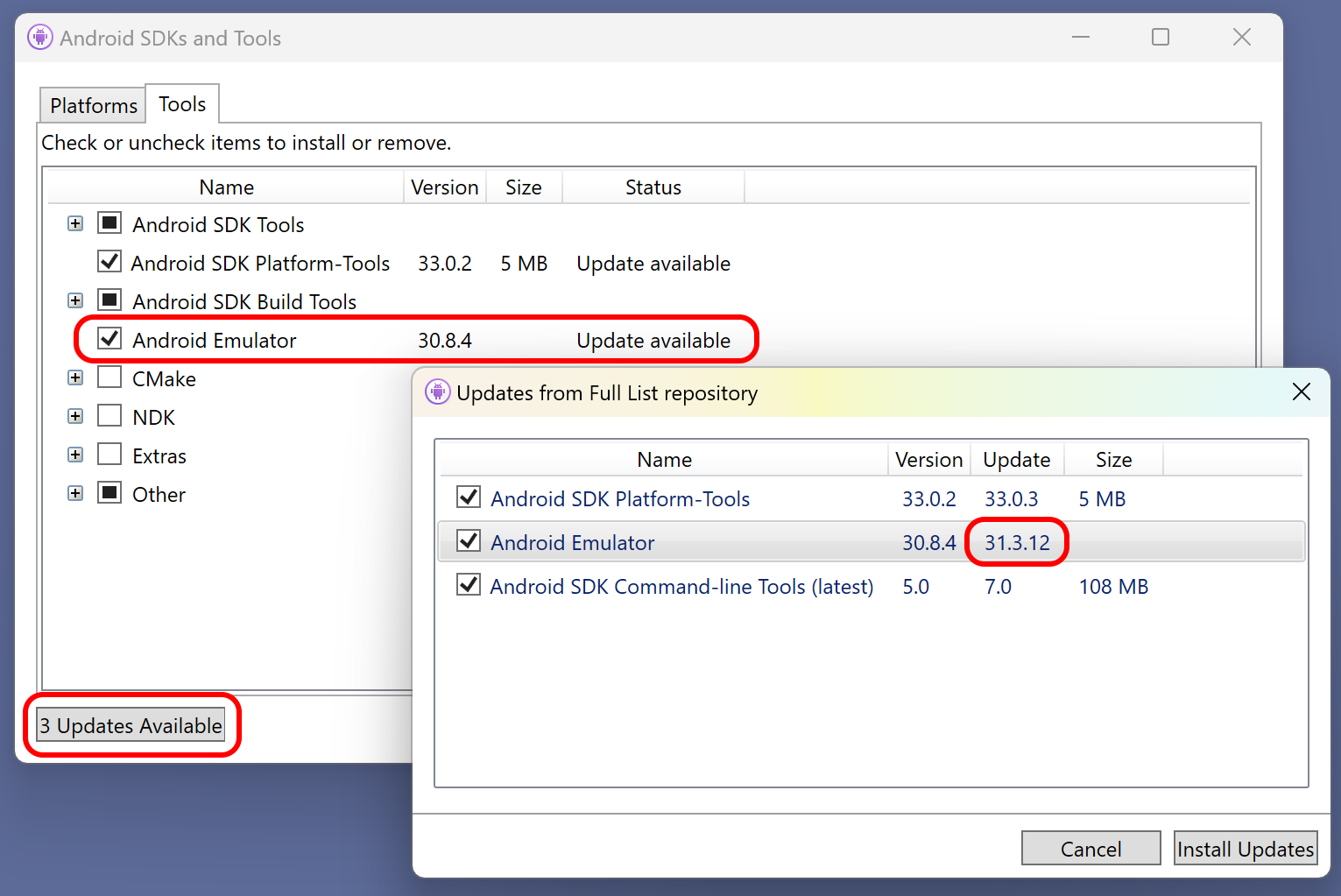
[更新のインストール] をクリックすると、選択した SDK ツールの最新バージョンがインストールされます。
トラブルシューティング
Surface Duo エミュレーターが Visual Studio デバイスの一覧に表示されない
Surface Duo エミュレーターの現在のバージョンは、Visual Studio で起動できません。 最初にエミュレーターを手動で起動します。実行されると、デプロイおよびデバッグの一覧に表示されるはずです。
- Windows - [Surface Duo Emulator の開始] > を開き、[Surface Duo Emulator for Visual Studio] を選択します。
- Mac - を使用して
sh ./run_vs.shコマンド ラインから開始します (スクリプト名の "VS" は、Visual Studio for Mac用であることを示します)。
ポインターを Android SDK に更新する
Android SDK のインストール場所を既定値から変更した場合は、適切なインストール場所を指すように run_vs スクリプトを更新する必要があります。 そうしないと、ショートカットをクリックまたはスクリプトを実行したときに、エミュレーターが実行されません。
- Surface Duo エミュレーターのインストール場所を見つけます。 既定の場所は
%USERPROFILE%\SurfaceDuoEmulatorです。 - インストール フォルダー内の
artifactsフォルダーを開きます。 run_vs.batのバックアップ コピーを作成します。run_vs_original.batのようなものにコピーできます。- ファイル
run_vs.batをテキスト エディターで開きます。 - ファイルの先頭付近にある
ANDROID_SDK_LOCATIONパスの値が正しいことを確認します。
rem ##### ENSURE THE SDK LOCATION BELOW IS CORRECT: #######
set ANDROID_SDK_LOCATION=C:\Program Files (x86)\Android\android-sdk
