会話インテリジェンス アプリの通話概要ページを表示して理解する
販売者とそのマネージャーは、顧客との会話を簡単に確認し、関連する話題、キーワード、分析情報をすばやく見つける必要があります。
通話の概要ページには、顧客との会話がどのように行われたかの概要が表示されます。このページには、アクション項目と関連キーワード、タイムライン、通話のトランスクリプトなどが含まれます。
通話概要ページの情報は、販売者と管理者の両方に役立ちます。
- 販売者は、顧客との過去の会話の知識をすばやく得て、重要なトピックとコミットメントを強調表示できます。
- マネージャーは、チームが顧客とのリレーションシップをどのように管理しているかについての概要を把握できます。
ライセンスとロールの要件
| 要件タイプ | 以下が必要です |
|---|---|
| ライセンス | Dynamics 365 Sales Premium または Dynamics 365 Sales Enterprise 詳細情報: Dynamics 365 Sales の価格 |
| セキュリティ ロール | 営業担当者や営業マネージャーなどの主要な営業の役割 詳細: プライマリ営業ロール |
前提条件
通話録音を処理するために会話インテリジェンを構成します。 詳細: 会話インテリジェンス用 Microsoft Teams を設定する
通話の概要ページの表示
会話インテリジェンス アプリで、販売者の詳細ページを開き、通話履歴セクションに移動します。
通話データが表示されない場合は、ページ上部の期間を変更してください。
呼び出しを選択して、その要約とその他の分析情報を表示します。

通話の概要ページについて
通話概要ページには、次のセクションが含まれています。
概要、メモ、アクション アイテム、メンション
概要タブ
概要 タブには、会話に参加した人の名前と、平均通話速度、会話ごとの切り替え、平均一時停止、最長の顧客モノローグなどの KPI が表示されます。 また、各会話に追加されたすべてのタグを表示して、検索性能を向上させることもできます。
短時間通話の分類タグを表示する (プレビュー)
重要
プレビューは完全ではない機能ですが、プレビューを評価して Microsoft にフィードバックを提供できるよう、一般提供される前に利用できるようにしています。 プレビューは機能が制限されている場合があり、商用バージョンとは異なる、または縮小されたプライバシー、セキュリティ、またはコンプライアンスに関するコミットメントが採用されている場合があります。 そのため、プレビューは運用環境での使用を想定していません。つまり、「ライブ」の顧客データ、個人データ、または強化されたコンプライアンス要件に従う必要のあるその他のデータを対象としていません。 必要に応じて、このようなデータの使用はお客様の単独のリスクで行い、プレビューを使用して個人情報や機密情報を含めないことをエンドユーザーに通知する責任はお客様が単独で負います。 プレビューにはサポートは提供されず、Microsoft Dynamics 365 テクニカル サポートが問題や質問に対応することはできません。 このプレビュー、および Microsoft が提供することにした 1 回限りのサポートは、「現状のまま」、「欠陥を含み」、「利用可能な範囲で」、保証なしで提供されます。
会話インテリジェンスは、次のカテゴリの短時間通話を検出し、タグ付けできます。
- ボイスメール
- 取引先担当者がありません
- 要求をスケジュール変更した短い電話
- 取引先担当者が望ましくないと示唆した短い電話
タグが不適切な場合は、削除できます。
システムが短時間通話にタグを付ける際は、管理者が 通話の分類 (プレビュー) を有効化する 必要があります。 これらのタグは、販売者の詳細>通話履歴 セクションの 会話インテリジェンス アプリ でも確認できます。 詳細な情報は 営業担当者のパフォーマンスを表示して、ベスト プラクティスとコーチングの機会を特定する を参照してください。
メモ タブ
通話要約ページの メモ は、通話を要約する時間を短縮し、アクション アイテム、コミットメント、通話時間、次のステップなど、提供されたインテリジェントな提案を要約に追加するのに役立ちます。
メモ タブで通話のコンテキストから離れることなく、すばやくパーソナライズされた要約を書くことができます。通話の要約を提供することで、時間を節約し、顧客の通話に集中し、重要なポイントをすばやく確認し、次の行動方針を理解するのに役立ちます。
さらに、保存した要約を電子メールで関係者と共有できます。
通話の概要やメモを書くには
メモ タブに移動します。会議中に取ったメモが表示されます。
メモを編集するか、通話のハイライトとアクション項目の 提案されたメモ ウィンドウを確認します。
通話のハイライトとアクション アイテムからメモを追加するには、アイテムに対応する 追加 を選択します。 会議の記録時間が 70 分を超える場合、通話ハイライトは生成されません。
提案されたすべてのメモを追加するには、提案されたメモに対応する [その他のオプション (…)] を選択してから、全て追加 を選択します。
メモの内容を理解して知るには、メモに対応するタイムスタンプを選択すると、トランスクリプトとプレイブックのそのセクションに移動します。
保存 を選択します。 通話の要約が保存されています。 この要約を使って次のことができます。
- 関係者との共有。
- 参考として保持する。
参加者と関係者に電話の要約やメモをメールで送信する
メモ セクションから、クリップボードにコピー を選択します。
メールを開き、コピーした要約を貼り付けます。 要約は次の形式で貼り付けられます。
- 件名: 通話の件名を指定します。 たとえば、ジムのメンバーシップなどです。
- 参加者: 通話中に接続されるプレーヤーたちを一覧表示します。
- 通話日時: 通話の日時を指定します。
- 関連レコード: 連絡先、リード、商談など、通話に関連するレコードを一覧表示します。
- 要約: 提供した通話の要約を指定します。

アクション アイテム タブ
販売者が通話の終了後に追跡してアクションを実行する必要がある、通話中に言及されたアイテムの一覧を表示します。たとえば、「メールを送信します」や「明日 Michelle にフォローアップします」、「アクション アイテムを選択すると、それがトランスクリプトのどこで言及されたかを確認できます」などです。 アクション可能なアイテムには以下が含まれます : 通話を設定する、タスクを作成する、メールを送信する、および会議を設定する。
アクション アイテムが青色で強調表示され、適切なアクションを作成するための提案が表示されます。 アクション アイテムのリンクを選択して、コンテキストを失うことなく、通話や会議の設定、タスクの作成、メールの送信を行います。 次のスクリーンショットは、トランスクリプトでタスクが強調表示される様子と、アクション アイテム タブから直接タスクを作成する方法を示しています。
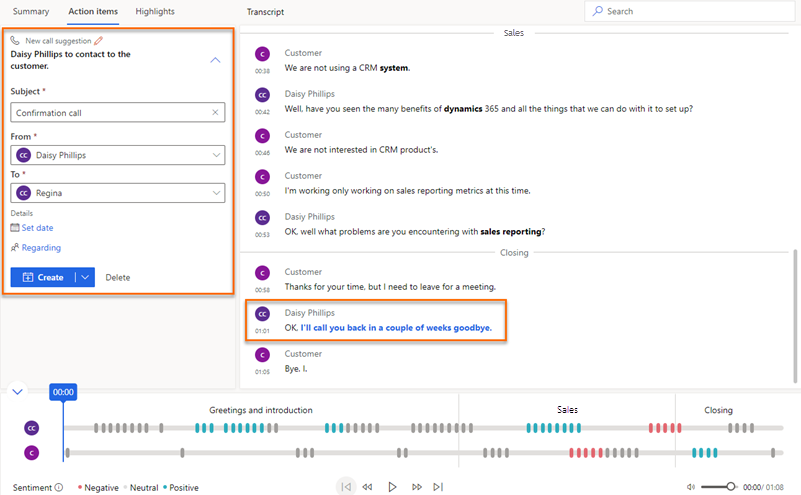
注意
- 通話やタスクの設定中に詳細をさらに入力する場合は、作成 を展開してから 作成と編集 を選択します。
- アクション アイテムを、通話、会議、メールよりもタスクとして処理するべき場合は、タスクの作成 を選択します。
- 添付したレコード エンティティの活動配下と販売者の活動リストに、通話とタスクの活動を表示できます。
メンション タブ
メンション タブには、キーワード、関係者、質問、競合企業など、通話で言及された話題が表示されます。
次の画像は メンション タブの例を示します。
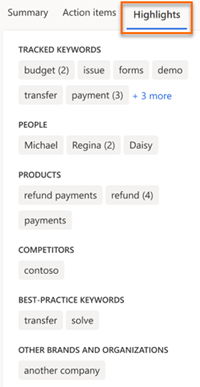
項目がトランスクリプトおよび再生で言及されたときに表示する言及された項目を選択します。
言及された競合企業: 顧客が通話中に言及した事前定義された競合企業を表示します。
言及されたブランド: 顧客が通話中に言及した他のブランド名と組織名を表示します。
言及した追跡キーワード: 通話中に顧客が言及した定義済みのキーワードが表示されます。
言及されたキーワード: 通話中に最も頻繁に言及されたキーワードや語句を表示します。
人 : 通話中に言及された人の名前が表示されます。たとえば、Contoso の サラ などです。
時間: 日時に関連する通話中の言及を表示します。例: また来週話しましょう。
価格: 通話中に言及された価格を表示します。例: 製品の価格は 50 ドルです。
営業担当者からの質問: 通話中の Dynamics 365 ユーザーからの質問を表示します。 たとえば、デモについて何か感想がありますか?
その他からの質問: 通話中に他の参加者が行った質問を表示します。
通話トランスクリプトおよび翻訳
トランスクリプトタブには、読んだり、コメントしたり、翻訳することができる通話の記録および通話のタイムラインが表示されます。 次の画像は、トランスクリプト タブの例を示しています。
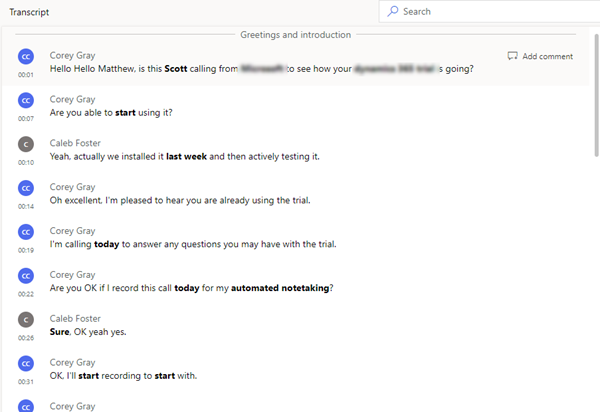
- マネージャーは、トランスクリプトを確認してコメントを残すことができます - たとえば、売り手が将来同様の状況にどのように対処するかを提案します。
- 販売者は、タイムラインにマネージャーやコーチによって投稿されたトランスクリプトとコメントを確認できます。
コメントに返信することも、コメントを追加することもできます。 トランスクリプトの関連領域にカーソルを合わせ、コメントを追加を選択して、返信またはコメントを作成し、保存を選択します。 コメント アイコンもタイムラインの対応する時間に追加されます。
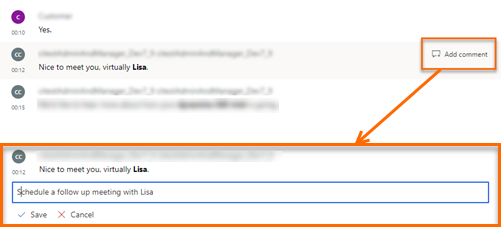
会話で言及されたブランド、追跡キーワード、競合企業は、トランスクリプトで太字に書式設定されます。
トランスクリプトが英語以外の言語である場合 (かつ Microsoft がサポートする言語の 1 つである場合)、翻訳アイコン ![]() を選択してトランスクリプトを英語に変換できます。
を選択してトランスクリプトを英語に変換できます。
通話再生タイムラインとセグメント化
次の画像は、通話再生タイムラインの例を示しています。

通話再生機能を使用すると、録音された通話全体を再生したり、進行状況バーをドラッグするか、特定のポイントを選択して再生を開始するタイムライン上のポイントを選択したりできます。 通話内容のトランスクリプトが、通話のその時点まで自動的にスクロールします。 必要に応じて、通話を一時停止したり、早戻しや早送りをしたり、ボリュームを調整したりすることもできます。 再生タイムラインには、会話で検出されたセンチメント (肯定的、中立的、否定的)も表示されます。
メンション タブに移動してキーワードやその他のメンションを選択すると、再生タイムラインにダイヤモンド アイコンが表示され、選択した単語がメンションされた時間が示されます。 また、キーワードにカーソルを合わせると、タイムラインに灰色のダイヤモンド形のアイコンが表示されます。
タイムラインから同僚が追加したコメントにすばやく移動することもできます。 タイムライン上のコメントアイコン (![]() ) を選択すると、トランスクリプトの対応するコメントに移動します。
) を選択すると、トランスクリプトの対応するコメントに移動します。
タイムラインでは、会話がどのようにセグメント化されたかを確認できます。 セグメントで議論されたトピック (ある場合) が識別されます。 会話により良くドリルダウンするために、特定のセグメントを選択して、それに関連するインサイトを確認できます。 セグメントの例としては、紹介、ソリューション、価格見積もり、通話のクローズなどがあります。 トランスクリプトはセグメントの開始を表示するように調整され、選択したセグメントの再生タイムラインが強調表示されます。 選択したセグメントにアクション アイテムまたはキーワードが含まれている場合は、それぞれのタブに表示されます。
アプリのオプションが見つかりませんか?
次の 3 つの可能性があります:
- 必要なライセンスまたはロールがない場合。
- 管理者がこの機能を有効にしていない場合。
- 組織がカスタム アプリを使用している場合。 正確な手順について管理者に確認してください。 この記事で説明する手順は、すぐに使用できる営業ハブ アプリと Sales Professional アプリのみに該当します。
参照
会話インテリジェンスの概要
活動の追跡および管理
Dynamics 365 Customer Service に通話記録とトランスクリプトを表示する
フィードバック
以下は間もなく提供いたします。2024 年を通じて、コンテンツのフィードバック メカニズムとして GitHub の issue を段階的に廃止し、新しいフィードバック システムに置き換えます。 詳細については、「https://aka.ms/ContentUserFeedback」を参照してください。
フィードバックの送信と表示