アクセシビリティとキーボード ショートカット
Dynamics 365 アプリケーションの一般的なアクセシビリティ
Dynamics 365 Customer Insights - Journeys は、他の Dynamics 365 モデル駆動型アプリと同じキーボード ショートカットとアクセシビリティ機能のほとんど (すべてではありません) をサポートしています。 詳しくは、以下のヘルプ トピックをご覧ください。
重要
iOS デバイスで作業していて、接続されたキーボードを使用している場合、ユーザー インターフェイス要素 (リンク、ボタン、タブなど) 間を移動するには Option + Tab キーを使用します。 この操作を行うための標準のキーボード ナビゲーション方法は Tab キーのみの使用ですが、Dynamics 365 Customer Insights - Journeys では (特にコンテンツ デザイナーとパイプライン デザイナーで) 機能を作成するために特殊な HTML 構成を使用することがあるため、Tab キーのみを使用すると一部のボタンとリンクがスキップされます。 しかし、Option + Tab キーを使用するとすべての要素に移動できます。
コンテンツ デザイナーのアクセシビリティとキーボード ショートカット
Dynamics 365 Customer Insights - Journeys では、システムで生成および管理できるさまざまな種類のデジタル コンテンツの作成、スタイル設定、プレビューの表示を行うための高度なデジタル コンテンツ デザイナーが提供されます。 このセクションでは、マーケティング電子メール メッセージ、マーケティング ページ、マーケティング フォームのデザイナーでの作業で使用できるキーボード ショートカットとユーザー補助機能の一覧を示します。
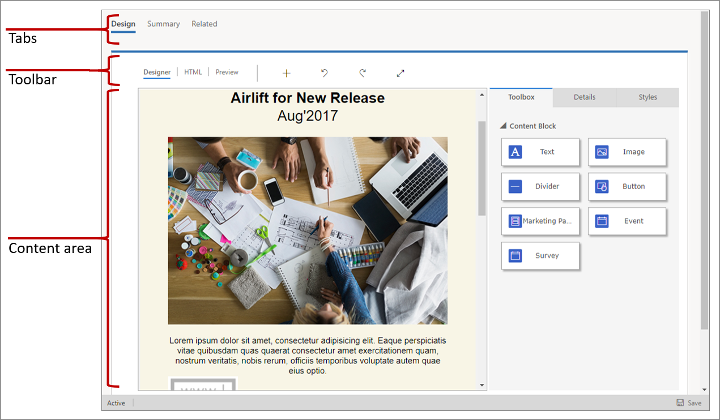
詳細: デジタル コンテンツのデザイン
重要
数値を含むキーボード ショートカットについては、通常、テンキーではなく標準の数字キーを使う必要があります。
一般的なキーボード コマンドとアクセシビリティ
- Alt + 0: アクセシビリティの説明ダイアログ ボックスを開きます。
- Alt + F10: 電子メール エディター以外のエディターで現在開いているダイアログ ボックスのツール バーやタブ リストに入ります。
- Alt + F9: 現在開いているダイアログ ボックスのツール バーやタブ リストに入ります (電子メール エディターのみ)。
- Tab: 次のツール バー ボタン グループ、コンテキスト メニューのサブオプション、要素パスの要素、ダイアログ ボックスの要素、またはダイアログ ボックス タブ (タブの一覧にいる場合) に移動します。
- 右方向キー: グループ内の次のツール バー ボタン、コンテキスト メニューのサブオプション、要素パスの要素、ダイアログ ボックスの要素、またはダイアログ ボックス タブ (タブの一覧にいる場合) に移動します。
- Tab または下方向キー: 次のドロップダウン リストまたはコンテキスト メニュー オプションに移動します。
- Shift + Tab: 前のツール バー ボタン グループ、コンテキスト メニューの親オプション、要素パスの要素、ダイアログ ボックスの要素、またはダイアログ ボックス タブ (タブの一覧にいる場合) に移動します。
- 左方向キー: グループ内の前のツール バー ボタン、コンテキスト メニューの親オプション、要素パスの要素、ダイアログ ボックスの要素、またはダイアログ ボックス タブ (タブの一覧にいる場合) に移動します。
- Shift + Tab または上方向キー: 前のドロップダウン リストまたはコンテキスト メニュー オプションに移動します。
- Space キーまたは Enter: ツール バー ボタン、コンテキスト メニュー オプション、ドロップダウン リスト オプション、要素パスの要素、またはダイアログ ボックスのタブを選択後にアクティブにします。 利用可能な場合はコンテキスト メニューのサブメニューもアクティブにします。
デザイナー内の移動
- Alt + Ctrl + 0: メニュー バーに移動します。
- Alt + Ctrl + 1: デスクトップ プレビューを開きます。
- Alt + Ctrl + 2: 縦のタブレット プレビューを開きます。
- Alt + Ctrl + 3: 横のタブレット プレビューを開きます。
- Alt + Ctrl + 4: 縦のモバイル プレビューを開きます。
- Alt + Ctrl + 5: 横のモバイル プレビューを開きます。
- Alt + 1: デザイナー エディター タブを開きます。
- Alt + 2: HTML エディター タブを開きます。
- Alt + 3: プレビュー タブを開きます。
- Alt + 11: デザイン エディターの全画面表示を切り替えます。
デザイン要素の操作
- Alt + M: 選択した要素を移動します。
- Alt + Shift + C: 選択した要素を複製します。
- Alt + Shift + D: 選択した要素を削除します。
- Alt + 4: ツールボックス パネルを開きます。
- Alt + 5: プロパティ パネルを開きます。
- Alt + 6: スタイル パネルを開きます。
- Alt + X: アクティブな要素に戻ります (たとえば、プロパティ パネルから)。
テキスト要素コンテンツでの作業
テキスト要素が選択されているときは、その要素内にテキストを入力して、スタイルを設定できます。 以下のサブセクションで示すキーボード ショートカットは、テキスト要素で作業をしているときにアクティブになります。
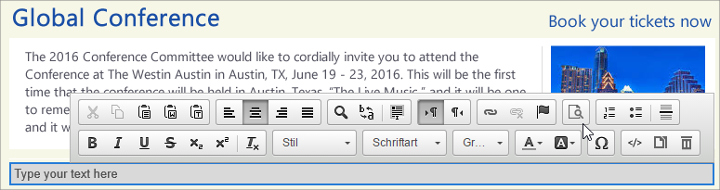
テキスト要素内のナビゲーション
- Home: 行の先頭に移動します。
- Ctrl + Home: テキスト要素の先頭に移動します。
- End: 行の末尾に移動します。
- Ctrl + End: テキスト要素の末尾に移動します。
- PageDown: 編集領域とほぼ同じ長さだけテキスト要素を下にスクロールします。
- PageUp: 編集領域とほぼ同じ長さだけテキスト要素を上にスクロールします。
テキスト要素での入力
- Enter (Return): 段落を終了し、新しい段落を開始します。
- Shift + Enter: 改行を追加します。
- Shift + Ctrl + 3: 画像、テーブル、またはドキュメント、リスト、隣接する横線を開始または終了する <div> 要素など、問題となる要素の前に (新しい段落を追加して) コンテンツを入力できるようにします。
- Shift + Ctrl + 4: 画像、テーブル、またはドキュメント、リスト、隣接する横線を開始または終了する <div> 要素など、問題となる要素の後に (新しい段落を追加して) コンテンツを入力できるようにします。
- BackSpace または Del: 文字を削除します。
- Ctrl + BackSpace または Ctrl + Del: 単語を削除します。
元に戻すおよび再実行
- Ctrl + Z: 元に戻す操作を実行します。
- Ctrl + Yまたは Shift + Ctrl + Z: 再実行操作を行います。
切り取り、コピー、貼り付け
- Ctrl + X または Shift + Del: テキストのフラグメントをクリップボードに切り取ります。
- Ctrl + C: テキストのフラグメントをクリップボードにコピーします。
- Ctrl + V または Shift + Insert: クリップボードからテキストのフラグメントを貼り付けます。
- Shift + Ctrl + V: クリップボードからコンテンツをプレーン テキストとして貼り付けます。
テキストの選択
- Ctrl + A: 現在のテキスト要素のすべてのコンテンツを選択します。
- Shift + 方向キー: テキストのフラグメントを文字単位で選択します。
- Ctrl + Shift + 方向キー: テキストのフラグメントを単語単位で選択します。
- Shift + Home: カーソル位置から行の先頭までのテキストのフラグメントを選択します。
- Shift + End: カーソル位置から行の末尾までのテキストのフラグメントを選択します。
- Ctrl + Shift + Home: カーソル位置からテキスト要素の先頭までのテキストのフラグメントを選択します。
- Ctrl + Shift + End: カーソル位置からテキスト要素の末尾までのテキストのフラグメントを選択します。
- Shift + PageDown: カーソル位置から開始して編集領域とほぼ同じ長さだけテキストのフラグメントを下方向に選択します。
- Shift + PageUp: カーソル位置から開始して編集領域とほぼ同じ長さだけテキストのフラグメントを上方向に選択します。
テキスト スタイル設定
- Ctrl + B: 選択したテキストに太字の書式を適用します。
- Ctrl + I: 選択したテキストに斜体の書式を適用します。
- Ctrl + U: 選択したテキストに下線の書式を適用します。
- Tab: 一覧をインデントします。
- Shift + Tab: 一覧のインデントを戻します。
書式のコピー
- Ctrl + Shift + C: 選択したテキストからインライン書式をコピーし、固定モードを有効にします。
- Ctrl + Shift + V: 以前にコピーしたインライン書式設定を選択したテキストに適用します。
- Esc: 固定モードを無効にします。
リンクと編集支援
- Ctrl + L: リンク ダイアログ ボックスを開きます。
- Alt + ↓: テキスト要素内で編集支援を開きます。
- Alt + ↓または↓: リンク フィールド (または、編集支援をサポートする任意のフィールド) 内で編集支援を開きます。
顧客体験およびリード スコアリング モデルのキーボード ショートカット
標準のナビゲーションと選択のキーボード コマンドのほとんどは、顧客体験またはリード スコアリング モデルをデザインしているときも利用できます。 また、タイルの作業とキャンバス上への配置については、いくつかの特殊な補助が提供されています。
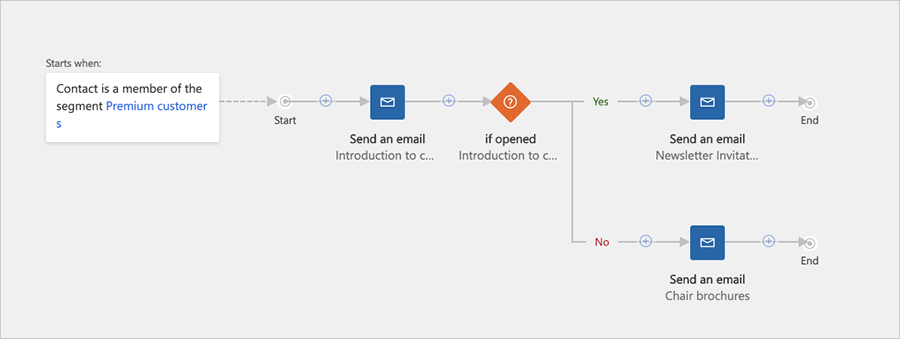
サイド パネルに関する移動方法
体験とスコアリング モデルのデザイナーは、最大 3 つのタブを提供するサイド パネルを含みます: デザインに追加できるタイルの ツールボックス、キャンバスで選択されたタイルを設定するための プロパティ、グレードのしきい値を設定するための グレード (リード スコアリングのみ)。 これらのタブの 1 つが開いているときは、キーボードの Tab と方向キーを使用してタブに移動し、タブの設定の間を移動できます。
サイド パネルの移動方法:
- 現在アクティブなタブが 1 つあるサイド パネルを選択するまで Tab キーを押し続けます。
- アクティブなサイド パネルのタブを切り替えるには矢印キーを使用します。タブを選択するとすぐにアクティブになります。
- Tab キーを押して、現在のサイド パネルのタブで使用できるアクティブな (編集可能な) 設定を移動します。または最終的にサイド パネルのタブから他の場所に移動します。
- スクリーン リーダーを使用して読み取り専用 (非アクティブ) 設定の値を確認する場合は、矢印キーを使用して表示値を移動します。
新しいをタイルを配置する
- Tab キーを繰り返し押して、キャンバス ツール バーの追加ボタンが選択されるまで移動します。
- Space キーを押して、追加メニューを開きます。
- 方向キーを使用して、追加メニューからタイルの種類を選択します。
- 追加メニューで現在選択されているタイルの種類を選択するには、Space キーを押します。
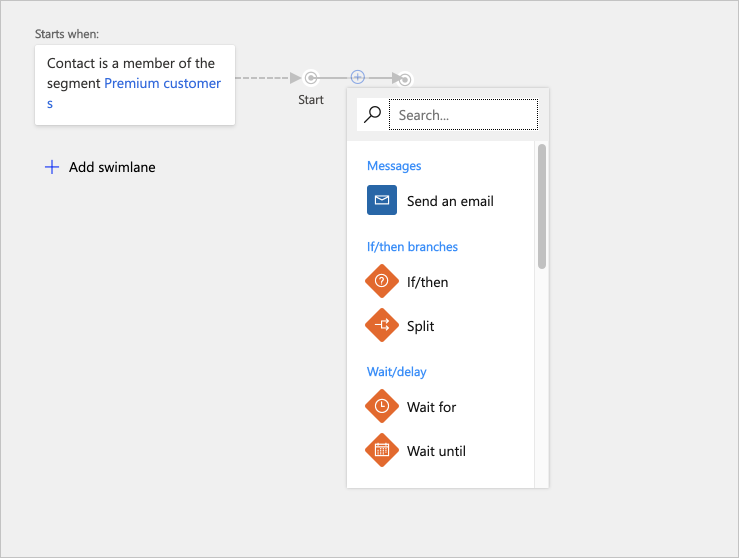
- 方向キーを使用して、パイプラインで新しいタイルを挿入する場所を選択します。 新しいタイル位置を選択してタイルを新しい位置に配置するか、既存のタイルを選択してそのタイルの子としてタイルを配置します。
- Space キーを押して選択した位置にタイルを配置します。
タイルの削除
- キャンバスが選択されるまで Tab キーを押します。
- 方向キーを使用して削除するタイルを選択します。
- Delete キーを押して選択したタイルを削除します。
タイルのコピー (または切り取り) と貼り付け
- キャンバスが選択されるまで Tab キーを押します。
- 方向キーを使用して、切り取るかコピーするタイルを選択します。
- コピーするには Ctrl + C キーを押し、切り取るには Ctrl + X キーを押します。
- Ctrl + Vキーを押して貼り付けモードをアクティブにします。
- 方向キーを使用して、パイプラインでコピーしたタイルを挿入する場所を選択します。
- Space キーを押して選択した位置にタイルを配置します。
子タイルを含むタイルの展開
- キャンバスが選択されるまで Tab キーを押します。
- 方向キーを使用して、展開するタイルを選択します。
- Space キーを押してタイルを展開します。
- 展開した子タイルの間を移動するには方向キーを使用します。
タイルのプロパティの設定
- 「キャンバスのタブ間を移動する」で説明したように、プロパティキャンバスがアクティブになっていることを確認します。
- キャンバスが選択されるまで Tab キーを押します。
- 方向キーを使用して、構成するタイルを選択します。
- Enter キーを押して、選択したタイルの設定をプロパティキャンバス タブに開きます。
- プロパティキャンバス タブで、Tab キーを押して設定するプロパティを選択します。
- 必要に応じて、標準のキーボード ショートカットを使用して値を入力または選択します。
簡易ナビゲーションのショートカット
顧客体験およびリード スコアリング モデルのデザイナーのメイン領域間をすばやく移動するには、以下のショートカットを使用できます。
- Alt + 1: キャンバスのツール バーに移動します。
- Alt + 2: キャンバスの最初のタイルに移動します。
- Alt + 3: ツールボックス/プロパティパネルに移動します。
- Ctrl + Alt + D: 選択したタイルに移動します。
マーケティング カレンダーのキーボード ショートカット
マーケティング カレンダーを使用しているときは、標準のマーケティング ナビゲーションおよび選択のキーボード コマンドのほとんどは通常どおりに機能します。 また、次のカレンダー固有のショートカットが提供されます。
- Ctrl + F6: カレンダーからフォーカスを削除します (カレンダーを離れるときのため)。
- Ctrl + Shift + G: 日付ピッカーを開きます (任意のカレンダー アイテムの日時設定を変更するときのため)。