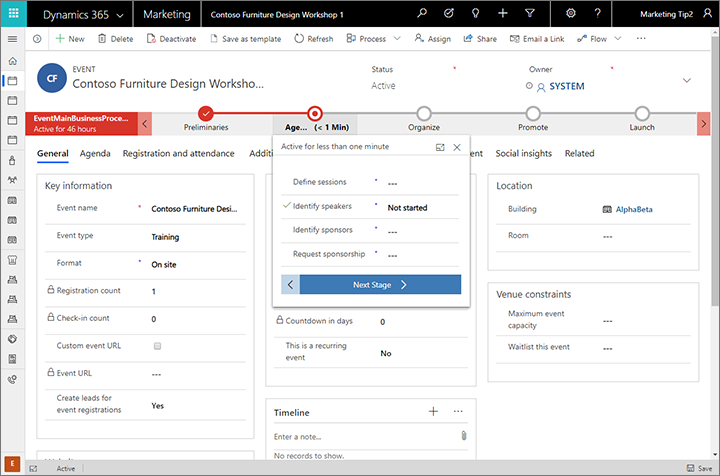アウトバウンド マーケティングの一般的な機能に移動して使用する
重要
この記事は、アウトバウンド マーケティングにのみ適用されます。
Customer Insights - Journeys へのこの概要では、アプリを探して開く方法、およびリスト、フォーム、ビジネス プロセスを含む一般的なユーザー インターフェイス要素を使う方法について説明します。
新しい統一インターフェイスに基づいた完全応答型アプリ
Customer Insights - Journeys は、Dynamics 365 アプリケーションの新しい統一インターフェイスで実行するように構成されています。 統一インターフェイスは、応答性を高める Web 設計原則を使用して、画面サイズや表示方向に関係なく、あらゆるデバイスで最適な表示および操作エクスペリエンスを提供します。 各デバイスに特別なクライアントをインストールしたり、使用しているデバイスに応じて違うサイトに切り替えたりする必要はありません。
多くの Dynamics 365 アプリケーションでは、新しい統一型インターフェイスと旧式のレガシー Web クライアント インターフェイスの両方をサポートしていますが、ほとんどすべてのアプリケーションが統一インターフェイスに移行しています。 一部の管理機能やカスタマイズ機能と、一部の統合型ユーザー機能では、旧来の Web クライアント アプリへの切り替えが必要な場合もありますが、まもなくすべての機能が統一インターフェイスで利用可能になる予定です。
メモ
Customer Insights - Journeys では通常、同じインスタンスで実行されている他の Dynamics 365 アプリケーションとデータを共有し、取引先担当者、リード、取引先企業などデータベース エンティティの多くは同じものを使用しています。 マーケティング イニシアチブの分析やインサイトの表示など、Customer Insights - Journeys 固有機能の一部には統一インターフェイスが必要なため、このようなエンティティを Web クライアント アプリで表示しても、何のデータも表示されません。
詳細: Power Apps のモデル駆動型アプリの統一インターフェイスについて
アプリ、領域、エンティティの間の移動
Dynamics 365 は、アプリケーション (アプリ)、領域、エンティティで構成されています。
Dynamics 365 アプリケーションは、Customer Insights - Journeys、営業、財務など、活動の特定のクラスを実現するための機能のコレクションを提供します。 Dynamics 365 のライセンスは、通常、アプリケーション レベルで提供されます。 Customer Insights - Journeys はアプリケーションの例です。 組織で利用できる Dynamics 365 アプリの間を移動するには、アプリ セレクター メニューを使います。
"作業領域" はアプリの下位の区分であり、イベント管理、オンライン マーケティング、管理など、特定の機能に専用です。 各作業領域では、その領域での作業を対象とするエンティティのコレクションが提供されます。 場合によっては、同じエンティティが複数の領域に表示されます (複数の Dynamics 365 アプリに表示されることもあります)。 たとえば、取引先担当者エンティティとダッシュボード エンティティは、さまざまな Dynamics 365 アプリと作業領域に表示されます。 現在のアプリの作業領域間を移動するには、作業領域メニューを使います。
エンティティ は、特定の種類のデータを表します (取引先担当者、リード、電子メール メッセージ、顧客体験など)。 エンティティでは構造化されたデータ形式が使われ、データ形式ではエンティティで使うことができるフィールドのコレクションが定義されています。 各エンティティは個別のレコードのコレクションで構成されます。 たとえば、取引先担当者エンティティの場合は、各レコードで 1 人の人物が記述されており、各レコードには名、姓、メール アドレスなどのフィールドのコレクションが含まれます。 通常、エンティティには 2 つのビューがあります。リスト ビューは、一般に、使用できるレコードの一覧を示すテーブルです。フォーム ビューには、1 つのレコードの使用可能なすべてのデータと設定が表示されます。 現在の作業領域のエンティティ間を移動するには、サイド ナビゲーターを使います。
アプリ間を移動する
Customer Insights - Journeys と他の Dynamics 365 アプリの間を切り替えるには、アプリ セレクター メニューを使います。 アプリ セレクター メニューに一覧表示されるアプリは、どのアプリがライセンスされているかによって決まります。 Customer Insights - Journeys がインストールされている場合は、少なくとも次の 3 つのアプリがあります。
- Customer Insights - Journeys: Customer Insights - Journeys、イベント、設定、トレーニングの作業領域を含むすべてのコア マーケティング機能にアクセスするにはここに移動します。
- 調査: マーケティング電子メール、顧客体験、イベントと共に使用できる調査を設定するにはここに移動します。 調査は Customer Voice によって提供され、これは他の Dynamics 365 製品にも使用できます。 広い互換性を維持するために、Customer Insights - Journeys アプリとは若干異なるユーザー インターフェイスを使っているので、ここでは独自アプリに分類されています。 詳細: オンライン調査の作成と実行
- Dynamics 365—カスタム: このアプリは、インスタンス上の多くの異なる Dynamics 365 アプリの機能を、単一ナビゲーション構造に結合します (ただし、ほとんどの Customer Insights - Journeys のエンドユーザー機能はここには含まれていません。)
アプリ セレクター メニューに一覧表示されるすべてのアプリは、相互に同じデータベースで動作するので、1 つのアプリで行われた設定 (カスタマイズ、ユーザー管理、イベント、LinkedIn Lead Gen、Customer Voice など) は他のすべてのアプリに影響します。
エンティティ、レコード、作業領域間の移動
簡単に Customer Insights - Journeys の中を移動して、お気に入りのレコードや最も頻繁に使うレコードに戻ることができます。 次の図には、主なナビゲーション要素が表示されています。
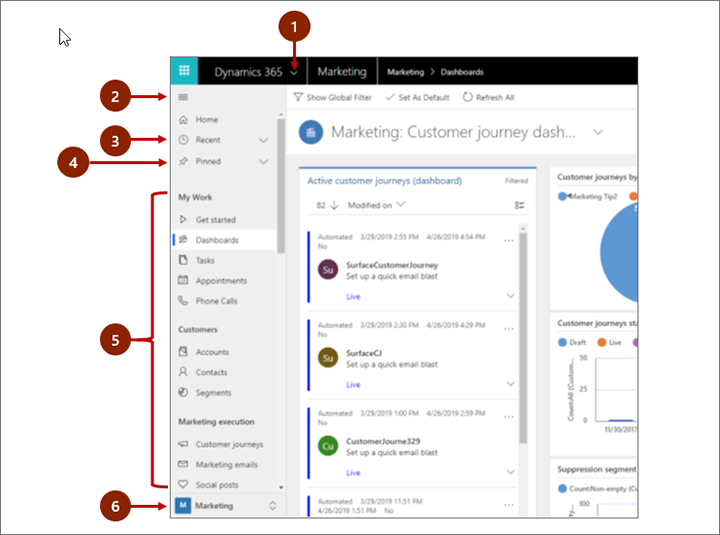
凡例:
- アプリ セレクター: たとえば、Customer Insights - Journeys と Dynamics 365—カスタムアプリの間を移動するなど、アプリ間を移動するにはこのメニューを開きます。
- 折りたたみ / 展開ボタン: ページのメイン部分をより広く保つには、このボタンを選択してナビゲータを折りたたんでください。 ナビゲータがすでに折りたたまれている場合、このボタンを選択して展開し直してください。
- 最近のレコード: 最近、使用していたレコードの一覧を表示するには、このエントリを展開します。 レコードを選択して開きます。 ここに表示されるレコードの隣にある押しピン アイコンを選択して、お気に入り (ピン止めされたレコード)に追加できます。
- 任意のレコード: お気に入り (ピン止めされた) レコードを開いて表示させるには、このエントリを展開してください。 ここにレコードを追加するには、最近のレコード 一覧を使用してください。 ここで表示されているレコードの隣にある [ピン留めを外す] アイコンを選択して、そのレコードをこの一覧から削除することができます。
- エンティティ ナビゲータ: この領域には、作業領域で使用可能な各エンティティおよびダッシュボードが表示されています。 そのエンティティで使用するための指定されたダッシュボードまたはリストビューを開くには、登録を選択します。
- 作業領域セレクター: 別の作業領域に移動するにはこのメニューを開きます。 現在の作業領域は、ここで指定されています。
ナビゲーション パネルの下の作業領域の選択を使用して、Customer Insights - Journeysアプリのメイン作業領域間を移動します。そこは、次のようになっています。
- Customer Insights - Journeys: 取引先担当者、リード、セグメント、顧客体験、電子メール メッセージ、マーケティング ページ、リード スコアリング モデルなどを含む、すべてのコア マーケティング機能へのアクセスを提供します。
- イベント: イベントのす管理機能のすべてにアクセスできます。
- 設定: システムを管理するのに使用するシステム設定へのアクセスを提供します (管理者の特権が必要です)。
- トレーニング: 新しいユーザー向けの推奨オンライン ヘルプ ページおよびおすすめのチュートリアルへのリンクを提供します。
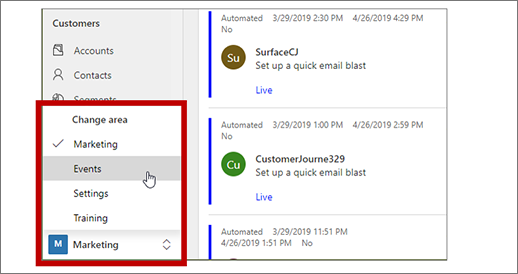
リスト ビューの使用
通常、最初にエンティティを開くと、そのエンティティに属するレコードの一覧がテーブル形式で示されるリスト ビューが表示されます。 たとえば、マーケティング電子メールエンティティを開く場合、個々の電子メール メッセージの一覧を表示させることができます。
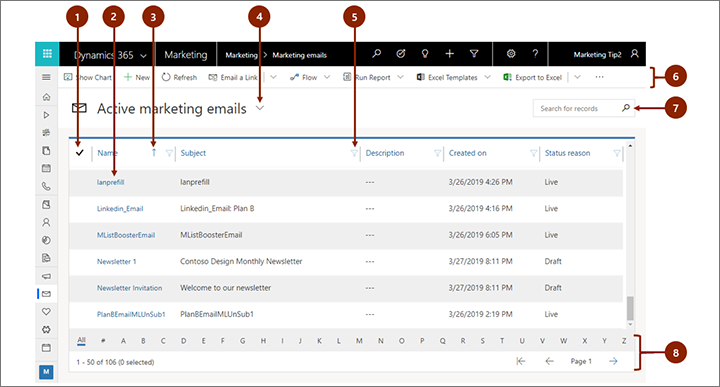
凡例:
- レコードを選択する: この列にチェック マークを付けることで、1 つ以上のレコードが選択できます。 作業している場所によっては、コマンド バーのボタンを使用し、選択されたすべてのレコードを単一の操作で一度に適用ことも可能です。
- レコードを開く: リストのレコードを選ぶとそのレコード ビューが開き、レコードについてのすべての詳細が表示されます。 現在のエンティティからレコードを開くには、通常、名前列から選択します。 一部のエンティティは、他の列の関連するエンティティからレコード リンクを提供します (関連する取引先担当者など)。
- リストを並べ替える: 列の見出しを選ぶと、その列の値でリストが並べ替えられます。 見出しを再び選ぶと、並べ替えの順序が逆になります。 列見出しの中にある矢印は、どの列がどの方向に並べ替えられたかを示しています。
- システム ビューを選ぶ: システム ビューは、アクティブな取引先担当者、自分に割り当てられているタスク、クローズしたリードなど、よく使われるリスト ビューを表示するようにあらかじめ定義されています。 現在のシステム ビューは、一覧の上部で見出しとして表示されます。 システム ビューを変更するには、この見出しの横の下矢印を選んで、表示するビューを選びます。 ビューを既定値として設定するには、[開く] メニューの中にある [ビュー] の横の押しピン アイコンを選択します。
- リストを並べ替える: その列の中にある値でリストをフィルター処理する場合は、列見出しの隣にあるじょうごアイコンを選択肢します。 じょうごアイコンは、どの列をフィルター処理するべきかについて、(もしそのようなものがあれば、)十分に示してくれます。
- コマンド バー: リストの中にあるレコードを操作し、関連する操作を実行するには、コマンド バーのコマンドを使います。 一部のコマンド (削除など) では最初に左端の列にチェック マークを付けて対象レコードを 1 つ以上選ぶ必要がありますが、他のコマンドはリスト全体が操作の対象になります。 作業しているレコードの種類に応じて、リストを (場合によってはテンプレートに基づいて) Excel ワークブックにエクスポートしたり、グラフやダッシュボードを開いたり、他の操作を実行できます。
- リストを検索する: リストの上にある検索フィールドにテキストを入力すると、そのテキストを含むレコードのみが表示されます。
- ページングおよびフィルタリング: リストに含まれるレコードが多すぎて複数ページに表示されている場合は、リストの下部にあるページングの矢印を使用すると、ページの全体にわたって前のページおよび次のページへの移動ができます。 その文字で始まる名前のレコードのみを表示させるには、文字を 1 つ選択します。
レコード ビューの使用
レコード ビューには単一のレコードに関するすべての詳細を表示され、レコード ビューを操作するための特別な機能が提供されることもあります。 通常は、リスト ビューに表示されているレコードを選んでレコード ビューを開きますが、関連するレコードへのリンクをクリックしてレコード ビューを開くこともできます。

凡例:
- タブ: ほとんどのレコード ビューが、タブに分けられています。各タブは、そのレコードから、関連するフィールドのコレクションが提供されます。 タブが利用可能な場合は、レコード名の下に一覧表示されます。 いずれかのタブの名前をそ選択すると、そのタブに移動します。現在のタブには、下線が付いています。
- フォーム ビュー セレクター: 各フォーム ビューでは、レコードから取得された、関連するフィールドのコレクション、または分析やデザイナーなどの関連する機能が提供されます。 レコードの種類により、提供されるビューが 1 つだけの場合と、複数の場合があります。 現在のフォーム ビュー (使用可能な場合) は、レコード名の上のページ上部近くに表示されます。 フォーム ビューを変更するには、フォーム ビュー名の横の下矢印をクリックしてメニューを開き、表示する新しいビューを選びます。
- コマンド バー: コマンド バーのコマンドを使って、現在のレコードを操作したり、レコードに関連するタスクを実行したりできます。 使用可能なコマンドはレコードの種類に応じて異なりますが、通常は、コマンド バーを使って、レコードの削除、ページの更新、レコードへのリンクのメール送信、レコード所有者の再割り当て、Word テンプレートを使ったレコードのエクスポートを実行できます。
- 見出しバー: レコード ビューによっては、一部の特に重要なフィールドを、見出しバーの、レコード名とは反対の側に表示する場合もあります。 これらは通常、現在のレコードの種類で作業するために必要なフィールドです (レコード名やレコード所有者の名前など)。
- すべてのフィールド値を表示して編集する: レコード ビューの本体には、現在のタブ、フォーム ビュー、およびレコードの種類に関連するすべてのフィールドが表示されます。 赤いアスタリスクが付いたフィールドは必須であり、有効な値を設定しないとレコードを保存できません。 青いプラス記号が付いたフィールドは特に重要なもの、または推奨されるものですが、厳密には必須ではありません。 ロック アイコンの付いたフィールドは読み取り専用であり、編集できません。
関連するレコードを見つける
ほぼすべての種類のレコードで、 ユーザーが少なくとも 1 度保存すると、関連タブが表示されます。 実際には、これは"ドロップダウン リスト"であり、表示されているレコードを使用または参照する他の種類のレコードを探すために使用できます。 たとえば、リード スコアリング モデルを表示している場合、関連 ドロップダウン リストからリード スコアを選択して、モデルをスコアしたすべてのリードを見つけることができます。
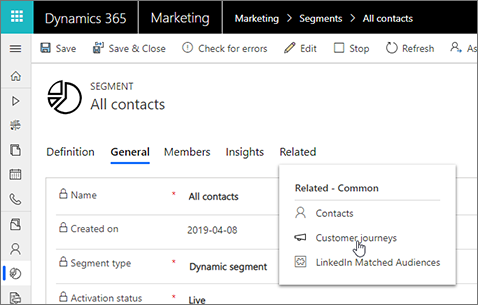
関連 ドロップダウン リストから、エンティティ名を選択すると、そのエンティティの名前が付いた新しいタブが開き、見つかったすべてのタイプの関連するレコードのリストが表示されます。 関連タブは使用可能な状態のまま、現在のセグメントを参照する他の種類のレコードを検索する際にも使用できます。
ビジネス プロセスの使用
ビジネス プロセスは、頻繁に起こらない状況に関するものではあっても、すべてのユーザーがベスト プラクティスに従って処理するのに役立ちます。 ビジネス プロセスが利用できる場合は、プロセスのステージのステップごとのタイムラインが、関連するレコードの上部に表示されます。 アクティブなステージのメニューを開き、必須およびビジネス クリティカルなデータの各フィールドを入力して、準備ができたら次のステージを選択します。 ビジネス プロセスには、1 回の電話をかけるのにかかる時間で完了するものと (テレマーケティング スクリプトなど)、数週間かかる可能性があるものがあります (イベントのプランニングなど)。