ユーザー補助機能
重要
Human Resources を使用している顧客の場合、この記事で説明した機能は、現在、スタンドアロン Dynamics 365 Human Resources とマージした Finance インフラストラクチャの両方で利用できます。 更新中は、記載されたナビゲーションと異なる場合があります。 特定のページを検索する場合は、検索を使用できます。
この記事では、さまざまな障がいを持つユーザーが、このアプリケーションを使用することを支援するようにデザインされた機能について説明します。 たとえば、Microsoft Windows ナレーターなどの資格支援テクノロジーを使用しているユーザーに対する機能があります。
Windows ナレーターとキーボード専用アクセス
すべてのフィールドおよびコントロールには、ラベルと該当するショートカットの説明があります。 スクリーン リーダーは、ラベルおよび説明を読み取ることができます。
最も頻繁に実行されるアクションのショートカット
通常のユーザーにとって、日常的なシステムの使用には、たくさんのデータ入力およびキーボード操作が含まれます。 ユーザー エクスペリエンスを向上するため、画面の周りで "ジャンプ" するショートカットおよび特別な操作用のショートカットを作成しました。 詳細については、「キーボード ショートカット」を参照してください。
ナビゲーション検索
左端のウィンドウの、ナゲーション ウィンドウ メニューを使用してアクセスする任意のページも、検索 ボックスから利用可能です。 Alt + G を押して 検索 ボックスへフォーカスを移動し、名前またはページの説明を入力します。
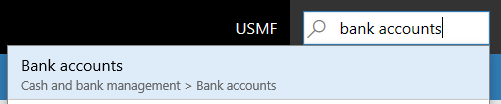
詳細については、ナビゲーション検索を参照してください。
メモ
最上位レベルのページにのみ直接移動することができます。 セカンダリ ページは、親ページからの情報またはコンテキストに依存しています。
キーボード専用ユーザーまたはヘッド ダウン データ入力に対するアクション検索
ページで提供されているすべてのアクションは、タブの順序により、キーボードからアクセスできます。 タブ順序に関する情報は、このトピックの後半で提供されます。 直接的にアクションを実行するため、アクション検索機能を使用できます。
例
アクション ウィンドウの 販売注文 タブの 電子メール通知 グループで表示される 電子メール通知ログ アクションを実行します。

1 つのオプションは、キーボードを使用することです。 Ctrl + F6 キーを押してアクション ウィンドウにフォーカスを移動し、タブ キーを繰り返し押してすべてのタブおよびアクションを移動して、電子メール通知ログ アクションがフォーカスされるようにします。
ただし、アクションをさらに直接的に実行することもできます。 ページの任意の場所から、Ctrl + アポストロフィ (') キーを押してアクションの検索ボックスを表示します。

検索ボックスで、アクションを説明する記述を入力します。 アクションが利用可能になると、直接実行できます。 たとえば、電子メール、notific (単語の一部)、または ログ を入力して、電子メール通知ログ機能に "ジャンプ" できます。
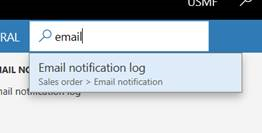
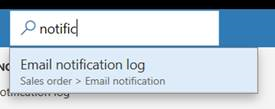
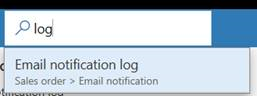
完了したら、Ctrl + アポストロフィ を再度押し、アクション検索を実行する前に作業していたフィールドにフォーカスを戻すことができます。
詳細については、アクション検索を参照してください。
タブ順序
日常的なシステムの使用では、すべてのフィールドが標準的なタスクを実行するのに必要というわけではありません。 したがって、既定では、タブ順序が "最適化" されています。タブ ストップは、一般シナリオに対して必要なこれらのフィールドでのみ設定されます。
ただし、タスクを実行する場合によく使用するいくつかのフィールドが、既定のタブ順序に含まれていないことに気付く場合があります。 この場合、Windows ナレーターを使用する場合は、それらのフィールドにアクセスし、その内容を検査する Windows ナレーターのキーボード アクションを使用できます。 または、オプション ページで 拡張タブ順 オプションをオンにします。 このオプションは、すべての編集可能および読み取り専用のフィールドをタブ順序の一部にします。 次に個人用設定を使用して、カスタム タブ順序を作成し、タブ順序の一部である必要のないフィールドを省略することができます。 個人用設定の詳細については、「ユーザー エクスペリエンスのカスタマイズ 」を参照してください。

フォーム パターン
アプリケーションのページのほぼ 90% は、少数のパターンのセットに基づいています。 これらのパターンは フォーム パターンと呼ばれます。 各フォーム パターンは、ページ上で最も頻繁に実行されるアクションを提供するのに使用されます。 頻繁に使用されるアクションおよびデータは違うページの同じ場所に常に表示されるため、フォーム パターンは、使いやすさと容易な理解を保証するのに役立ちます。 フォーム パターンの数が少ないため、ユーザーはページの数に関係なくシステムを容易に理解でき、フォーム パターンを認識した後に自信をもって使用することができます。
フォーム パターンに関する詳細は、フォームのスタイルとパターンを参照してください。
反応の敏感なレイアウト
製品は、最小画面から最大解像度を持つ大画面までさまざまなデバイスおよびフォーム ファクターで作業するようデザインされています。 応答レイアウト エンジンで、ユーザーは 200% (または、場合によっては 200% 以上) の拡大率レベルにズームインできます。
スマートフォンや他の小さい画面では、コア データが優先されるように、コントロールとフォーム レイアウトが反応して調整されます。 これらの応答動作には、グループやタブ内の列数を単一列に減らす、シェル要素を非表示にする、およびアクション ウィンドウを折りたたむことも含まれます。
ガイダンスは、開発者および顧客がカスタマイズでアクセス可能な考えを反映できるようにします。
有効なユーザー補助機能の Microsoft ベスト プラクティスについての詳細は、フォーム、製品、およびコントロールのユーザー補助機能を参照してください。