構成移行ツールを使用して環境間でデータおよび構成を転送する
Dynamics 365 で提供される標準のツールを使用して、Dynamics 365 Customer Insights - Journeys の構成とデータを環境間で複製することができます。 この方法を便利にご利用いただけるのは以下の場合です:
- 有効な行程、eメールおよび他の情報をサンドボックスから実稼働環境へ移行します。
- 試用版またはサンドボックスにてサンプルデータを使用したデモを設定します。
処理手順は以下の通りです:
- Dynamics 365 用の構成移行ツールをダウンロードします (まだお持ちでない場合)。
- ソース環境とターゲット環境で同じバージョンの Customer Insights - Journeys が実行されている必要があります。
- 構成移行ツールを使用し、使用するソース環境に基づいてデータベース スキーマを生成します。
- スキーマとともに構成移行ツールを使用して、ソース環境からデータをエクスポートします。
- 構成移行ツールを使用して移行先の環境にエクスポート済みの zip バンドルをインポートします。
エクスポート/インポート プロセスの前提条件
環境間でデータと構成を転送する前に、次の前提条件を完了してください。
「ライブ」状態のレコードがないことを確認してください。 構成移行ツールは、「ライブ」状態のエンティティを転送しないため、移行先環境へのインポートは部分的になります。
Note
構成移行ツールには、ライブ レコードを除外またはフィルタリングするオプションが含まれています。 除外機能により、状態フィールド、ステータスに関係なくすべてのエンティティをエクスポートします。 フィルタ機能により、エクスポートされるエンティティが制限されました。 これらの機能に役立つ情報については、テクニカル サポートに連絡 してください。
ソースおよび移行先環境で Customer Insights - Journeys の同じバージョンを実行し、(少なくとも、転送するデータについては) 同一のデータベース スキーマを使用していることを確認します。
エクスポート/インポート処理における機能と制限
データを Customer Insights - Journeys からもう一方へとエクスポート/インポートする際には以下の補足が適用されます
- 移行先環境にすでに存在するレコードをインポート (または再インポート) すると、そのレコードは移行先環境で「ドラフト」のステータスで終了します。 両環境で合致するデータが重複することはありません。
- 相互に連携する関係を持つデータは新しい環境にエクスポート、または転送することができません。 そのようなデータはエクスポート ファイルの対象となりません。
- 移行先環境に存在しない言語からエクスポートする場合、その言語は単に移行先環境に追加されます。
- Customer Insights - Journeys 体験が移行、復元、コピーされると、その状態はライブから停止に変わります。 移行、復元、コピーされたジャーニーを再開するには、まずジャーニーを複製し、実行する必要があります。
- 環境間でデータを移動する際に、トリガーを移行することはできません。 旧環境のイベントは、新環境で再作成する必要があります。
移行設定ツールのダウンロード
移行設定ツールを使用することで、環境からデータを詳細な設定を抽出して、もう一方の環境へとインポートすることが可能となります。 ツールを入手するには、 NuGetからツールをダウンロードするの手順に従ってください。
ソースおよび移行先が Customer Insights - Journeys の同じバージョンを実行していることを確認します
ソースおよび移行先環境が Customer Insights - Journeys の同じバージョンを実行している必要があります。 次の手順を実行し、各環境のバージョンを確認するようにします。 一致しない場合は、Customer Insights - Journeys を最新の状態に維持する で説明されている通り、一方または両方を最新のバージョンに更新します
Customer Insights - Journeys のバージョンを確認するには:
インストール管理領域を開き、環境 に移動します。
Dynamics 365 環境が複数ある場合は、各環境が表示されます。 Customer Insights - Journeys がインストール済みで、データのエクスポートを計画している環境を選択します。
上部のリボンでリソース ドロップ ダウンを選択して、Dynamics 365 アプリを選択します。
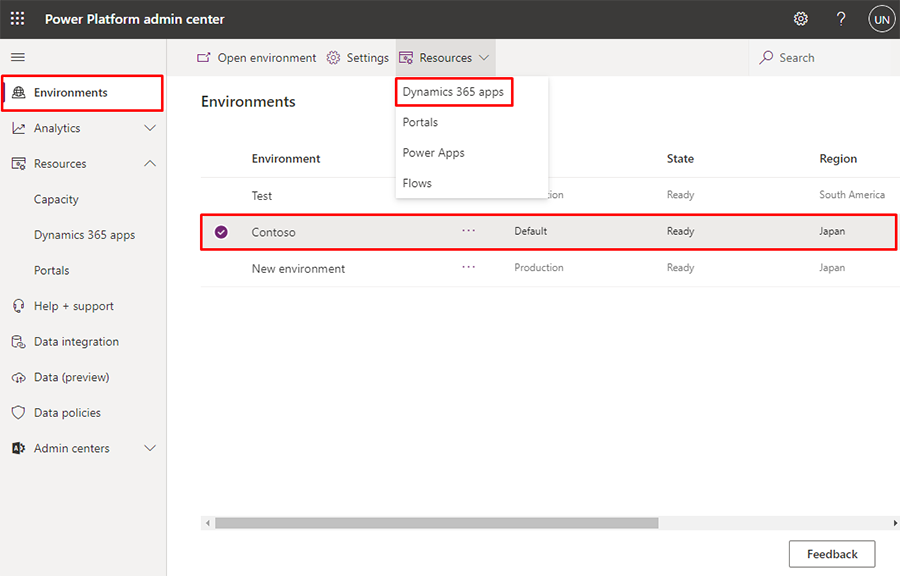
選択した環境にインストールされているソリューションの一覧が表示されます。 Dynamics 365 Customer Insights - Journeys アプリケーション と呼ばれるソリューションを選択し、上部リボンの 詳細 を選択します。
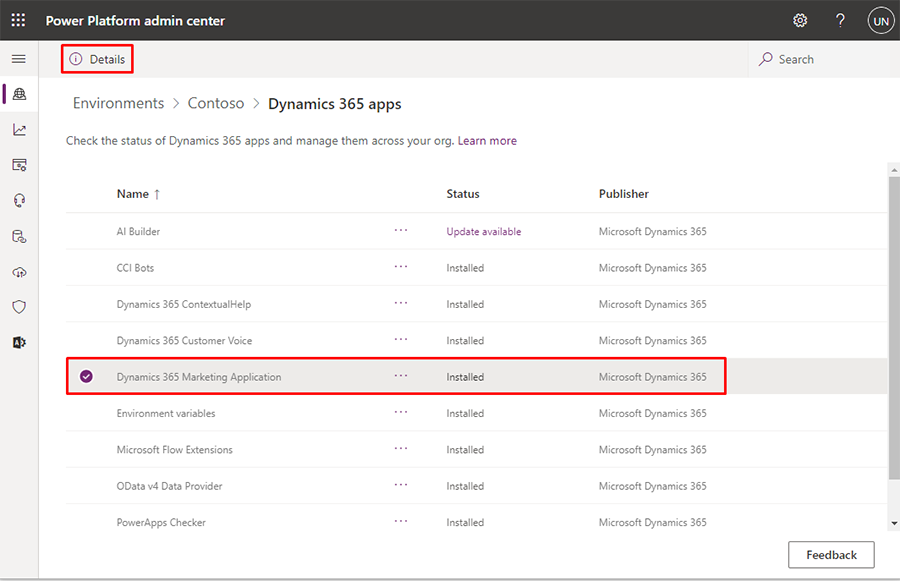
Dynamics 365 Customer Insights - Journeys アプリケーションの詳細 というタイトルのページの右側にウィンドウが表示されます。 バージョン列に表示される値を確認してください。
ソース環境のデータベース スキーマを生成します
構成移行ツールは、データをエクスポートまたはインポートするたびにデータベース スキーマを必要とします。 ツール自体で、必要なスキーマを生成できます。 生成したスキーマは、すべてのカスタマイズを含むソース環境に関してデータベース構造を指定します。 移行先の環境のデータベースでは、すべての転送済みデータに対して同一スキーマを使用する必要があります。
必要なスキーマを生成するには:
ツールをインストールしたフォルダを開きます。 ここで DataMigrationUtility.exe を見つけ、実行してください。
ユーティリティで スキーマの作成を選択して、ソース環境にサインインします。
スキーマを生成するときは、 構成データをエクスポートするためにスキーマを作成する の指示に従います。 データを移行する場合は、すべてのソリューション、エンティティ、フィールドが含まれ、またすべての依存関係が含まれていることを確認します。
チップ
以下は、必要なスキーマを生成する際に役立つ可能性がある若干のリンクおよび注意事項です。
- メタデータ ブラウザー ツールを使用して、データベース構造について説明および理解することができます。 インストールおよび使用方法の詳細については、Dynamics 365 Customer Insights - Journeys エンティティ参照 を参照してください。
- 構成移行ツールを使用して スキーマの作成 をする際は、選択したエンティティのリレーションシップを表示する チェック ボックスをオンにして、選択済みのエンティティに使用されるリレーションシップを確認できます。 これにより、依存関係をすべて省く状態を保持できます。
- 構成移行ツールを使用し、 スキーマの作成 が完了した場合は、メニューバーの ツール>スキーマを検証する を選択します。 これによって、選択済みのすべてのエンティティの依存関係が確認でき、それ以外の一般的な問題を指摘する際にも役立ちます。
ソース環境からデータをエクスポートする
ソース環境からデータをエクスポートするには:
ツールをインストールしたフォルダを開きます。 ここで DataMigrationUtility.exe を見つけ、実行してください。
ツールが起動します。 データのエクスポート を選択し、 続ける と進みます。

Microsoft 365 にて 配置のタイプ を指定し、 Loginを選択します。
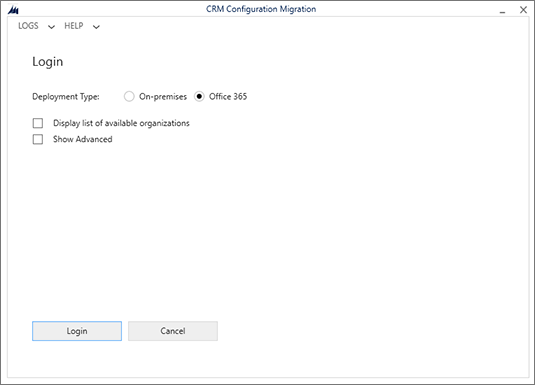
画面に表示される手順に従って、ソース環境が稼働しているテナントに、ユーザー名とパスワードを使用してサインインします。
サインインした先のテナントで、複数の環境が使用可能となっている場合は、ソース環境を選択し、ログインをし選択して、続けます。 (使用できる環境が 1 つしかない場合は、この手順を省略可能です。)
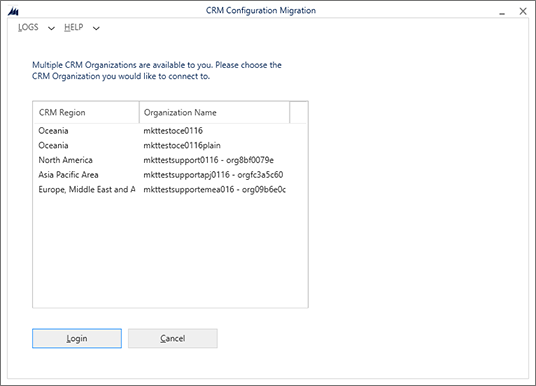
サインインに成功すると、スキーマの選択と、エクスポートするファイル名の選択が求められます。
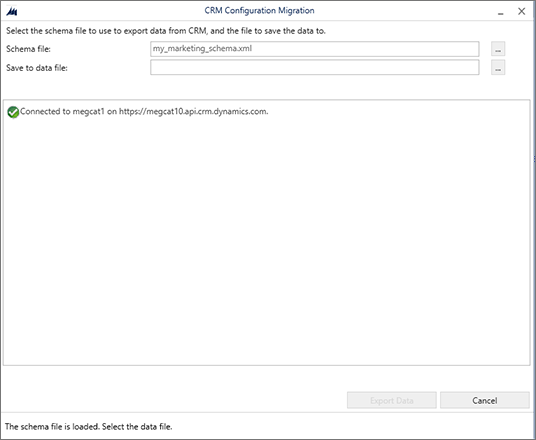
次の設定を行います。
- スキーマのファイル: 省略記号ボタンを選択し、ファイル ブラウザを開きます。その後、お使いのソース環境用に生成したスキーマ ファイルに移動して選択します。
- 保存先のファイル: 省略記号ボタンを選択し、ファイルブラウザを開きます。エクスポートしたデータを保存するフォルダまで移動し、ファイル名を指定します。
データのエクスポート を選択し、続けます。 このツールはエクスポート処理の進捗を追跡し、完了後にはスキーマとデータを含む zipファイルが作成されます。
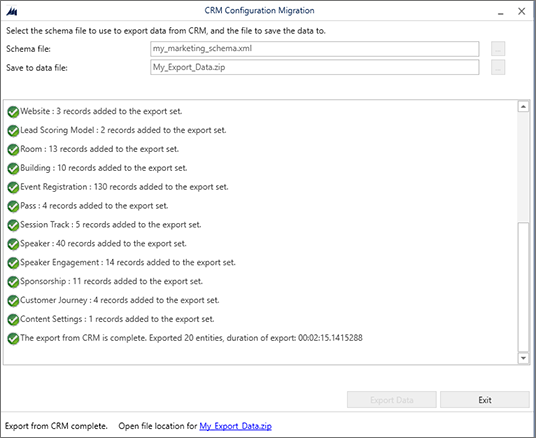
エクスポートが完了したら、 閉じる を選択してエクスポートを終了します。
移行先の環境にデータをインポートする
移行先の環境にデータをインポートするには:
設定移行ツールをまだ起動していない場合は、 ツールをインストール したフォルダを開きます。 ここで DataMigrationUtility.exe を見つけ、実行してください。
データのインポート を選択し、 続ける と進みます。

Microsoft 365 にて 配置のタイプ を指定し、 Loginを選択します。
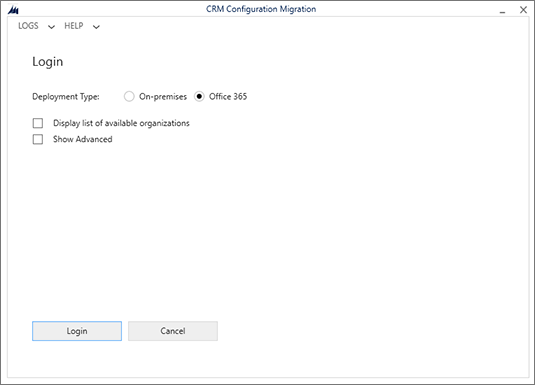
画面に表示される手順に従って、移行先の環境が稼働しているテナントに、ユーザー名とパスワードを使用してサインインします。
サインインした先のテナントで、複数の環境が使用可能となっている場合は、移行先の環境を選択し、ログインをし選択して、続けます。 (使用できる環境が 1 つしかない場合は、この手順を省略可能です。)
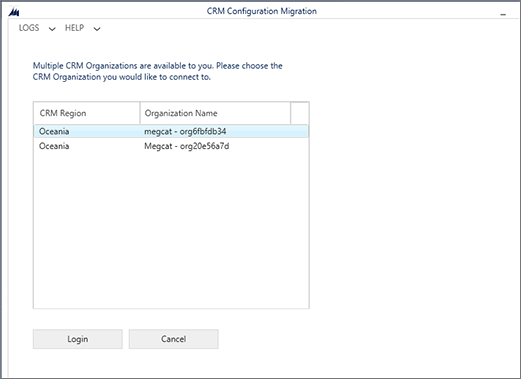
サインインに成功すると、スキーマの選択と、インポートするファイル名の選択が求められます。 Zip ファイル フィールドの隣にある省略記号ボタンを選択し、ファイル ブラウザを開きます。ソース環境から保存したエクスポート ファイルのあるフォルダに移動します。 このファイルには、エクスポートされたデータとスキーマが含まれています。
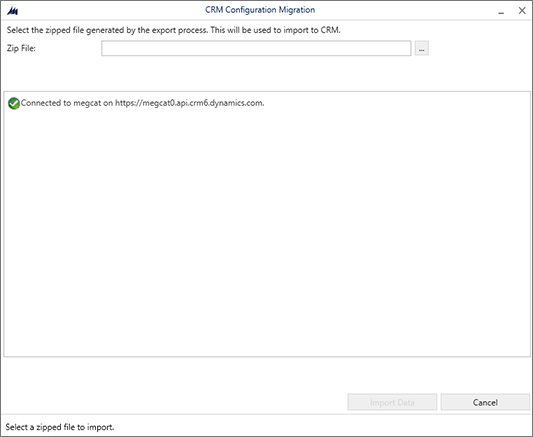
重要
前述のとおり、ソース環境と移行先の環境は転送されるデータに対して完全に同一のスキーマを使用する必要があります。そのため、どちらも同一バージョンの Customer Insights - Journeys が稼働している必要があり、関連するすべてのスキーマのカスタマイズは両方の環境で同じである必要があります。 スキーマが一致しない場合は、エラーが表示され、インポートは失敗します。
データのインポート を選択し、続けます。 インポート 処理の進捗を追跡します。
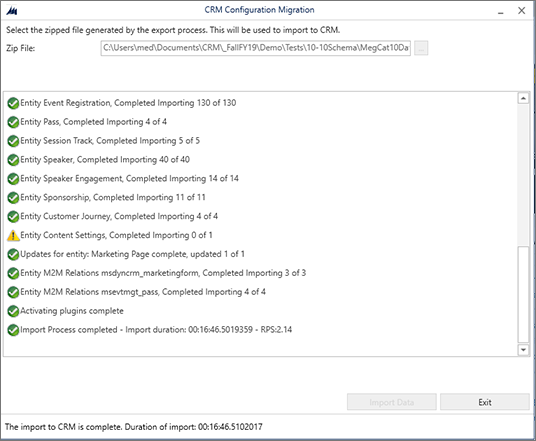
インポートが完了したら、 閉じる を選択してインポートを終了します。