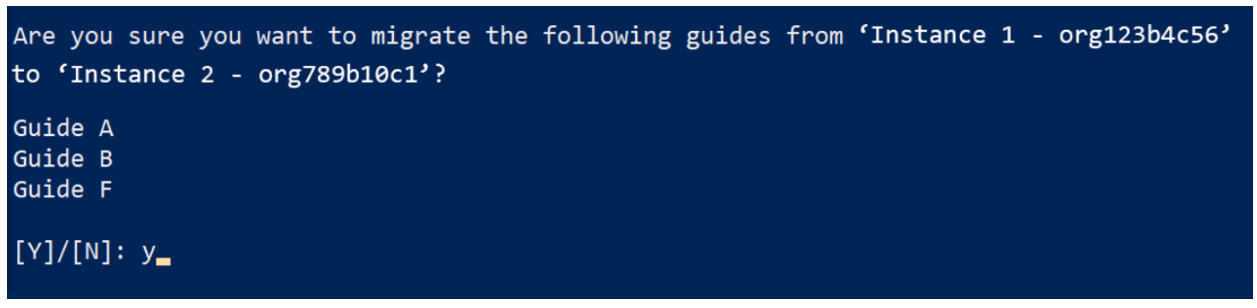コンテンツ移行ツール (パブリック プレビュー) を使用して、Dynamics 365 Guides コンテンツを Microsoft Dataverse 環境から別の環境に移行する
Microsoft Dynamics 365 Guides のコンテンツ移行ツール (パブリック プレビュー) は、Microsoft Dataverse の環境から別の環境にコンテンツをコピーする Windows PowerShell スクリプトです。 環境にあるすべてのコンテンツ、または特定のタイプのコンテンツ (3D オブジェクト、画像、ビデオなど) を移行できます。 移行が完了すると、両方の環境にコンテンツが表示されます。 ソース環境のコンテンツが変更されることはありません。
ツールは同時に 2 つの Microsoft Dataverse 環境に接続します。 このツールは、ソース環境のコンテンツを読み取り、コピー先の環境に書き込みます。 環境は、同じテナントの一部にすることも、異なるテナントに含めることもできます。
このツールは、商用環境や Microsoft Government Community Cloud (GCC) 環境間の移行をサポートします。
重要
Dynamics 365 Guides のコンテンツ移行ツール (パブリック プレビュー) を使用することで、プレビュー ツールを使用する際のすべての制限を理解し同意したことになります。 たとえば、Dynamics 365 Guides や他のマイクロソフト コマーシャル サービス製品の契約条件と契約は、コンテンツ移行ツールに適用されません。 また、Dynamics 365 テナント間のデータ移行に関連するすべてのリスクについても理解していることとなります。 このようなリスクには、セキュリティ、コンプライアンス、プライバシーの保護に関するリスク、データの破損や紛失のリスク、ツールの利用不可や中断のリスクなどが含まれます。
このツールでは、次のタイプの移行がサポートされています。
| 移行のタイプ | 何を移行しますか。 |
|---|---|
| すべてのコンテンツ | アクティブなインスタンスに保存されているコンテンツすべて。 (ガイドに関連付けられているテレメトリ イベントは除外されます。) |
| ガイドおよび関連コンテンツ | アクティブなガイド、それらのガイドに関連する 3D オブジェクト、画像、ビデオ。 ガイドに関連付けられている非アクティブなコンテンツも移行されます。 既存のガイドをすべて一度に移行したり、特定のガイドを選択したりできます。 パッケージ化されたガイドとパッケージ化されていないガイドを組み合わせて移行することはできません。 |
| すべての 3D オブジェクト、画像、ビデオ | インスタンスに保存されている、すべてのアクティブな 3D オブジェクト、画像、ビデオ。 |
| 3D オブジェクトのみ | アクティブな 3D オブジェクトのみ。 既存のすべての 3D オブジェクトを一度に移行したり、3D オブジェクト コレクションに属するすべての 3D オブジェクトを移行したり、特定の 3D オブジェクトを選択して移行したりできます。 |
| 画像のみ | アクティブな画像のみ。 既存の画像をすべて一度に移行したり、特定の画像を選択したりできます。 |
| ビデオのみ | アクティブなビデオのみ。 既存のすべての動画を一度に移行する、または特定の動画を選択することができます。 |
| アンカー記号のみ | アクティブなアンカー記号のみ。 既存のすべてのアンカー記号を一度に移行する、または特定のアンカー記号を選択することができます。 |
メモ
- フォルダ構造を環境で作成した場合は、Power Platform のエクスポート/インポート機能を使用して移行できます。 最初にフォルダー、次にコンテンツを移動することで、フォルダーとコンテンツの階層が確実に保持されます。
- Web サイトと Power Apps リンクは、ガイドの移行時に移行されます。 ただし、Power Apps については、新しい環境に手動でアプリをインポートして、適切な手順でリンクを更新する必要があります。
- コンテンツ移行ツールは、スキーマ v3 または v4 に基づくガイドの移行をサポートしていません。 Dynamics 365 Guides ソリューションを最新のバージョンに更新してからもスキーマ v3 または v4 に基づくガイドを使用している場合は、手動でアップグレードできます。
- 3D オブジェクト コレクションに属する 3D オブジェクトの場合、親 3D オブジェクトは、システム管理者ロールがないと移行されません。
前提条件
Windows PowerShell スクリプトを実行するには、使用するコンピュータのシステム管理者である必要があります。
Windows PowerShell バージョン 5.1.18362.752 または、それ以降を使用する必要があります。
ソース環境と宛先環境の両方が、Dynamics 365 Guides ソリューションのバージョン 700.0.0.x 以降を使用している必要があります。
ソース環境と宛先環境の両方は、同じメジャー バージョン番号とマイナー バージョン番号を保持している必要があります。
システム管理ロール (推奨) またはオペレーター/著者ロール (必須) のソース環境にサインインするための資格情報が必要です。
システム管理ロール (推奨) または作成者ロール (必須) の宛先環境にサインインするための資格情報が必要です。
また、移行プロセスを始める前に、両方の環境のコンテンツをバックアップすることを強くお勧めします。
ツールのダウンロードおよびスクリプトの実行
Guides のコンテンツ移行ツールをダウンロードします。 圧縮フォルダーがダウンロード フォルダーにダウンロードされます。
Windows エクスプローラーで圧縮フォルダーを選択し、右クリックして プロパティ を選択します。
プロパティ ダイアログ ボックスにある 全般 タブで、ブロックの解除 チェック ボックスを選択してから 適用 を選択します。
![チェック ボックスと [適用] ボタンのブロックを解除](media/migration-unblock.png)
圧縮フォルダーを選択し、コンテンツを展開します。
管理者として Windows PowerShell を実行します。 スタート を選択し、PowerShell と入力し、Windows PowerShell を選択して 管理者として実行 を選択します。
展開されたアーカイブで ContentMigrationTool_D365GuidesR2_v700>MigrationToolScripts フォルダーに移動します。
ユーザー アカウント制御 メッセージ ボックスで はい を選択して、Windows PowerShell がデバイスに変更を加えるのを許可します。
Set-ExecutionPolicy RemoteSigned と入力し、Y を選択して、実行ポリシーの変更を許可します。
![[実行ポリシーの変更] ページ [実行ポリシーの変更] ページ。](media/migration-set-execution-policy.png)
.\ContentMigrationTool_PublicPreview_Dynamics365Guides.ps1 と入力してから、入力 を選択します。
メモ
文字列の先頭にピリオドを含めてください。
続行するには、任意のキーを選択します。
PowerShell インタラクティブ ログイン ダイアログ ボックスで、ソース環境に接続するには、次の手順に従います。
展開の種類フィールド グループで、Microsoft 365 オプションを選択します。
可能な組織のリストを表示 チェック ボックスを選択します。
詳細を表示 チェック ボックスを選択します。
オンライン地域フィールドで、環境のオンライン地域を選択します。 環境が GCC 地域にある場合は、北米 2を選択します。 地域がわからない場合は、不明を選択します。
ユーザー名とパスワード フィールドで、接続する Microsoft Dataverse 環境のユーザー名とパスワードを入力します。
ログインを選択します。 接続する組織を選択しない場合、ツールはソース環境と宛先環境の両方で成功した最後の組織に接続します。 テナントに 1 つの環境しかない場合、Windows PowerShell は自動的に既定の環境に接続します。 この場合、手順 12 にスキップします。
![ソース環境用に構成された、[PowerShell インタラクティブ ログイン] ダイアログ ボックス ソース環境用に構成された、[PowerShell インタラクティブ ログイン] ダイアログ ボックスです。](media/migration-powershell-login-1.png)
ログイン プロセスの開始ダイアログ ボックスで、接続するソース環境 (組織) を選択します。
![[ログイン プロセスの開始] ダイアログ ボックスで選択されたソース環境 [ログイン プロセスの開始] ダイアログ ボックスで選択されたソース環境です。](media/migration-source-instance.png)
ログインを選択します。
PowerShell インタラクティブ ログイン ダイアログ ボックスで、宛先環境に接続するには、次の手順に従います。
展開の種類フィールド グループで、Microsoft 365 オプションを選択します。
可能な組織のリストを表示 チェック ボックスを選択します。
詳細を表示 チェック ボックスを選択します。
オンライン地域フィールドで、環境のオンライン地域を選択します。 環境が GCC 地域にある場合は、北米 2を選択します。 地域がわからない場合は、不明を選択します。
ユーザー名とパスワード フィールドで、接続する Microsoft Dataverse 環境のユーザー名とパスワードを入力します。
ログインを選択します。
![宛先環境用に構成された、[PowerShell インタラクティブ ログイン] ダイアログ ボックス 宛先環境用に構成された、[PowerShell インタラクティブ ログイン] ダイアログ ボックスです。](media/migration-powershell-login-2.png)
ログイン プロセスの開始ダイアログ ボックスで、接続する宛先環境 (組織) を選択します。
![[ログイン プロセスの開始] ダイアログ ボックスで選択された宛先環境 [ログイン プロセスの開始] ダイアログ ボックスで選択された宛先環境です。](media/migration-destination-instance.png)
ログインを選択します。
メイン メニュー ページで、対応する番号を入力してオプションを選択してから、入力 を選択します。
![[メイン メニュー] ページ [メイン メニュー] ページ。](media/migration-main-menu.png)
ヒント
移行する Guides の選択 ページにある番号付きリストなど、複数のオプションを選択できる番号付きリストでは、選択した番号をコンマで区切り、入力 を選択します。
![[移行するガイドの選択] ページでの複数のオプションの選択 [移行するガイドの選択] ページでの複数のオプションの選択。](media/migration-numbered-list.png)
選択内容を確認するメッセージが表示されたら、はい と入力してから 入力 を選択します。 アクションをキャンセルするには、いいえと入力してから入力を選択します。