Microsoft 365 から Dynamics 365 for Outlook を設定および構成する
使い慣れた Outlook インターフェイス内で作業しているときに、Microsoft Dynamics 365 for Outlook を、Dynamics 365 for Customer Engagement アクセス Customer Engagement データと共に使用することができます。 Dynamics 365 for Outlook では、オフラインでの作業中でも Customer Engagement データにアクセスできます。 Dynamics 365 アプリの作業を Outlook 内で Dynamics 365 for Outlook を使用して行う。
Microsoft 365 サブスクリプションがある場合、Dynamics 365 for Outlook を直接 Microsoft 365 ホーム ページからインストールできますが、アドインをインストールする前に、次の前提条件と構成の説明を確認してください。
手順 1: インストールの前提条件の確認
ローカル管理者としてログオン
- Dynamics 365 for Outlook をインストールするには、ローカル管理者特権を持つユーザーとしてコンピューターにログオンできることが必要です。
ソフトウェア要件
ハードウェアとネットワークの要件
更新プログラムをインストールしています
すべてのセキュリティ更新プログラムも含めて、最新の Microsoft Office の更新プログラムを Microsoft Update からインストールします。 Microsoft Update へ移動。
Dynamics 365 for Outlook の今後のリリースで最新の状態を維持するために、使用するコンピュータの Windows Update をかならず有効にしておくことを強くお勧めします。 自動更新を有効にする方法。
手順 2: Dynamics 365 for Outlook のインストールおよび構成
これらの手順は、Customer Engagement に加えて、Microsoft 365 サブスクリプションがある場合にのみ適用されます。 Microsoft 365 サブスクリプションがないときは、Dynamics 365 for Outlook の設定を参照してください。
Microsoft 365 のホーム ページ: https://admin.microsoft.com にサイン インします。
Microsoft 365 ホーム ページの右上隅で、アカウントの写真 >アカウントを表示 をクリックします。
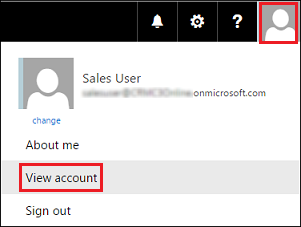
設定>ソフトウェア>ツールとアドインの順にクリックします。
Microsoft Dynamics 365 for Outlook で、インストール をクリックして、Dynamics 365 for Outlook をインストールします。
ダイアログ ボックスが表示されたら、Outlook を再起動します。 これにより、構成ウィザードが自動的に起動し、次のダイアログ ボックスが表示されます。

注意
開始画面で、構成ウィザードが自動的に起動しない場合は、構成ウィザード を検索して実行します。
一覧で、Dynamics 365 アプリ を選択してから、接続 を選択します。
チップ
Customer Engagement の組織で Dynamics 365 for Outlook のインストール、接続、または有効化に問題が発生した場合、Microsoft サポートとリカバリー アシスタント を使用して、問題を診断および解決します。 Customer Engagement の資格情報を使用して診断ツールにサインインする必要があります。