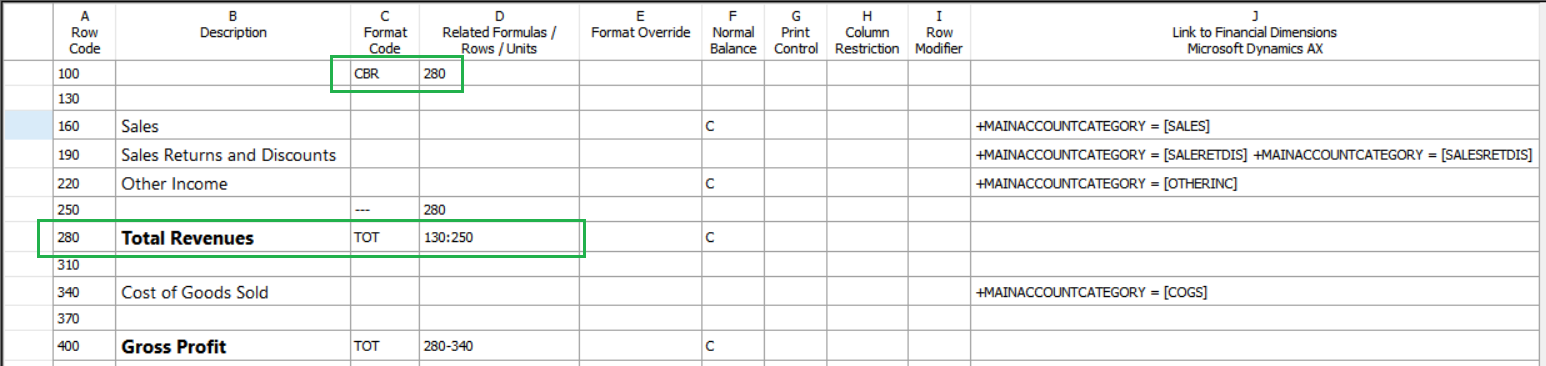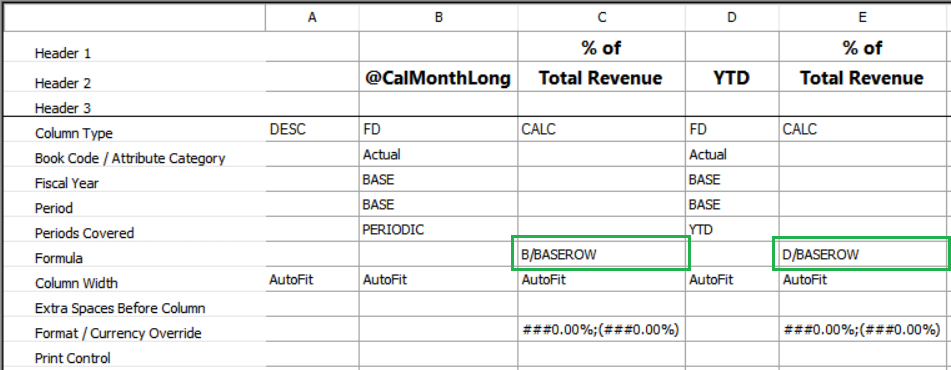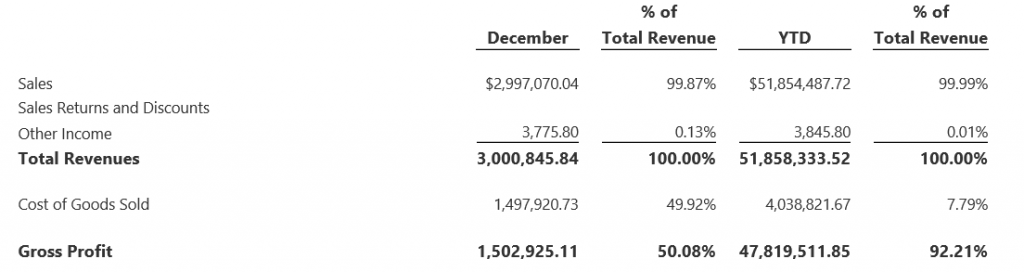行定義セルの変更
この記事では、財務諸表の行定義内の各セルに、必要なそれらの情報を入力する方法について説明します。
行定義で行コードを指定
行定義では、行コード セルの番号またはラベルによって行定義の各行が識別されます。 計算と合計のデータを参照する行コードを指定できます。
行コード要求
行コードはすべての行に必要です。 行定義では、数値、英数字、未設定 (空) の行コードを組み合わせることができます。 行コードは、任意の正の整数 (100,000,000 未満)、またはその行を識別する説明的なラベルとすることができます。 説明的なラベルは次のルールに従っている必要があります:
ラベルの開始文字は英文字 (a~z または A~Z) とし、16 文字までの数字および文字の任意の組み合わせとすることができます。
メモ
ラベルにはアンダースコア (_) は使用できますが、他の特殊文字は使用できません。
ラベルには次の予約語は使用できません: 「AND」、「OR」、「IF」、「THEN」、「ELSE」、「PERIODS」、「TO」、「BASEROW」、「UNIT」、「NULL」、「CPO」、または「RPO」。
次の例は、有効な行コードです:
- 320
- TL_NET_INCOME
- TL_NET_94
行定義の行コードを変更
- Report Designer で 行定義 をクリックして変更する行定義を開きます。
- 適切な行の 行コード 列のセルに新しい値を入力します。
数値行コードのリセット
- Report Designer で 行定義 をクリックして変更する行定義を開きます。
- 編集 メニューで、行番号の再割り当て をクリックします。
- 行番号の再割り当て ダイアログ ボックスで、開始行コードおよび行コードの増分の新しい値を指定します。 数値の行コードを等間隔の値にリセットできます。 ただしレポート デザイナーは、数値で始まる行コードの番号 (例えば 130 または 246) だけを再割り当てします。 文字で始まる行コードの番号 (たとえば、INCOME_93 または TP0693) は再割り当てしません。
メモ
行コードの番号を再割り当てすると、レポート デザイナーは自動的に TOT および CAL の参照を更新します。 たとえば、TOT 列が、行コード 100 から始まる範囲を参照している状態で、90 から始まる行の番号を再割り当てした場合、TOT の参照の開始は 100 から 90 に変更されます。
説明の追加
説明セルは、レポートの行の財務データ ("収益" や "純利益" など) の説明を表示します。説明セルのテキストは は、行定義に入力した通りにレポートに表示されます。
メモ
レポートの説明列の幅は、列定義で設定されます。 行定義の 説明 列内のテキストが長い場合は、DESC 列の幅を確認します。 行の挿入元 ダイアログ ボックスを使用した場合、説明 列の値は、財務データの区分値または分析コード値です。 セクション見出しやセクション合計などの説明のテキストを追加するために、また合計行の前の明細行などのフォーマットを追加するために、行を挿入できます。 レポートにレポート ツリーがある場合は、レポート ツリーのレポート単位に対して定義されているテキストを追加することができます。 追加のテキストを特定のレポート単位に限定することもできます。
レポートの線の説明の追加
- Report Designer で 行定義 をクリックして変更する行定義を開きます。
- 説明 セルを選択し、レポートの行の名前を入力します。
- フォーマットを適用します。
レポート ツリーからテキストを説明に追加します。
- Report Designer で 行定義 をクリックして変更する行定義を開きます。
- 追加のテキスト コードおよびその他のテキストを、適切な 説明 セルに入力します。
- フォーマットを適用します。
追加テキストを特定のレポート単位に限定
- Report Designer で 行定義 をクリックして変更する行定義を開きます。
- 追加のテキストを作成する行を検索し、関連するフォーラム / 行 / 単位 列のセルをダブルクリックします。
- レポート ユニットの選択 ダイアログ ボックスの レポート ツリー フィールドで、レポート ツリーを選択します。
- 制限するレポート単位の選択 フィールドで、レポート ツリーを展開または折りたたみ、レポート単位を選択します。
書式コードの追加
書式コード セルは、その行の内容に対するフォーマット済の選択肢を提供します。 書式コード セルが空白の場合、行は財務データの詳細行として解釈されます。
メモ
レポートに、(たとえば残高がゼロのために) 非表示となっている金額行に関連する金額以外の書式の行がある場合、関連するフォーミュラ / 行 / 単位 列を使用して、タイトルや書式行を印刷しないようにすることができます。
レポートの行に書式コードを追加
Report Designer で 行定義 をクリックし、変更する行定義を選択します。
書式コード セルをダブルクリックします。
一覧から書式コードを選択します。 次の表に、書式コードとその作用を示します。
書式コード 形式コードの解釈 アクション (なし) 書式コード セルをクリアします。 TOT 合計 関連するフォーミュラ / 行 / 単位 列で、算術演算子を使用する行を識別します。 合計には、+や-などの簡単な演算子が含まれます。 CAL 計算 関連するフォーミュラ / 行 / 単位 列で、算術演算子を使用する行を識別します。 計算には、+、-、*、/、および IF/THEN/ELSE のステートメントなどの複雑な演算子が含まれます。 DES 説明 レポートの見出し行または空の行を識別します。 LFT RGT CEN [左] [右] [中央] 列定義のテキストの配置設定に関係なく、レポート ページの行の説明テキストを整列します。 CBR 基準行の変更 列の計算の基準行を設定する行を識別します。 列 段区切り レポートで新しい列を開始します。 ページ 改ページ レポートで新しいページを開始します。 --- 一重下線 レポートにすべての金額列の下に一重線を挿入します。 === 二重下線 レポートにすべての金額列の下に二重線を挿入します。 線 1 細線 ページに一重の細線を引きます。 LINE2 太い線 ページに一重の太い線を描画します。 LINE3 破線 ページに一重の点線を引きます。 線 4 太線および細線 ページに二重線を引きます。 上の線は太線、下の線は細線です。 線 5 細線および太線 ページに二重線を引きます。 上の線は細線、下の線は太線です。 BXB、BXC 囲み線行 BXB 行で始まり BXC 行で終わるレポートの行の周りに囲み線を設定します。 REM 注釈 コメント行で、レポートに印刷されない行を識別します。 たとえば、注釈行は、書式設定の技術を説明する場合があります。 SORT、ASORT、SORTDESC、ASORTDESC 並べ替え 経費または収益を並べ替えるか、実績または最大差異によって予算差異レポートを並べ替えるか、または行の説明をアルファベット順に並べ替えます。
関連するフォーミュラ / 行 / 単位の指定
関連するフォーミュラ/行/単位 セルには複数の目的があります。 行のタイプに応じて、関連するフォーミュラ / 行 / 単位 セルは、次の機能の 1 つを実行できます:
- TOT 書式コード、または CAL 書式コードを使用する際に計算に取り込む行を定義します。
- 関連する金額を印刷する場合にのみフォーマットが印刷されるように、フォーマット行を金額行にリンクします。
- 行を特定のレポート単位に制限します。
- BASEROW 書式コードを使用する場合は、計算用の基準行を定義します。
- 並べ替えフォーマット コードを使用する場合は、並べ替える行を定義します。
行定義の行の合計を使用
行の合計式を使用して他の行の金額を加算または減算します。 行の合計を求めるための式には、個々の行コードおよび範囲を結合するための + および - 演算子が含まれます。 範囲はコロン (:) で示されます。 式には、最大 1,024 文字まで入力できます。 これは、標準の集計式の例です: [400+420+430+450+460負債+資本520546520:546-負債]
行合計式のコンポーネント
行の合計式を作成するときは、行コードを使用して現在の行定義で加算または減算する行を指定し、演算子を使用して行の連結方法を指定する必要があります。 合計行および金額行は必要に応じて自由に組み合わせて使用できます。
メモ
範囲内にあるすべての合計行は除外されます。 総計を求めるために、行の範囲を指定できます。 範囲の最初の行が合計行の場合、その行は新しい合計に含まれます。 次の表では、演算子が行の合計式でどのように使用されるかを説明します。
| オペレーター | 式の例 | 説明 |
|---|---|---|
| + | 100+330 | 行 330 の金額に 行 100 の金額を追加します。 |
| : | 100:330 | 行 100 と行 330 の間にあるすべての行の合計を加算します。 |
| - | 100-330 | 行 330 の金額から 行 100 の金額を引きます。 |
行の合計の作成
- Report Designer で 行定義 をクリックして変更する行定義を開きます。
- 行定義の 書式コード セルをダブルクリックし、TOT を選択します。
- 関連するフォーミュラ / 行 / 単位 セルに合計式を入力します。
フォーマット行の金額行への関連付け
行定義の書式コード列では、DES、LFT、RGT、CEN、---、および === 書式コードにより、金額以外の行に書式が適用されます。 関連する金額行が (例えば金額行の値がゼロである、または期間活動がないたために) 表示されている場合に、この書式が印刷されないようにするためには、フォーマット行を対応する金額行に関連付ける必要があります。 この機能は、その期間に印刷すべき詳細がない場合に、小計に関連するヘッダーまたはフォーマットを印刷しないようにする場合に役立ちます。
メモ
金額がない行を表示するオプションをクリアすることで、詳細金額行を印刷しないようにすることもできます。 このオプションは、レポート定義の 設定 タブにあります。 既定では、残高ゼロまたは期間活動のないトランザクションの詳細勘定は、レポートに表示されません。 これらのトランザクションの詳細勘定を表示するには、レポート定義の 設定 タブの 金額がない行の表示 チェック ボックスを選択します。
フォーマット行の金額行への関連付け
Report Designer で 行定義 をクリックし、変更する行定義を選択します。
関連するフォーミュラ / 行 / 単位 セルのフォーマット行で、表示しない金額行の行コードを入力します。
メモ
金額行を非表示にするには、その行の残高を 0 (ゼロ) にする必要があります。 残高がある金額行は非表示にできません。
ファイル メニューの 保存 をクリックします。
行の印刷の防止の例
次の例では、どちらの現金勘定にも動きがないため、ユーザーはレポートの現金合計行の見出しとアンダー スコアを印刷しないようにします。 したがって、関連するフォーミュラ / 行 / 単位 セル内の (--- 書式コードが示すようにフォーマット行である) 行 220 に、ユーザーはユーザーが抑制したい金額行の行コードである 250 を入力します。
列計算の基準行の選択
相関性レポートでは、CBR (変更基準行) 書式コードを使用して、行定義で 1 行以上の基準行を割り当てます。 こうすることで、基準行は列定義の計算によって参照されます。 CBR 計算の典型的ないくつかの例を示します。
- 個々の収益の品目に関連付けられている総収益の割合
- 個々の経費の品目に関連付けられている総経費の割合
- 区分または部門の詳細に関連付けられている粗利益の割合です。
1 つ以上の基準行が行定義で定義され、列定義によって基準行を報告対象とする関係性が決定されます。 列の式で使用されるコードは、BASEROWです。 次の算術演算子は、 BASEROW と一緒に使用されます: 除算、乗算、加算、または減算。 最も頻繁に使用される演算子は BASEROW による除算であり、結果は割合として表示されます。 式に BASEROW を使用する列の計算は、関連する基準行コードに対して行定義を使用します。 CBR 行には以下の特性があります:
- CBR 行は完成したレポートに印刷されません。
- CBR 書式コードと、その関連する行コードは、関連する計算を表示する行またはセクションの上に配置されます。
列定義で、CALC 列タイプは 式 行の式を指定する列を示します。 この式は、レポートのこの列のデータ上で機能し、行内の CBR 書式コード上の計算の基準に対する Baserow キーワードを使用します。 行定義では、CBR 書式コードが、レポートの各行に対する基準行の除算または乗算を実行する列の基準行を定義します。 例えば 1 つを正味売上用、1 つを総売上用、また別の 1 つを総経費用などのように、複数の CBR 書式コードを使用することができます。 通常、CBR 書式コードは、合計行と比較される勘定の割合を作成するために使用されます。 基準行は、別の基準行が定義されるまで、すべての計算に対して使用されます。 開始の CBR 書式コードと、終了の CBR 書式コードを定義する必要があります。 たとえば、経費の各行を正味売上行の値で割って、正味売上の割合として費用を決定することができます。 この場合、正味売上の行が基準行となります。 次の例で示すように、各結果の基準割合と合わせて、最新および現時点での結果をレポートする列定義を定義することができます。 詳細な損益計算書から開始します。
列定義で、列計算の基準行を選択します。
- Report Designer で 列定義 をクリックし、損益計算書用の列定義を開きます。
- 列定義に新しい列を追加し、列のタイプを CALC に設定します。
- 新しい列の 式 セルで、式X/BASEROWを入力します。Xは割合を表示するFD列タイプです。
- 形式/通貨の上書き セルをダブルクリックします。
- 書式カテゴリ 一覧の 書式の上書き ダイアログ ボックスで、割合 を選択し OK をクリックします。
- ファイル メニューで、名前を付けて保存 をクリックして新しい名前で列定義を保存します。 CBR を現在のファイル名に追加します (例えば、CUR_YTD_CBR)。 この列定義は、基準行の列定義です。
- Report Designer で、行定義 をクリックし、基準行の計算を使用して変更する行定義を開きます。
- 基準行の計算を開始する行の上に新しい行を挿入します。
- 行定義の 書式コード セルをダブルクリックし、CBR を選択します。
- 関連するフォーミュラ / 行 / 単位 セルに、基準行の行コード番号を入力します。
基準行計算の例
次の行定義の例では、計算の基準行が行 280 であることを行 100 が示しています。
次の列定義の例では、CBR 書式コードが計算に使用されます。 列 C の計算では、レポートの列 B の値を列 B の行 280 の値で割ります。列 B の書式の上書きは、計算結果を割合として印刷します。 同様に、列 E のそれぞれの金額は、列 D の正味売上の割合としての金額です。
次の例では、前の計算に基づいて生成することができるレポートを示します。
行定義の並べ替えコードの選択
並べ替えコードは勘定または値を並べ替え、実績または予算差異レポートを最大差異によって並べ替え、あるいは行の説明をアルファベット順に並べ替えます。 次の並べ替えコードを使用できます。
- SORT – 指定した列の値に基づいてレポートを昇順に並べ替えます。
- ASORT – 指定した列の値の絶対値に基づいてレポートを昇順に並べ替えます。 つまり、値の並べ替えの際に各値の符号は無視されます。 この書式コードは、差異がプラスかマイナスかにかかわらず、差異の大きさによって値を配列します。
- SORTDESC – 指定した列の値に基づいてレポートを降順に並べ替えます。
- ASORTDESC – 指定した列の値の絶対値に基づいてレポートを降順に並べ替えます。
並べ替えコードの選択
Report Designer で 行定義 をクリックして変更する行定義を開きます。
書式コード セルをダブルクリックし、並べ替えコードを選択します。
関連するフォーミュラ / 行 / 単位 セルで、並べ替える行コードの範囲を指定します。 範囲を指定するには、最初の行コード、次にコロン (:)、および最後の行コードを入力します。 たとえば、160:490と入力した場合は、行 160 から 行 490 までの範囲が指定されます。
列の制限 セルで、並べ替えに使用するレポートの列の文字を入力します。
メモ
並べ替えの計算には金額行だけを含めます。
昇順または降順列の値の例
次の例では、レポートの列 D の行 160 から行 490 の値は昇順に並べ替えられます。 さらに、レポートの G 列の行 610 から 940 の絶対値は降順に並べ替えられます。
| 行コード | Description | 書式コード | [関連するフォーミュラ / 行 / 単位] | 通常残高 | [列の制限] | 財務分析コードへのリンク |
|---|---|---|---|---|---|---|
| 100 | [月の差異を昇順に並べ替え] | DES | ||||
| 130 | SORT | 160:490 | D | |||
| 160 | 販売注文 | 貸方 | 4100 | |||
| 190 | 売上返品 | 4110 | ||||
| ... | ||||||
| 490 | [利子所得] | 貸方 | 7000 | |||
| 520 | DES | |||||
| 550 | [YTDの差異の絶対値を降順に並べ替え] | DES | ||||
| 580 | ASORTDESC | 610:940 | G | |||
| 610 | 売上 | C | 4100 | |||
| 640 | 売上返品 | 4110 | ||||
| ... | ||||||
| 940 | [利子所得] | 貸方 | 7000 |
書式の上書きセルの指定
書式の上書き セルは、レポートの印刷時に行に使用されるフォーマットを指定します。 このフォーマットは、列定義およびレポート定義で指定されたフォーマットを上書きします。 既定では、それらの定義で指定されたフォーマットは通貨です。 レポート行の 1 つが、たとえば建物数などの資産の数を、また別の行がそれら資産の金銭価値を記載している場合は、通貨フォーマットを上書きしてその行に建物の数を指定する数値フォーマットを入力できます。 このような情報は、書式の上書き ダイアログ ボックスで指定します。 使用可能なオプションは、選択した書式カテゴリーによって異なります。 サンプル エリアのダイアログ ボックスで、フォーマットの例を示します。 次の書式カテゴリーが使用できます。
- 通貨のフォーマット
- 数値のフォーマット
- 割合のフォーマット
- ユーザー設定の形式
上書きのセルのフォーマット
- Report Designer で、変更する行定義を開きます。
- フォーマットを上書きする行で、書式の上書き 列のセルをダブルクリックします。
- 書式の上書き ダイアログ ボックスで、レポートでその行に使用するフォーマット オプションを選択します。
- OK をクリックします
通貨のフォーマット
通貨のフォーマットは、会計金額に適用され、通貨記号を含みます。 次のオプションを使用できます。
通貨記号 – レポートの通貨記号。 この値は、会社情報の地域オプションの設定を上書きします。
負の数 – 負の数にはマイナス記号 (-) を使用したり、かっこを付けて、または三角 (∆) で表します。
小数点以下桁数 – 小数点の後に表示する桁数です。
ゼロの値を上書きするテキスト – 金額が 0 の場合にレポートに含まれるテキストです。 このテキストは、サンプル エリアの最後の行として表示されます。
メモ
値がゼロまたは期間活動がないために印刷が止められると、このテキストは表示されません。
数値のフォーマット
数値のフォーマットは、あらゆる金額に適用され、通貨記号は含みません。 次のオプションがあります。
負の数 – 負の数にはマイナス記号 (-) を使用したり、かっこを付けて、または三角 (∆) で表します。
小数点以下桁数 – 小数点の後に表示する桁数です。
ゼロの値を上書きするテキスト – 金額が 0 の場合にレポートに含まれるテキストです。 このテキストは、サンプル エリアの最後の行として表示されます。
メモ
値がゼロまたは期間活動がないために印刷が止められると、このテキストは表示されません。
割合のフォーマット
割合のフォーマットにはパーセント記号 (%) が含まれます。 次のオプションがあります。
負の数 – 負の数にはマイナス記号 (-) を使用したり、かっこを付けて、または三角 (∆) で表します。
小数点以下桁数 – 小数点の後に表示する桁数です。
ゼロの値を上書きするテキスト – 金額が 0 の場合にレポートに含まれるテキストです。 このテキストは、サンプル エリアの最後の行として表示されます。
メモ
値がゼロまたは期間活動がないために印刷が止められると、このテキストは表示されません。
カスタム フォーマット
カスタム フォーマット カテゴリーを使用して、カスタム フォーマットの上書きを作成します。 次のオプションがあります。
タイプ – ユーザー設定の形式。
ゼロの値を上書きするテキスト – 金額が 0 の場合にレポートに含まれるテキストです。 このテキストは、サンプル エリアの最後の行として表示されます。
メモ
値がゼロまたは期間活動がないために印刷が止められると、このテキストは表示されません。
タイプは、最初に正の値、次に負の値を示す必要があります。 通常、正と負の値を区別する同様のフォーマットを入力します。 たとえば、正と負の値の両方に小数点以下 2 桁があるが、負の値はかっこ内に表示すると指定する場合は、0.00;(0.00)と入力します。 次の表に、お使いの値を制御するために使用できるカスタム フォーマットを示します。 すべての例は 1234.56 という値から始まります。
| 書式設定 | 正 | 負 | ゼロ |
|---|---|---|---|
| 0 | 1235 | -1235 | 0 |
| 0;0 | 1235 | 1235 | 0 |
| 0;(0);- | 1235 | 1235 | - |
| #、###;(#、###);"" | 1,235 | (1,235) | (空白) |
| #、##0.00;(#、##0.00); ゼロ | 1,234.56 | (1,234.56) | ゼロ |
| 0.00%; (0.00%) | 123456.00% | (123456.00%) | 0.00% |
[通常残高] セルの指定
行定義の 通常残高 セルは、行内の金額の符号を制御します。 行の符号を戻す場合、または勘定の通常残高が貸方の場合、行の 通常残高 セルに、C を入力します。 レポート デザイナは、行内のすべての貸方残高勘定の符号を戻します。 Report Designer がこれらの勘定を変換する際、すべての金額から借方/貸方の特性を取り除くため、集計処理が簡単になります。 たとえば、純利益を計算するには、収入から経費を差し引きます。 通常、集計され計算された行は、C コードに影響されません。 ただし、列定義の XCR 印刷コントロールは、通常残高 列で C を含むすべての行の符号を取り消します。 このフォーマットは、好ましくないすべての差異を負の金額として表示する際には、特に重要です。 集計または計算された数値の符号が間違っている場合は、符号を取り消す行の 通常残高 セルに C を入力します。
行のモディファイアー セルの指定
行定義の 行のモディファイアー セルの内容は、その行に対して列定義で指定されている会計年度、期間、およびその他の情報を上書きします。 選択したモディファイアーは、行内のすべての勘定に適用されます。 次の 1 つまたは複数のモディファイアーのタイプを使用して各行を変更できます:
- 勘定のモディファイアー
- 帳簿のコード モディファイアー
- 勘定およびトランザクションの属性
列定義の上書き
Report Designer で、変更する行定義を開きます。
列定義を上書きする行で、行のモディファイアー セルをダブルクリックします。
行のモディファイアー ダイアログ ボックスの 勘定のモディファイアー フィールドでオプションを選択します。 オプションの詳細については、「勘定のモディファイアー」セクションを参照してください。
帳簿コードのモディファイアー フィールドで、行に対して使用する帳簿コードを選択します。
属性 下で、これらのステップに従って行コードに含まれているべき各属性に対するエントリを追加します:
属性セルをダブルクリックし、属性の名前を選択します。
重要
番号記号 (#) を数値に置き換えます。
開始 セルをダブルクリックし、範囲の最初の値を入力します。
終了 セルをダブルクリックし、範囲の終了の値を入力します。
OK をクリックします
勘定のモディファイアー
特定の勘定を選択すると、通常レポート デザイナーは、列定義で指定した勘定と会計年度、期間、およびその他の情報を結合します。 特定の行に対して、異なる会計期間などの異なる情報を使用できます。 次の表に、使用できる勘定のモディファイアーを示します。 番号記号 (#) を、会計年度の期間数以下の値と置き換えます。
| 勘定のモディファイアー | 印刷対象 |
|---|---|
| /BB | 勘定の期首残高です。 |
| /# | 指定期間の残高です。 |
| /-# | 現在の期間の # 期前の期間の残高です。 |
| /+# | 現在の期間の期後 # の期間の残高です。 |
| /貸方 | 現在の期間の残高です。 |
| /貸方-# | 現在の期間の # 期前の期間の残高です。 |
| /貸方+# | 現在の期間の期後 # の期間の残高です。 |
| /有 | 現在の期間の現時点での残高です。 |
| /有-# | 現在の期間の # 期前の期間を通じての現時点での残高です。 |
| /有+# | 現在の期間の # 期後の期間を通じての現時点での残高です。 |
帳簿のコード モディファイアー
行を既存の帳簿コードに制限できます。 列定義には、帳簿コードを持つ FD 列が少なくとも 1 つ必要です。
メモ
行の帳簿コードの制限は、その行の列定義の帳簿コードの制限を上書きします。
アカウントおよびトランザクションの属性
会計システムには、財務データの会計属性およびトランザクションをサポートしているものがあります。 これらの属性は、仮想勘定区分のように機能し、勘定またはトランザクションに関する追加情報を伝達することができます。 この追加情報には、勘定 ID、バッチ ID、郵便番号、または他の属性などがあります。 お使いの会計システムが属性をサポートしている場合は、勘定属性またはトランザクション属性を行のモディファイアーとして行定義で使用できます。 行の情報を上書きする方法については、この条項の前出の「列定義の上書き」セクションを参照してください。
財務分析コード セルへのリンクの指定
財務分析コードへのリンク セルには、レポートの各行に含める財務データへのリンクが含まれます。 このセルには分析コード値が含まれています。 分析コード ダイアログ ボックスを開くには、財務分析コードへのリンク セルをダブルクリックします。
メモ
Report Designer は、予約文字である &、*、[、]、{、または }のいずれかを含む勘定、分析コード、またはフィールドを Microsoft Dynamics 365 Finance システムから選択できません。 既に行定義に存在する行の情報を指定するには、財務分析コードへのリンク セルに情報を追加します。 財務データにリンクしている新しい行を追加するには、行の挿入元 ダイアログ ボックスを使用し、レポート定義に新しい行を作成します。 次の表で示しているように、列のタイトルは列のコンフィギュレーション方法によって変化します。
| 選択したリンクのタイプ | リンクの列の説明は、これに変わります。 |
|---|---|
| [財務分析コード] | [財務分析コードへのリンク] |
| ワークシートのレポート | 財務諸表のレポート |
分析コードまたは範囲の指定
- Report Designer で、変更する行定義を開きます。
- 財務分析コードへのリンク 列のセルをダブルクリックします。
- 分析コード ダイアログ ボックスで、分析コード名の下のセルをダブルクリックします。
- 分析コードのダイアログ ボックスで、個々または範囲 を選択します。
- ソース フィールドに開始分析コードを入力するか、
 をクリックして使用可能な分析コードを検索します。 分析コードの範囲を入力するには、終了 フィールドに終了する分析コードを入力します。
をクリックして使用可能な分析コードを検索します。 分析コードの範囲を入力するには、終了 フィールドに終了する分析コードを入力します。 - OK をクリックして、分析コードのダイアログ ボックスを終了します。 分析コード ダイアログ ボックスは、更新された分析コードまたは範囲を表示します。
- OK をクリックして、分析コード ダイアログ ボックスを終了します。
行定義の残高ゼロ勘定を表示
既定では、レポート デザイナーは財務データに対応する残高がない行を印刷しません。 したがって、すべてのナチュラル区分値、またはすべての分析コード値を含む 1 つの行定義を作成し、その行定義を部門のいずれかに使用することができます。
残高ゼロの設定の変更
- Report Designer で、変更するレポート定義を開きます。
- 設定 タブの 他のフォーマット 下で、レポート定義で使用される行定義のオプションを選択します。
- ファイル メニューの 保存 をクリックして変更を保存します。
行定義でワイルドカード文字および範囲を使用
ナチュラル セグメントを分析コード ダイアログ ボックスに入力する際には、ワイルドカード文字 (? または *) をセグメントのどの位置にでも挿入することができます。 レポート デザイナーは、定義された位置のすべての値をワイルドカード文字を考慮せずに抽出します。 たとえば、ナチュラル区分値のみを含む行定義や、4 文字のナチュラル区分です。 6??? を続けて入力すると、Report Designer は、6 で始まるナチュラル セグメント値を持つすべてのアカウントを含めるように指示されます。 6* と入力すると、同じ結果が返されますが、60 や 600000 などの可変幅の値も結果に含まれます。 レポート デザイナーは、それぞれのワイルドカード文字を (?) 文字および特殊文字を含む可能性のあるすべての範囲の値に置き換えます。 たとえば、12?0 から 12?4 という範囲では、12?0 内のワイルドカードは文字セットの最小値と置き換えられ、12?4 内のワイルドカードは、文字セットの最大値と置き換えられます。
メモ
範囲の最初と最後の勘定では、ワイルドカード文字の使用を避けてください。 開始の勘定または終了の勘定にワイルドカード文字を使用すると、予期しない結果が返される場合があります。
単一区分または単一分析コードの範囲
区分値または分析コード値の範囲を指定できます。 範囲を指定する利点は、新しい区分値または分析コード値が財務データに追加されるたびに、行定義を更新する必要がないことです。 たとえば+勘定=[6100:6900] の範囲の場合、6100 から 6900 までの勘定の値が行の金額にプルされます。 範囲にワイルドカード文字 (?) がある場合、レポート デザイナーは範囲を 1 文字ごと評価しません。 代わりに、行および範囲の上限、さらに終了値が決定され、その範囲にあるすべての値が含まれます。
メモ
Report Designer は、予約文字である &、*、[、]、{、または }のいずれかを含む勘定、分析コード、またはフィールドを Microsoft Dynamics 365 Finance システムから選択できません。 分析コードからの行の挿入 ダイアログ ボックスを使用して行定義を自動的に構築する場合のみ、アンパサンド (&) を追加できます。
複数の区分または複数の分析コードの範囲
複数の分析コード値の組み合わせを使用して範囲を入力すると、範囲の比較は、..\financial-dimensions\dimension-by-dimension ごとに行われます。 範囲の比較は、文字ごとまたは区分の部分ごとには実行できません。 たとえば、+勘定=[5000:6000]、部門=[1000:2000]、原価部門=00[00] という範囲には、どちらかの区分と一致する勘定のみが含まれます。 このシナリオでは、最初の分析コードは 5000 から 6000 の範囲、2 番目の分析コード範囲は 1000 から 2000 の範囲、そして最後の分析コードは 00 である必要があります。 たとえば、+勘定=[5100]、部門=[1100]、原価部門=[01] は、最後の区分が指定範囲外であるためレポートに含まれません。 セグメント値にスペースがある場合は、角括弧内 ([ ]) にこの値を入力します。 次の値は 4 文字の区分に対して有効です: [ 234]、[123 ]、[1 34]。 分析コード値には角括弧 ([ ]) を使用する必要があり、Report Designer では、これらの括弧が追加されます。 複数のセグメントまたは複数の分析コードの範囲にワイルドカード文字 (? または *) が含まれている場合、複数のセグメントまたは複数の分析コードのすべての範囲の下限および上限が決定され、終了値とそれらの値との間のすべての値が含まれます。 40000 から 99999 までのすべての勘定などのような広い範囲の場合、可能な限り有効な開始勘定と終了勘定を指定する必要があります。
メモ
Report Designer は、予約文字である &、*、[、]、{、または }のいずれかを含む勘定、分析コード、またはフィールドを Microsoft Dynamics 365 Finance システムから選択できません。 分析コードからの行の挿入 ダイアログ ボックスを使用して行定義を自動的に構築する場合のみ、アンパサンド (&) を追加できます。
行定義の他の勘定からの加算または減算
1 つの勘定の金額に対し別の勘定の金額を加算または減算する場合は、財務分析コードへのリンク セルでプラス記号 (+) やマイナス記号 (-) を使用できます。 次の表に、財務データへのリンクの加算または減算に使用できるフォーマットを示します。
| 操作 | こののフォーマットを使用 |
|---|---|
| 完全に記述された 2 つの勘定を追加 | +区分=[000]、勘定=[1205]、部門=[00]+区分=[100]、勘定=[1205]、部門=[00] |
| 2 つの区分値を追加 | +勘定=[1205]+勘定=[1210] |
| ワイルドカード文字を含む区分値を追加します。 | +勘定=[120?+勘定=[11??] |
| 完全に記述された勘定の範囲を追加します。 | +区分=[000:100]、勘定=[1205]、部門=[00] |
| 区分値の範囲を追加します。 | +勘定=[1200:1205] |
| ワイルドカード文字を含む区分値の範囲を追加します。 | +勘定=[120?:130?] |
| 完全に記述された 1 つの勘定から、別の完全に記述された 1 つの勘定を引きます。 | +区分=[000]、勘定=[1205]、部門=[00]-区分=[100]、勘定=[1205]、部門=[00] |
| 1 つの区分値から別の区分値を引きます。 | +勘定=[1205]-勘定=[1210] |
| ワイルドカード文字を含む区分値を別の区分値から引きます。 | +勘定=[1200]-勘定=[11??] |
| 完全に記述された勘定の範囲を引きます。 | -区分=[000:100]、勘定=[1200:1205]、部門=[00:01] |
| 区分値の範囲を引きます。 | -勘定=[1200:1205] |
| ワイルドカード文字を含む区分値の範囲を引きます。 | -勘定=[120?:130?] |
勘定は直接変更できますが、分析コード ダイアログ ボックスを使用して財務データ リンクに正しいフォーマットを適用することもできます。 どんな値にもワイルドカード文字 (? または *) を使用することができます。 ただし、Report Designer は、予約文字である &、*、[、]、{、または } のいずれかを含む勘定、分析コード、またはフィールドを Microsoft Dynamics ERP システムから選択できません。
注記
値を差し引く場合には、値にかっこを付ける必要があります。 たとえば、450?-(4509) と入力した場合、これは、+勘定=[4509]-勘定=[450?] と表示され、勘定区分 4509 の金額を、450 で始まるすべての勘定区分の金額から引くよう、Report Designer に指示していることになります。
勘定を他の勘定に加算または減算
Report Designer で、変更する行定義を開きます。
適切な行で、財務分析コードへのリンク 列内のセルをダブルクリックします。
分析コード ダイアログ ボックスの最初の行で、次のステップを実行します:
- 最初のフィールドで、すべての分析コード (既定) を選択するか、セットを作成、変更、コピー、または削除できる 分析コード セットの管理 ダイアログ ボックスを開きます。
- 演算子 +/- セルをダブルクリックし、行内の 1 つ以上の分析コード値またはセットに適用するプラス (+) またはマイナス (-) 演算子を選択します。
- 適切な分析コード値列で、セルをダブルクリックして 分析コード ダイアログ ボックスを開き、この分析コード値が単独のものであるか範囲に対してのものであるか、分析コード値セットのものか、または集計勘定のものであるかを選択します。 分析コード ダイアログ ボックスのフィールドの説明については、「分析コード ダイアログ ボックスの説明」を参照してください。
- 開始 列と 終了 列に区分値を入力します。
ステップ 2 から 3 を繰り返して演算子を追加します。
メモ
演算子は行のすべての分析コードに適用されます。
分析コード ダイアログ ボックスの説明
次の表では、分析コード ダイアログ ボックスのフィールドを説明します。
| 品目 | 説明 |
|---|---|
| 個々または範囲 | ソース フィールドにアカウント名を入力するか、参照ボタン  をクリックしてアカウントを参照します。 範囲にを選択するには、終了 フィールドを入力するか参照します。 をクリックしてアカウントを参照します。 範囲にを選択するには、終了 フィールドを入力するか参照します。 |
| [分析コード値セット] | 名前 フィールドに、分析コード値セットの名前を入力します。 セットを作成、変更、コピー、または削除するには、分析コード値セットの管理 をクリックします。 式 フィールドには、財務分析コードへのリンク セルから、行定義内のこの分析コード値セットに対する式が挿入されます。 |
| 勘定の集計 | 名前 フィールドに、勘定の集計の分析コードを入力または参照します。 式 フィールドには、財務分析コードへのリンク セルから、レポート定義内のこの勘定の集計に対する式が挿入されます。 |
行定義への分析コード値セットの追加
分析コード値セットは、分析コード値の名前付きグループです。 分析コード値セットには 1 つの分析コード値のみを含めることができますが、複数の行定義、列定義、レポート ツリー定義、およびレポート定義の分析コード値を使用できます。 レポート定義の分析コード値セットを組み合わせることもできます。 財務データの変更により、分析コード値セットを変更しなければならない場合は、分析コード値セットの定義を更新することができ、その更新内容が分析コード値セットを使用するすべての領域に適用されます。 たとえば、5100 から 5600 までの値など、財務データへのリンクへの値の範囲を頻繁に示す場合は、この範囲を「売上」という名前の勘定セットに割り当てることができます。 分析コード値のセットを作成したら、財務データ リンクとしてそのセットを選択できます。 別の例では、5100 から 5600 の値の範囲を販売に、4175 を割引に割り当てている場合、(5100:5600)-4175 と指定して販売から割引を差し引くことにより販売の合計を決定できます。 この操作は、(5100:5600)-4175 と表現されます。
分析コード値セットの作成
- Report Designer で、変更する行、列、またはツリー定義を開きます。
- 編集 メニューで 分析コード値セットの管理 をクリックします。
- 分析コード値セットの管理 ダイアログ ボックスの 分析コード フィールドで、作成する分析コード値セットのタイプを選択し、新規 をクリックします。
- 新規 ダイアログ ボックスで、セットの名前と説明を入力します。
- 開始 列で、セルをダブルクリックします。
- 勘定 ダイアログ ボックスの一覧から勘定名を選択するか、または 検索 フィールドでエントリを検索します。 OK をクリックします。
- 終了 列でステップ 5 から 6 を繰り返して演算子の式を作成します。
- 式が完成したら OK をクリックします。
- 分析コード セットの管理 ダイアログ ボックスで、閉じる をクリックします。
分析コード値のセットを更新
Report Designer で、変更する行、列、またはツリー定義を開きます。
編集 メニューで 分析コード値セットの管理 をクリックします。
分析コード値セットの管理 ダイアログ ボックスの 分析コード フィールドで、分析コード タイプを選択します。
一覧から更新する分析コード値セットを選択し、変更 をクリックします。
変更 ダイアログ ボックスで、セットを含めるよう式の値を変更します。
メモ
新しい勘定または分析コードを追加する場合、変更を反映するよう既存の分析コード値セットを変更してください。
セルをダブルクリックし、適切な演算子、開始 勘定、および 終了 勘定を選択します。
OK をクリックして 変更 ダイアログ ボックスを終了し変更を保存します。
分析コード セットのコピー
- Report Designer で、変更する行、列、またはツリー定義を開きます。
- 編集 メニューで 分析コード値セットの管理 をクリックします。
- 分析コード値セットの管理 ダイアログ ボックスの 分析コード フィールドで、分析コード タイプを選択します。
- コピーするセットを一覧から選択し、名前を付けて保存 をクリックします。
- コピーしたセットの新しい名前を入力し、OK をクリックします。
分析コードセットの削除
- Report Designer で、変更する行、列、またはツリー定義を開きます。
- 編集 メニューで 分析コード値セットの管理 をクリックします。
- 分析コード値セットの管理 ダイアログ ボックスの 分析コード フィールドで、分析コード タイプを選択します。
- 削除するセットを選択し、削除 をクリックします。 分析コード値セットを完全に削除するには、はい をクリックします。