Exchange Onlineでの Google ワークスペースの移行の前提条件
注:
Microsoft 365 への移行を開始する前に、管理者として最小限の特権として、"Recipient Management" ロール グループが割り当てられていることを確認します。 詳細については、「Exchange 管理 センター>の役割>管理役割」を参照してください。
Google ワークスペースの移行プロセスを開始する前に、次の手順を実行する必要があります (前述の順序で)。
- Google ワークスペースの移行プロセスとその制限事項の概要を説明しているため、Google ワークスペースの移行の実行に関する記事を読んで理解していることを確認してください
- Microsoft 365 または Office 365 へのメール ルーティング用のサブドメインを作成する
- Google Workspace ドメインへのメール ルーティング用のサブドメインを作成する
- Microsoft 365 または Office 365 でユーザーをプロビジョニングする
Microsoft 365 または Office 365 へのメール ルーティング用のサブドメインを作成する
[Google ワークスペース 管理] ページに移動し、テナントの Google ワークスペース管理者としてサインインします。
[ドメインの追加] を選択します。
注:
G Suite の従来の無料エディションを使用している場合、[ ドメインの追加] オプションは使用できません。
Microsoft 365 または Office 365 へのメールのルーティングに使用するドメインを入力し、[ユーザー エイリアス ドメイン] を選択し、[ドメインの追加] & [確認の開始] を選択します。 プライマリ ドメインのサブドメイン ("fabrikaminc.net" がプライマリ ドメインの場合は "o365.fabrikaminc.net" など) が推奨され、自動的に検証されます。 別のドメイン ("fabrikaminc.onmicrosoft.com" など) が設定されると、Google はメールをルーティングするアクセス許可を確認するためのリンクを含むメールを個別のメールアドレスに送信します。 確認が完了するまで移行は完了しません。
以降の手順で必要になるため、入力したドメインの名前を追跡し、Microsoft 365 または Office 365で移行バッチを作成するプロセスでターゲット配信ドメインとして使用します。
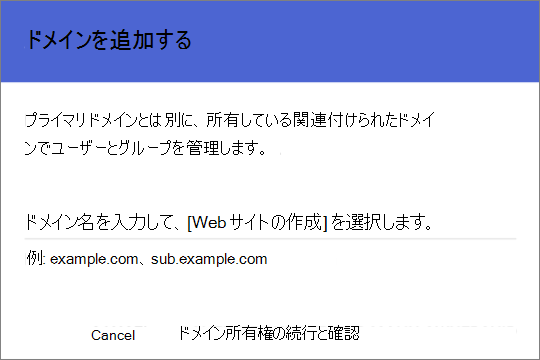
注:
バッチ中に GmailForwardingAddressRequiresVerificationException が発生したというエラーが表示される場合は 、gmail 側からメールを転送するためのサブドメインを作成する手順をスキップします。
その後の手順に従って、状態が [アクティブ] と表示されるまでドメインを確認する必要があります。 プライマリ ドメインのサブドメインを選択した場合 (手順 3 で作成)、新しいドメインが自動的に検証されている可能性があります。
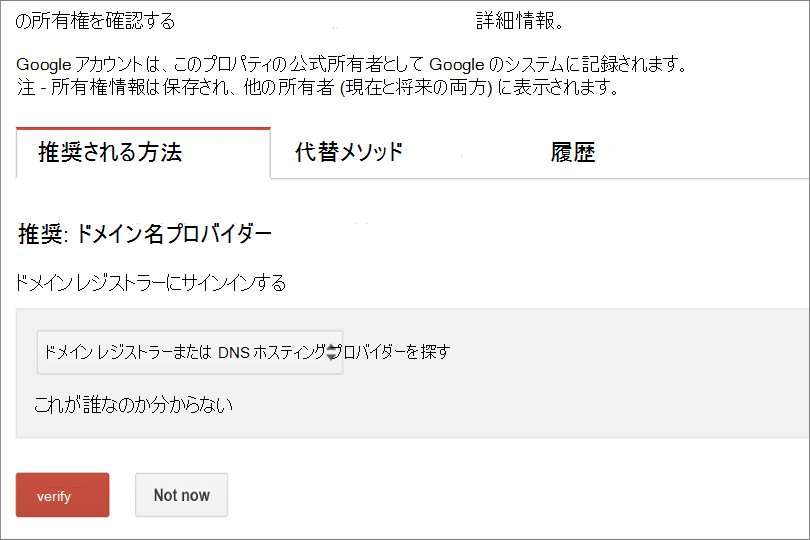
DNS プロバイダーにサインインし、作成したドメイン (手順 3) で Microsoft 365 または Office 365を指す MX レコードが作成されるように DNS レコードを更新します。 このドメイン (手順 3 で作成) が Microsoft 365 またはOffice 365で承認済みドメインであることを確認します。 「Microsoft 365 にドメインを追加する」の指示に従って、Microsoft 365 または Office 365 のルーティング ドメイン ("o365.fabrikaminc.net") を組織に追加して、メールを Microsoft 365 または Office 365 にルーティングするよう DNS を構成します。
注:
未検証のルーティング ドメインが使用されている場合、移行プロセスを完了できません。 プライマリ Google ワークスペース ドメインのサブドメインではなく、メールをOffice 365にルーティングするための組み込みの "tenantname.onmicrosoft.com" ドメインを選択すると、Microsoft が転送アドレスを手動で確認するよう Microsoft に勧めたり、Google サポートに問い合わせたりする以外に、Microsoft が支援できない問題が発生することがあります。
Google Workspace ドメインへのメール ルーティング用のサブドメインを作成する
[Google ワークスペース 管理] ページに移動し、テナントの Google ワークスペース管理者としてサインインします。
[ドメインの追加] を選択します。
Google ワークスペースへのメールのルーティングに使用するドメインを入力し、[ ユーザー エイリアス ドメイン] を選択し、[ドメインの 追加] & [確認の開始] を選択します。 プライマリ ドメインのサブドメイン ("fabrikaminc.net" がプライマリ ドメインの場合は "gsuite.fabrikaminc.net" など) が推奨され、自動的に検証されます。

ドメインの状態が [アクティブ] と表示されるまで、ドメインを確認するために必要な後続の手順に従います。 プライマリ ドメインのサブドメインを選択した場合 (手順 3 で作成)、新しいドメインが自動的に検証されている可能性があります。
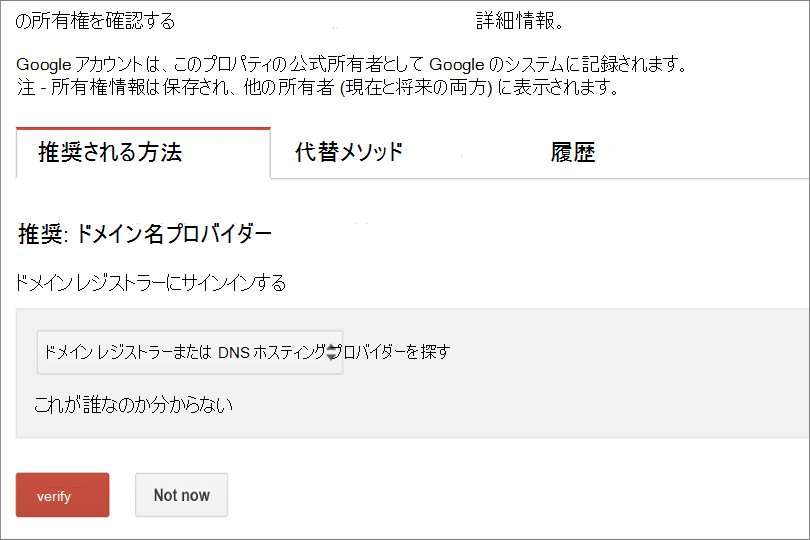
Google の指示に従って、このドメインの Google Workspace Gmail の MX レコードを設定します。
注:
Google がこの設定をorganization内のすべてのユーザーに反映するには、最大で 24 時間かかる場合があります。
重要
Microsoft 365 または Office 365 organization で既定以外のトランスポート設定を使用している場合は、メール フローがOffice 365から Google ワークスペースに機能するかどうかをチェックする必要があります。 既定のリモート ドメイン ("*") で自動転送が有効になっているか、自動転送が有効になっている Google ワークスペース ルーティング ドメインの新しいリモート ドメイン ("gsuite.fabrikaminc.net" など) があることを確認します。
Google Cloud プラットフォームのアクセス許可を確認する
自動化されたシナリオでは、Google 移行管理者が次の手順を実行できるようにする必要があります。
- Google ワークスペース プロジェクトを作成します。
- プロジェクトで Google ワークスペース サービス アカウントを作成します。
- サービス キーを作成します。
- Gmail、予定表、連絡先など、すべての API を有効にします。
Google 移行管理者は、これらの手順を完了するために次のアクセス許可を必要とします。
- resourcemanager.projects.create
- Iam。ServiceAccounts.create
これらの 4 つの手順を完了するための最も安全な方法は、Google 移行管理者に次のロールを割り当てることです。
- プロジェクター作成者
- サービス アカウント作成者
これを行う方法は次のとおりです。
右上隅にあるハンバーガー メニューを展開します。

[IAM & 管理] を選択します。
[ リソースの管理] を選択します。
適切なリソースを選択し、右側のウィンドウの [ アクセス許可 ] タブで [ プリンシパルの追加] を選択します。
Google 移行管理者の資格情報を入力し、フィルターに 「Project Creator 」と入力し、[Project Creator]\( プロジェクト作成者\) を選択します。
[ 別のロールの追加] を選択し、フィルターに「 サービス アカウントの作成 」と入力し、[ サービス アカウントの作成] を選択します。
[保存] を選択します。
注:
ロールの割り当ての変更を世界中に反映するには、最大 15 分かかる場合があります。
Microsoft 365 または Office 365 でユーザーをプロビジョニングする
Google Workspace 環境が正しく構成されたら、Exchange 管理センターで、または Exchange Online PowerShell を介して移行を完了できます。
いずれかの方法に進む前に、移行されるorganization内のすべてのユーザー (現在または最終的に) にメール ユーザーがプロビジョニングされていることを確認します。 プロビジョニングされていないユーザーがいる場合、「メール ユーザーの管理」の手順を使用してプロビジョニングします。
より高度なシナリオでは、Connect Microsoft Entra展開してメール ユーザーをプロビジョニングできる場合があります。 詳細については、「 Microsoft Azure に Microsoft 365 ディレクトリ同期をデプロイ する」の概要に関するページと、セットアップ手順については 「Microsoft 365 のディレクトリ同期を 設定する」を参照してください。 次に、ユーザー管理のため、オンプレミス環境で Exchange サーバーを展開し、このサーバーを使用してユーザーのメールを有効にする必要があります。 詳細については、「ハイブリッド展開でオンプレミスの Exchange サーバーを使用停止にする方法とそのタイミング」と「メール ユーザーを管理する」を参照してください。 Microsoft 365 でメール ユーザーを作成したら、移行プロセスでこれらのユーザーをメールボックスに変換できるようにするために、Microsoft Entra Connect を無効にする必要がある場合があります。 詳細については、「 Microsoft 365 のディレクトリ同期を無効にする」を参照してください。
各ユーザーのプライマリ アドレス ("ユーザー ID" とも呼ばれます) をプライマリ ドメイン ("will@fabrikaminc.net" など) にすることをお勧めします。 通常、この要件は、プライマリ メール アドレスが Microsoft 365 または Office 365 と Google ワークスペースの間で一致する必要があることを意味します。 プライマリ アドレスに対して別のドメインを持つユーザーがプロビジョニングされている場合、そのユーザーはプライマリ ドメインにプロキシ アドレスを少なくとも持っている必要があります。 各ユーザーは、 ExternalEmailAddress Google ワークスペース ルーティング ドメイン ("will@gsuite.fabrikaminc.net") 内のユーザーを指す必要があります。 また、ユーザーは、Microsoft 365 または Office 365 ルーティング ドメイン ("will@o365.fabrikaminc.net" など) へのルーティングに使用されるプロキシ アドレスも必要です。
注:
移行が完了するまで、これらのユーザーに対して既定の MRM ポリシーとアーカイブ ポリシーを無効にすることをお勧めします。 移行中にこれらの機能を有効にしたままにすると、コンテンツの検証プロセス中に一部のメッセージが "見つからない" と見なされてしまう可能性があります。