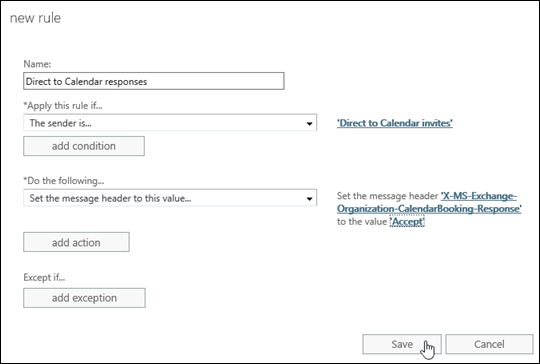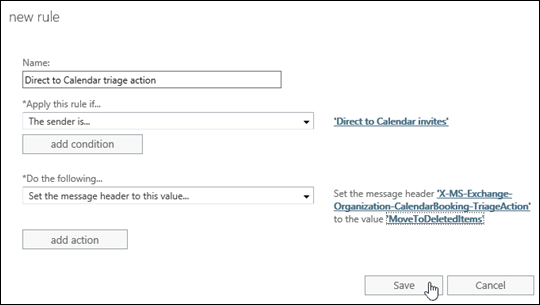Exchange Online でメール フロー ルールを使用して、予定表に会議を自動的に追加する
注:
この記事は、スタンドアロン Exchange Online Protection (EOP) 組織には適用されません。
Exchange Online の 予定表への直接アクセス 機能を使用すると、管理者は指定されたユーザーが予定表に会議を追加できるようにするメール フロー ルール (トランスポート ルールとも呼ばれます) を構成することができます。 予定表への直接アクセス の利点は次のとおりです。
- イベントは、受信者が操作を行わなくても、受信者の予定表に自動的に追加されます。 ユーザーが会議出席依頼を受信すると、予定表に追加されます。
- 送信者は、多数の受信者に会議出席依頼を送信した場合に発生する不在時の自動応答メッセージまたは他の望ましくない応答メッセージを処理する必要がありません。
- 会議が取り消されない限り、出席者には会議関連のメッセージは表示されません。
予定表への直接アクセス には特定の条件と操作を指定した 2 つのメール フロー ルールが必要です。 次の表で、これらのルールを説明します。
| ルールの説明 | 条件 | アクション | 注釈 |
|---|---|---|---|
| このメール フロー ルールは、通例会議の出席依頼を 予定表への直接アクセス 会議出席依頼に変換します。 | 送信者>は、このユーザー ( From パラメーター) です。 この条件は、予定表への直接アクセス 会議出席依頼を送信する権限を与えられているユーザーを識別します。 他の条件を使用することもできますが、送信者によって出席依頼を制限することにより、予定表への直接アクセス 会議出席依頼の不正使用を防止できます。 |
メッセージのプロパティ>を変更するメッセージ ヘッダー (SetHeaderName パラメーターと SetHeaderValue パラメーター) を設定します。 このアクションは、 X-MS-Exchange-Organization-CalendarBooking-Response ヘッダーを 値 |
Direct to Calendar 会議出席依頼を送信するには、専用メールボックス (共有メールボックスは OK) を使用することをお勧めします。これらの差出人 からの会議出席 依頼は受信者の予定表に自動的に追加されるためです。 専用のメールボックスには、予定表への直接アクセス 会議出席依頼を送信するための特別なアクセス許可は必要ありません。 |
| このメール フロー ルールは、予定表への直接アクセス 会議出席依頼が受信者の受信トレイに表示されないようにします。 | 送信者>は、このユーザー ( From パラメーター) です。 | メッセージのプロパティ>を変更するメッセージ ヘッダー (SetHeaderName パラメーターと SetHeaderValue パラメーター) を設定します。 このアクションは、 X-MS-Exchange-Organization-CalendarBooking-TriageAction ヘッダーを 値 |
技術的には、このルールは省略可能です (このルールを使用しない場合、会議は引き続き自動的に受信者の予定表に追加されます)。 このルールでは、Direct to Calendar 会議の会議のキャンセル メッセージが受信者の受信トレイに表示されるのを防ぐわけではありません。 |
メール フロー ルールの詳細については、「Exchange Online のメール フロー ルール (トランスポート ルール)」を参照してください。
はじめに把握しておくべき情報
予想所要時間 : 10 分
この手順を実行するには、アクセス許可を割り当てる必要があります。 必要なアクセス許可を確認するには、Exchange Online記事の「機能のアクセス許可」の「メール フロー」エントリを参照してください。
予定表への直接アクセス 会議出席依頼を送信するための指定されたアカウントが存在する必要があります。
Exchange 管理センター (EAC) を開いて使用する方法の詳細については、「Exchange Online の Exchange 管理センター」を参照してください。
Exchange Online PowerShell に接続する方法の詳細については、「PowerShell に接続する」Exchange Online参照してください。
この記事の手順に適用されるキーボード ショートカットの詳細については、「 Exchange 管理センターのキーボード ショートカット」を参照してください。
ヒント
問題がある場合は、 Exchange のフォーラムで質問してください。 次のフォーラムにアクセスしてください: 「Exchange Online」または「Exchange Online Protection」。
Exchange 管理センター を使用して、予定表への直接アクセス メール フロー ルールを作成する
EAC で、[メール フロー> ルール] に移動します。
[ + ルールの追加] を選択し、[ 新しいルールの作成] を選択します。
開いた [ ルール条件の設定 ] ページで、[ 新しいルール ] ページで次の追加設定を構成します。
- 名前: 予定表の応答 (または説明的なもの) に直接送信します。
- このルールを適用する>送信者>このユーザー: 予定表への直接会議出席依頼を送信する 1 人以上のユーザーを選択します。
- 次>の操作を行いますメッセージのプロパティ>を変更するメッセージ ヘッダーを設定する: 次の値を入力します。
- メッセージ ヘッダーを設定する
X-MS-Exchange-Organization-CalendarBooking-Response - を値に設定します。
Accept
[次へ] を選択します。 [ ルール設定の設定] ページが表示されます。
[ 次へ] を選択し、既定値をそのままにします。 [ 確認と完了] ページが表示されます。
[完了] を選択します。
EAC ホーム ページに戻り、[メール フロー>ルール] を選択します。
[ + ルールの追加] を選択し、[ 新しいルールの作成] を選択します。
開いた [ ルール条件の設定 ] ページで、[ 新しいルール ] ページで次の追加設定を構成します。
- 名前: 予定表トリアージ アクション (またはわかりやすいもの) に直接移動します。
- このルールを適用する>送信者>は、このユーザーです: 手順 3 と同じユーザーを選択します。
- 次>の操作を行いますメッセージのプロパティ>を変更するメッセージ ヘッダーを設定する: 次の値を入力します。
- メッセージ ヘッダーを設定する
X-MS-Exchange-Organization-CalendarBooking-TriageAction - を値に設定します。
MoveToDeletedItems
[次へ] を選択します。 [ ルール設定の設定] ページが表示されます。
[ 次へ] を選択し、既定値をそのままにします。 [ 確認と完了] ページが表示されます。
[完了] を選択します。
Exchange Online の PowerShell を使用して、予定表への直接アクセス メール フロー ルールを作成する
通例会議の出席依頼を 予定表への直接アクセス 会議出席依頼に変換するメール フロー ルールを作成するには、次の構文を使用します。
New-TransportRule -Name "Direct to Calendar response" -From "<designated sender 1>","<designated sender 2>"... -SetHeaderName "X-MS-Exchange-Organization-CalendarBooking-Response" -SetHeaderValue Accept次の使用例は、 Direct to Calendar 招待という名前の専用メールボックスを使用してルールを構成します。
New-TransportRule -Name "Direct to Calendar response" -From "Direct to Calendar invites" -SetHeaderName "X-MS-Exchange-Organization-CalendarBooking-Response" -SetHeaderValue Accept予定表への直接アクセス 会議出席依頼が受信者の受信トレイに表示されないようにするメール フロー ルールを作成するには、次の構文を使用します。
New-TransportRule -Name "Direct to Calendar triage action" -From "<designated sender 1>","<designated sender 2>"... -SetHeaderName "X-MS-Exchange-Organization-CalendarBooking-TriageAction" -SetHeaderValue MoveToDeletedItems次の例では、 Direct to Calendar 招待という名前の専用メールボックスを使用してルールを構成します。
New-TransportRule -Name "Direct to Calendar triage action" -From "Direct to Calendar invites" -SetHeaderName "X-MS-Exchange-Organization-CalendarBooking-TriageAction" -SetHeaderValue MoveToDeletedItems
詳細な構文とパラメーターについては、「New-TransportRule」を参照してください。
正常な動作を確認する方法
Direct to Calendar 会議出席依頼が正常に構成されていることを確認するには、指定された送信者メールボックスを使用して、いくつかの受信者にテスト会議出席依頼を送信します。 会議が受信者の予定表に自動的に表示されていること、および受信トレイに会議関連のメッセージがないことを確認します (2 番目のルールでは、これらのメッセージが削除済みアイテム フォルダーに自動的に移動されます)。
詳細
指定された送信者のメールボックスは、予定表への直接アクセス 会議に対する会議出席依頼受諾の返信を受信します。 指定された送信者へのこれらのメッセージによる影響を最小限に抑えるには、次の方法を使用します。
Outlook で、[更新の追跡情報] を有効にし、コメントを含まない応答を削除し、追跡情報を更新した後、指定された送信者メールボックスの [メール追跡] の [削除済みアイテム]> 設定に<領収書を移動します。> 詳細については、「 会議出席依頼、ポーリング、読み取りまたは配信のレシートの処理方法を変更する」を参照してください。
予定表への直接アクセス 会議出席依頼の [返信の依頼] 設定を解除しても、返信は指定された受信者のメールボックスに返送されます。
指定されたメールボックスから Direct to Calendar 会議の会議のキャンセルが送信された場合、取り消された会議のタイトルは常に CANCELED に変更されます。 <以前の会議タイトル>は、取り消された会議は、手動で削除されるまで出席者の予定表に残ります。
予定表への直接アクセス 会議の会議の取り消しメッセージは、常に受信者の受信トレイに表示されます。