Microsoft 365 グループ - 一般的なタスク
概要
テナント管理者は、Microsoft 365 グループを管理するために多くの一般的なタスクを実行します。 これらのタスクを実行するためのクイック リファレンスを次に示します。 タスクはセクションに分割され、すばやく並べ替えることができます。 タスクを選択して直接移動します。
- Microsoft 365 グループ作成 & 表示
- Microsoft 365 グループの委任
- Microsoft 365 グループメール アドレス管理
- メール フローのMicrosoft 365 グループ
- Microsoft 365 グループ復元
- その他のタスク
- Microsoft 365 グループ管理に役立つスクリプト
Microsoft 365 グループ作成 & 表示
Microsoft 365 グループの作成を制御する
既定では、テナントのすべてのユーザーが Microsoft 365 グループを作成できます。 ただし、アカウントなし、孤立、非アクティブなグループが発生する可能性があります。 この問題を回避するには、ユーザーがMicrosoft 365 グループを作成する方法を制御できます。
次のツールを使用して、Microsoft 365 グループの作成を制御することもできます。
Microsoft 365 グループ有効期限ポリシー
この機能を使用すると、有効期限と更新プロセスを自動化することで、管理者、グループ所有者、メンバーなど、ユーザーの生活が簡単になります。 これは、Teams、SharePoint、Outlook など、グループに関連付けられているさまざまなアプリ間でユーザー アクティビティのグループを追跡することで行われます。
詳細については、次を参照してください。
Microsoft 365 グループの名前付けポリシー
ユーザーが作成した Microsoft 365 グループに不快な名前を付ける可能性があることを心配しましたか? Microsoft 365 グループ名前付けポリシーを使用して、特定の単語をブロックし、グループ名を特定の条件 (部署名など) に制限します。 名前付けポリシー Microsoft 365 グループ参照してください。
チームに関連付けられている Microsoft 365 グループを表示する
すべての新しいチームには、Microsoft 365 グループが関連付けられています。 既定では、この Microsoft 365 グループは Exchange クライアント (Outlook および OWA) から非表示になり、グローバル アドレス一覧 (GAL) からも非表示になります。 グループを再表示するには、PowerShell Exchange Online使用します。
Outlook または OWA アドレス一覧から Microsoft 365 グループを再表示する
次のコマンドを実行し、必要な値を指定します。
Set-UnifiedGroup -Identity <UnifiedGroupIdParameter> -HiddenFromAddressListsEnabled $false注:
$false値は、アドレス一覧からグループを再表示し、$true非表示にします。
Exchange クライアントから Microsoft 365 グループを再表示する
次のコマンドを実行し、必要な値を指定します。
Set-UnifiedGroup -Identity <UnifiedGroupIdParameter> -hiddenFromExchangeClientsEnabled $false注:
値$false Exchange クライアントからグループを再表示し、$true非表示にします。
Microsoft 365 グループの委任
特定のユーザーが Microsoft 365 グループとして送信できるようにする
特定のユーザーが Microsoft 365 グループに代わってメッセージを送信できるように、"Send As" アクセス許可を割り当てることができます。
次のコマンドを実行します。
Add-RecipientPermission <GroupName> -Trustee <MailboxName> -AccessRights SendAs
詳細については、「 メンバーがグループに代わって送信または送信することを許可する」を参照してください。
特定のグループ リソースへのユーザー アクセスを制御する
Microsoft 365 グループにはさらに多くのリソースがありますが、次のものが最小です。
- 受信トレイ
- 予定表
- SharePoint サイト
- OneNote
これらのリソースのいずれかにアクセスするには、ユーザーが Microsoft 365 グループのメンバーである必要があります。 グループ リソースへのアクセスを個別に委任することはできません。 ただし、グループ会話、ファイル、予定表の招待、ノートブックへのアクセス権を個々のゲストに付与することはできます。 「ゲストをMicrosoft 365 グループに追加する」を参照してください。
グループ メンバーがグループ予定表を変更できないようにする
パラメーターを指定することで、グループ メンバーに対して読み取り専用の予定表のアクセス許可を CalendarMemberReadOnly 設定できます。
たとえば、次のコマンドは、Group1 のすべてのメンバーの予定表を読み取り専用にします。
Set-UnifiedGroup Group1 -CalendarMemberReadOnly
Microsoft 365 グループの制限
次の表は、Microsoft 365 グループに適用されるサイズとメンバーシップの制限を示しています。
| 最大 | 値 |
|---|---|
| 1 つのグループの所有者 | 100 |
| ユーザーが作成できるグループ | 250 |
| 管理者が作成できるグループ | 既定のテナント制限 500,000 まで |
| メンバー数 | 1,000 人を超えます。ただし、グループ会話に同時にアクセスできるのは 1,000 人のみです。 Outlook の非常に大規模なグループの予定表や会話にアクセスすると、ユーザーが遅延に気付く場合があります。 |
| ユーザーがメンバーにできるグループの数 | 1,000 |
| ファイルの記憶域 | 各サブスクライブ ユーザーに 1 TB + 10 GB と、購入した追加記憶域。 追加の記憶域は無制限で購入できます。 |
| グループ メールボックスのサイズ | 50 GB |
| 電子メール メッセージの送受信の最大サイズ | 35/36 MB は、それぞれ既定の最大送受信制限です。 これは、必要に応じて Set-UnifiedGroup コマンドを使用して増やすことができます。 |
| Microsoft 365 グループのメンバーとしての配布グループ | 1,000 を超えるメンバーを持つ配布グループを Microsoft 365 グループに追加することはできません。 これには、入れ子になった配布グループ メンバーも含まれます。 |
Microsoft 365 グループメール管理
onmicrosoft.com メール アドレスを削除する
<domain.onmicrosoft.com> メール アドレスは、Microsoft Online Email ルーティング アドレス (MOERA) です。 少なくとも 1 つの MOERA を一度に 1 つのグループにアタッチする必要があります。 そのため、onmicrosoft.com アドレスをグループから削除することはできません。 ただし、MOERA ドメインをグループのセカンダリ メール アドレスに変更できます。
例:
contoso.com がプライマリ メール ドメインであり、contoso.onmicrosoft.com が MOERA ドメインであると仮定します。 Marketing グループのプライマリ メール アドレスを contoso.com し、MOERA をセカンダリ アドレスとして設定するには、次のコマンドを実行します。
Set-UnifiedGroup Marketing -PrimarySmtpAddress marketing@contoso.com
MOERA アドレスの詳細については、「proxyAddresses 属性を Microsoft Entra ID に設定する方法」を参照してください。
新しい Microsoft 365 グループにスタンプされたメール アドレスをカスタマイズする
カスタマイズしたメール アドレスを Microsoft 365 グループに自動的にスタンプするメール アドレス ポリシーを作成できます。 「Microsoft 365 グループの作成時に使用するドメインを選択する」を参照してください。
注:
メール アドレス ポリシーでは、ポリシーが作成される前に使用されていた Microsoft 365 グループのメール アドレスは変更されません。
テナントにドメインを追加した後で、既存のグループのメール アドレスを変更する
承認済みドメインを追加し、ドメインがテナントに追加される前に作成されたすべての Microsoft 365 グループのプライマリ SMTP アドレスにする必要があるとします。
コマンドを Set-UnifiedGroup 使用して、既存のグループのメール アドレスを更新できます。
例:
テナントに存在するすべての Microsoft 365 グループに contoso.com ドメインを追加します。
$domain = "@groups.contoso.com"
$Microsoft365Groups = Get-UnifiedGroup -ResultSize Unlimited
foreach ($Microsoft365Group in $Microsoft365Groups)
{
$NewEmailid = $Microsoft365Group.alias + $Domain
Set-UnifiedGroup -Identity $Microsoft365Group.identity -EmailAddresses @{add=$Newemailid}
}
注:
groups.contoso.com を追加するドメイン名に置き換え、新しい名前が承認済みドメインであることを確認します。
Microsoft 365 グループのセカンダリ メール アドレスを追加または削除する
Microsoft 365 管理センターを使用して Microsoft 365 グループのメール アドレスを変更し、グループを選択し、電子メール アドレスを@edit選択できます。
または、次の Exchange Online PowerShell コマンドを使用して、Microsoft 365 グループにプライマリ メール アドレス以外のコマンドを追加および削除することもできます。
追加:
Set-UnifiedGroup Group1 -EmailAddresses @{add="group1@secondary.contoso.com"}
削除:
Set-UnifiedGroup Group1 -EmailAddresses @{remove="group1@secondary.contoso.com"}
新しいメンバーへのグループ電子メール メッセージの配信を制御する
グループの新しいメンバーがグループの電子メール メッセージを受信するかどうかを制御するには、次の Exchange Online PowerShell コマンドを実行します。
Set-UnifiedGroup <GroupName> -AutoSubscribeNewMembers
グループ所有者は、次のオプションを選択することで、グループ設定からサブスクリプションを有効または無効にすることができます。
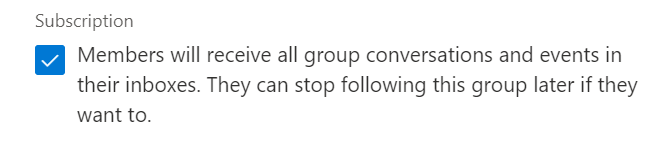
注:
パラメーターは AutoSubscribeNewMembers 、変更が行われた後、グループの新しいメンバーに対して有効になります。 既存のメンバーは影響を受けません。
個々のユーザーは、グループの [ 受信トレイでフォローする]/[受信トレイでフォローを停止 ] オプションを選択することで、グループの電子メール メッセージの受信を開始および停止できます。 詳細については、「Outlook でグループをフォローする」を参照してください。
送信したグループメールメッセージのコピーを取得する
既定では、自分がメンバーになっている Outlook グループにメール メッセージを送信しても、受信トレイにそのメッセージのコピーは受信されません。 この設定は変更できます。
Outlook on the web (OWA) を使用してメールボックスにサインインし、[設定] を>選択してすべての Outlook 設定を表示します。
[ メール>グループ] を選択します。
[グループに送信するメールのコピーを送信する] チェックボックスを選択します。
![[グループに送信するメールのコピーを送信する] チェック ボックスのスクリーンショット。](../exchangeonline/groups-and-distribution-lists/media/o365-group-tasks/checkbox.png)
管理者は、次のコマンドを使用して、PowerShell Exchange Onlineから設定を有効にすることができます。
個々のメールボックス:
Set-MailboxMessageConfiguration <MailboxName> -EchoGroupMessageBackToSubscribedSender $True
すべてのメールボックス:
すべてのメールボックスの設定を一度に有効にするには、次のコマンドを使用します。
Get-Mailbox -ResultSize Unlimited | ForEach {Set-MailboxMessageConfiguration -Identity $_.UserPrincipalName -EchoGroupMessageBackToSubscribedSender $true}
注:
この設定を有効にするには、最大で 1 時間かかります。
自動応答を構成する
特定の Microsoft 365 グループ メールボックスの自動応答メッセージを構成するには、次のExchange Online PowerShell コマンドを実行します。
Set-MailboxAutoReplyConfiguration -Identity <groupmailbox> -AutoReplyState Enabled -InternalMessage "<Internal auto-reply message>" -ExternalMessage "<External auto-reply message>"
注:
グループ メールボックスが割り当てられたクォータに達した場合、Set-MailboxAutoReplyConfiguration コマンドレットを実行すると"Microsoft.Exchange.Data.Storage.QuotaExceededException" エラーが表示されます。 エラーを解決するには、次の手順を使用します。
- グループ メールボックスのサイズを小さくします。
- 変更が有効になるまで 1 時間待ちます。
- Set-MailboxAutoReplyConfiguration コマンドレットを再実行します。
Microsoft 365 グループのEmailの問題
問題 1: 外部ユーザーから Microsoft 365 グループに送信されたメッセージが受信されない
送信者が状態コード 550 5.7.193 を持つ配信不能レポート (NDR) を受信する場合は、Microsoft 365 グループが 外部ユーザーからの電子メール メッセージを受信できるように設定されていることを確認します。
問題 2: Microsoft 365 グループに送信されたメッセージが、すべてのメンバーによって受信されない
すべてのグループ メンバーが目的のメッセージをサブスクライブしていることを確認します。 詳細については、「Outlook でグループをフォローする」を参照してください。
グループ電子メール メッセージをサブスクライブしたメンバーのメッセージの状態をチェックするには、次のコマンドを実行します。
Get-UnifiedGroup <GroupName> | Get-UnifiedGroupLinks -LinkType Subscribers
Microsoft 365 グループに送信されるメッセージを受信するようにすべてのグループ メンバーを構成するには、次のコマンドを実行します。
$Group = "<Address of Microsoft 365 Groups>"
Get-UnifiedGroupLinks $Group -LinkType Member | % {Add-UnifiedGroupLinks -Identity $Group -LinkType subscriber -Links $_.Guid.toString() -Confirm:$false}
グループのすべてのメンバーを再送信して受信トレイでメッセージを受信する例を testg@contoso.onmicrosoft.com 次に示します。
$group="testg@contoso.onmicrosoft.com"
Get-UnifiedGroupLinks $Group -LinkType Member | % {Add-UnifiedGroupLinks -Identity $Group -LinkType subscriber -Links $_.Guid.toString() -Confirm:$false}
Microsoft 365 グループの復元
Microsoft 365 グループを復元する
削除された Microsoft 365 グループは、30 日間保持されます。 この期間内に、グループ所有者またはテナント管理者がグループを復元できます。 30 日後、グループとその関連する内容は完全に削除され、復元できません。
Microsoft 365 グループを復元すると、Planner、Teams、SharePoint サイトなど、グループに関連するすべてのサービスが復元されます。
注:
グループに関連付けられているすべてのコンテンツを復元するには数時間かかる場合があります。
グループ所有者向け
[削除されたグループ] ページを開き、[グループ] ノードで [グループの管理] を選択し、[削除済み] を選択します。
![[グループ] ノードで [グループの管理] を選択している削除されたグループのスクリーンショット。](../exchangeonline/groups-and-distribution-lists/media/o365-group-tasks/manage-group.png)
復元するグループの横にある [復元] タブを選択します。


テナント管理者向け
Microsoft 365 管理 センターまたは Azure Active Directory (Azure AD) PowerShell を使用して、削除されたグループを復元します。 「削除された Microsoft 365 グループを復元する」を参照してください。
Microsoft 365 グループから削除されたメールの会話を復元する
Microsoft 365 グループから誤ってメールの会話を削除した場合は、Outlook on the webを使用するか、PowerShell コマンドレットをRestore-RecoverableItems実行して復元できます。 詳細については、「Microsoft 365 グループから削除されたメールの会話を復元する」を参照してください。
その他のタスク
Microsoft 365 グループに変換する
Microsoft には、共有メールボックスを Microsoft 365 グループに変換するツール、またはその逆のツールはありません。
ただし、配布リストを Microsoft 365 グループにアップグレードできます。 organizationの配布リストに Microsoft 365 グループのすべての機能を提供する優れた方法です。 「Outlook で配布リストをグループにアップグレードする理由」を参照してください。
配布リストを一度に 1 つ、または複数同時にアップグレードできます。 配布リストをアップグレードできない場合は、これを示すダイアログ ボックスが開きます。 「 アップグレードできない配布リスト」を参照してください。
また、「Outlook で配布リストをMicrosoft 365 グループにアップグレードする」も参照してください。
Exchange クライアントから Microsoft 365 グループにアクセスする
Microsoft 365 グループのユーザー エクスペリエンスを最大限に活用するために、Microsoft 365 スイートまたは Outlook on the web (OWA) の最新バージョンの Outlook を使用します。
次の Outlook クライアントは、Microsoft 365 グループにアクセスできます。
- Outlook for Microsoft 365
- OUTLOOK 2016 MSI 以降のバージョン
- Outlook for Mac 2016 (バージョン 16.9 以降)
- Outlook for Android と Outlook for iOS
- Outlook on the web (OWA)
テナント間の Microsoft 365 グループの移行
テナント間で Microsoft 365 グループを移行するためのネイティブ ツールや方法はありません。
Microsoft 365 グループの削除
削除された Microsoft 365 グループと関連サービス (Teams、SharePoint サイトなど) は、論理的に削除された状態で 30 日間保持されます。 テナント管理者の場合は、30 日間待たずに Microsoft 365 グループを完全に削除できます。
注:
Azure AD および MSOnline PowerShell モジュールは、2024 年 3 月 30 日の時点で非推奨となりました。 詳細については、 非推奨の更新プログラムに関するページを参照してください。 この日付以降、これらのモジュールのサポートは、Microsoft Graph PowerShell SDK への移行支援とセキュリティ修正に限定されます。 非推奨のモジュールは、2025 年 3 月 30 日まで引き続き機能します。
Microsoft Entra ID (旧称 Azure AD) と対話するには、Microsoft Graph PowerShell に移行することをお勧めします。 移行に関する一般的な質問については、移行に関する FAQ を参照してください。 メモ: バージョン 1.0.x の MSOnline では、2024 年 6 月 30 日以降に中断が発生する可能性があります。
Azure AD PowerShell に接続します。
次のコマンドを実行して、削除されたグループの ID を取得します。
Get-AzureADMSDeletedGroup次のコマンドを実行して、削除されたグループを消去します。
注意
グループを削除すると、グループとそのデータが完全に削除されます。
Remove-AzureADMSDeletedDirectoryObject -Id <objectId>
Microsoft 365 グループ情報をエクスポートする
Microsoft Purview 検索を使用して、Microsoft 365 グループのメール コンテンツを PST にエクスポートします。 詳細については、「コンテンツ Search ツールを使用したコンテンツのSearch」を参照してください。
PowerShell コマンドを実行して、次のタスクを実行できます。
Microsoft 365 グループのメンバーシップ リストをエクスポートします。
Get-UnifiedGroup <GroupName> | Get-UnifiedGroupLinks -LinkType Members | Export-CSV ".\GroupMembers.csv" -NoTypeInformation -Encoding UTF8
すべてのグループ (削除されたグループを含む) とグループ所有者を一覧表示します。
Get-UnifiedGroup -IncludeSoftDeletedGroups |?{$_.ManagedBy -ne $null} | ft displayname,managedby
所有者が割り当てられないすべてのグループ (削除されたグループを含む) を一覧表示します。
Get-UnifiedGroup -IncludeSoftDeletedGroups |?{$_.ManagedBy -eq $null}
すべての Microsoft 365 グループをグループ作成者に関する追跡情報と共に一覧表示するには、監査情報 を 使用する必要があります。 "追加されたグループ" アクティビティの統合監査ログをSearchします。

Microsoft 365 グループ メールボックスのサイズ
Microsoft 365 グループ メールボックスのサイズ制限は、既定で 50 GB です。 次の情報では、Microsoft 365 グループ メールボックスの現在のサイズを表示する方法と、空き領域を増やしてからいっぱいになる方法について説明します。
グループ メールボックスのサイズを表示する
次のコマンドを実行して、Microsoft 365 グループ メールボックスの現在のサイズを表示します。
特定のグループ メールボックスのサイズを表示するには:
Get-Mailbox -GroupMailbox <name of the group> | Get-MailboxStatistics | fl TotalDeletedItemSize,TotalItemSizeグループ メールボックスの現在のサイズを表示するには:
Get-Mailbox -GroupMailbox -ResultSize unlimited | Get-MailboxStatistics | ft DisplayName,TotalDeletedItemSize,TotalItemSize
グループ メールボックスの領域を増やす
グループ メールボックスのクォータを増やす方法はサポートされていません。 グループ メールボックスの空き領域を増やすには、古いメール メッセージを削除する必要があります。
グループ所有者は、Outlook または Outlook on the webを使用して古いメール メッセージを削除して、すぐに空き領域を増やすことができます。 テナント管理者は、グループから古いメール メッセージをクリーンするアイテム保持ポリシーを設定できます。 ただし、アイテム保持ポリシーは、データをクリーンするのに時間がかかります。
また、グループ メールボックスからメール メッセージを削除する前に、グループ メールボックスの 内容を検索 し、検索結果を PST ファイルに エクスポート することもできます。
Microsoft 365 グループ使用状況レポート
Microsoft 365 グループ レポートでは、Exchange で受信したメール、Viva Engageのメッセージなど、organization内のグループのアクティビティに関する分析情報を得ることができます。 詳細については、 管理センターの「Microsoft 365 レポート」を参照してください。
Microsoft 365 グループ管理に役立つスクリプト
サンプル 1: 作成された日付、所有者、メンバーシップ数と共にすべてのグループを表示する
Get-UnifiedGroup | Select-Object Id, DisplayName, ManagedBy, Alias, AccessType, WhenCreated, @{Expression={([array](Get-UnifiedGroupLinks -Identity $_.Id -LinkType Members)).Count }; Label='Members'} | Sort-Object whencreated | Format-Table displayname, alias, managedby, Members, accesstype, whencreated
サンプル 2: グループ内のユーザーのレポートを作成する
$Groups = Get-UnifiedGroup -ResultSize Unlimited
$Groups | ForEach-Object {
$group = $_
Get-UnifiedGroupLinks -Identity $group.Name -LinkType Members | ForEach-Object {
New-Object -TypeName PSObject -Property @{
Group = $group.DisplayName
Member = $_.Name
EmailAddress = $_.PrimarySMTPAddress
RecipientType= $_.RecipientType
}
}
} | Export-CSV ".\Office365GroupMembers.csv" -NoTypeInformation -Encoding UTF8
サンプル 3: グループに送信アクセス許可を割り当てる
$groupAlias = "group1"
$userAlias = "john"
$groupsRecipientDetails = Get-Recipient -RecipientTypeDetails groupmailbox -Identity $groupAlias
Add-RecipientPermission -Identity $groupsRecipientDetails.Name -Trustee $userAlias -AccessRights SendAs
フィードバック
以下は間もなく提供いたします。2024 年を通じて、コンテンツのフィードバック メカニズムとして GitHub の issue を段階的に廃止し、新しいフィードバック システムに置き換えます。 詳細については、「https://aka.ms/ContentUserFeedback」を参照してください。
フィードバックの送信と表示