HoloLens (第 1 世代) の既知の問題
HoloLens デバイスの既知の問題の現在の一覧を次に示します。 奇妙な動作が表示される場合は、まずここを確認してください。 この一覧は、新しい問題が検出または報告された時点で、または今後の HoloLens ソフトウェア更新プログラムで問題が解決された場合に更新されます。
注意
- HoloLens デバイスで操作を妨げない問題が見つかった場合は、フィードバック Hub から報告してください。
- 発生している問題によって操作を行えない場合は、フィードバックの報告に加えて、サポート リクエストを提出してください。
HoloLens の全世代の既知の問題
Unity
- HoloLens 環境に推奨される Unity の最新バージョンについては、「ツールのインストール」を参照してください。
- Unity HoloLens テクニカル プレビューの既知の問題については、HoloLens Unity フォーラムを参照してください。
Windows デバイス ポータル
Mixed Reality キャプチャのライブ プレビュー機能で、数秒間の待機時間が発生する場合があります。
[仮想入力] ページの [Virtual Gestures] セクションの [ジェスチャ] コントロールと [スクロール] コントロールは機能しません。 これらを使用しても効果はありません。 [Virtual Input]\(仮想入力\) ページの仮想キーボードは正常に機能します。
[設定] で開発者モードが有効になった後、スイッチがデバイス ポータルを有効になるまでに数秒かかることがあります。
OneDrive カメラのアップロード
HoloLens 用 OneDrive アプリでは、職場または学校アカウントの自動カメラ アップロードはサポートされていません。
回避策:
企業で実行可能な場合は、Microsoft コンシューマー アカウントでカメラの自動アップロードがサポートされます。 職場または学校アカウントに加えて、Microsoft アカウントにサインインできます (OneDrive アプリでは、デュアル サインインがサポートされます)。 OneDrive 内の Microsoft アカウント プロファイルから、バックグラウンドでのカメラ ロールの自動アップロードを有効にできます。
コンシューマー Microsoft アカウントを使用して写真を自動的にアップロードできない場合は、OneDrive アプリから職場または学校アカウントに写真を手動でアップロードできます。 そのためには、OneDrive アプリで職場または学校アカウントにサインインしてください。 ボタンを + 選択し、[ アップロード] を選択します。 [画像] > [カメラ ロール] に移動して、アップロードする写真または動画を見つけます。 アップロードする写真または動画を選んでから、[開く] ボタンを選びます。
HoloLens (第 1 世代) の既知の問題
Visual Studio を使用して HoloLens に接続および展開できない
注意
最終更新日: 8 月 8 日午後 5 時 11 分 - Visual Studio では、この問題への修正が含まれる VS 2019 バージョン 16.2 がリリースされました。 この最新バージョンに更新してこのエラーの発生を回避することをお勧めします。
Visual Studio では、この問題への修正が含まれる VS 2019 バージョン 16.2 がリリースされました。 この最新バージョンに更新してこのエラーの発生を回避することをお勧めします。
問題の根本原因: Visual Studio 2015 または Visual Studio 2017 の初期リリースを使用して HoloLens にアプリケーションを展開およびデバッグした後、同じ HoloLens で最新バージョンの Visual Studio 2017 または Visual Studio 2019 を使用したユーザーが影響を受けます。 新しいリリースの Visual Studio では、コンポーネントの新しいバージョンが展開されますが、古いバージョンのファイルがデバイスに残されるため、新しいバージョンが失敗します。 これにより、次のエラー メッセージが表示されます: DEP0100: Ensure that target device has developer mode enabled. (ターゲット デバイスで開発者モードが有効になっていることを確認してください。) エラー 80004005が原因で、ip> で<開発者ライセンスを取得できませんでした。
回避策
現在チームで修正に取り組んでいます。 その間、次の手順を使用して問題を回避し、展開とデバッグを実行できるようにします。
Visual Studio を開きます。
[File]>[New]>[Project] の順に選択します。
[Visual C#]>[Windows デスクトップ]>[コンソール アプリ (.NET Framework)] を選択します。
プロジェクトに名前 ("HoloLensDeploymentFix" など) を付け、フレームワークが .NET Framework 4.5 移行に設定されていることを確認して、[OK] を選択します。
ソリューション エクスプローラーで [参照] ノードを右クリックし、次の参照を追加します ([参照] セクションを選択して [参照] を選択します)。
C:\Program Files (x86)\Windows Kits\10\bin\10.0.18362.0\x86\Microsoft.Tools.Deploy.dll C:\Program Files (x86)\Windows Kits\10\bin\10.0.18362.0\x86\Microsoft.Tools.Connectivity.dll C:\Program Files (x86)\Windows Kits\10\bin\10.0.18362.0\x86\SirepInterop.dll注意
10.0.18362.0 がインストールされていない場合は、お持ちの最新バージョンを使用してください。
ソリューション エクスプローラーでプロジェクトを右クリックし、[追加]>[既存の項目] を選択します。
C:\Program Files (x86)\Windows Kits\10\bin\10.0.18362.0\x86 に移動し、フィルターを [すべてのファイル (*.*)] に変更します。
SirepClient.dll と SshClient.dll の両方を選び、[追加] を選択します。
ソリューション エクスプローラーで両方のファイル (ファイルの一覧の一番下) を見つけて選択し、[プロパティ] ウィンドウで [出力ディレクトリにコピー] を [常にコピーする] に変更します。
ファイルの上部で、
usingステートメントの既存の一覧に次を追加します。using Microsoft.Tools.Deploy; using System.Net;static void Main(...)内に、次のコードを追加します。RemoteDeployClient client = RemoteDeployClient.CreateRemoteDeployClient(); client.Connect(new ConnectionOptions() { Credentials = new NetworkCredential("DevToolsUser", string.Empty), IPAddress = IPAddress.Parse(args[0]) }); client.RemoteDevice.DeleteFile(@"C:\Data\Users\DefaultAccount\AppData\Local\DevelopmentFiles\VSRemoteTools\x86\CoreCLR\mscorlib.ni.dll");[ビルド]>[ビルドするソリューション] を選択します。
コマンド プロンプト ウィンドウを開き、コンパイル済みの .exe ファイルを含むフォルダー (例: C:\MyProjects\HoloLensDeploymentFix\bin\Debug) にディレクトリを変更 (cd) します。
実行可能ファイルを実行し、デバイスの IP アドレスをコマンド ライン引数として指定します。 (USB を使用して接続されている場合は、127.0.0.1 を使用できます。それ以外の場合は、デバイスの Wi-Fi IP アドレスを使用します)。たとえば、"HoloLensDeploymentFix 127.0.0.1" などです。
メッセージなしでツールが終了した後 (これには数秒しかかからず)、Visual Studio 2017 以降からデプロイおよびデバッグできるようになります。 ツールを引き続き使用する必要はありません。
利用可能になると、さらに更新プログラムが提供されます。
HoloLens での Microsoft Store とアプリの起動に関する問題
注意
最終更新日: 4 月 2 日午前 10 時 - 問題が解決されました。
HoloLens で Microsoft Store やアプリを起動しようとすると問題が発生する場合があります。 1 つ以上の依存アプリがまだ実行されている間に、バックグラウンドのアプリの更新プログラムによって、特定のシーケンスで新しいバージョンのフレームワーク パッケージが展開されると問題が発生することがわかりました。 この場合、アプリの自動更新により、新しいバージョンの .NET Native Framework (バージョン 10.0.25531 から 10.0.27413) が提供されるため、実行中のアプリが正常に更新されません。これは、すべての実行中アプリでは、以前のバージョンのフレームワークが使用されているためです。 フレームワーク更新のフローは次の通りです。
新しいフレームワーク パッケージが Microsoft Store からダウンロードされ、インストールされる。
以前のフレームワークを使用するすべてのアプリが "更新" され、新しいバージョンが使用される。
完了前に手順 2 が中断された場合、新しいフレームワークが登録されていないアプリは、スタート メニューから起動できません。 HoloLens 上のすべてのアプリがこの問題による影響を受けるおそれがあります。
一部のユーザーは、ハングしたアプリを閉じて、フィードバック ハブ、3D ビューアー、写真などの他のアプリを起動すると問題が解決すると報告しています。ただし、この回避策は 100% の時間には機能しません。
この問題が更新自体を引き起こしたのではなく、OS のバグが原因で、.NET ネイティブフレームワークの更新プログラムが正しく処理されなかったことが根本原因です。 修正プログラムを特定し、修正プログラムを含む更新プログラム (OS バージョン 17763.380) をリリースしたことをお知らせします。
デバイスが更新プログラムを受け取ることができるか確認するには:
[設定] アプリに移動し、[ Update & Security] を開きます。
[更新プログラムの確認] を選択します。
17763.380 への更新が利用可能な場合は、このビルドに更新して、アプリハングバグの修正プログラムを受け取ります。
このバージョンの OS に更新すると、アプリは期待どおりに動作します。
また、すべての HoloLens OS リリースと同様に、Microsoft ダウンロード センターに FFU イメージが投稿されています。
更新プログラムを取得したくない場合は、3/29 の時点で Microsoft Store UWP アプリの新しいバージョンがリリースされました。 Microsoft Store の更新バージョンのインストール後:
- Microsoft Store を開いて、読み込まれることを確認します。
- ブルーム ジェスチャを使用して、メニューを開きます。
- 以前に機能しなくなったアプリを開いてみます。
- それでも起動できない場合は、壊れたアプリのアイコンをタップしたまま、[アンインストール] を選択します。
- Microsoft Store からこれらのアプリを再インストールします。
それでもデバイスでアプリを読み込めない場合は、次の手順に従って、ダウンロード センターから .NET Native Framework および Runtime のバージョンをサイドロードできます。
Microsoft ダウンロード センターから この zip ファイル をダウンロードします。 解凍すると、次の 2 つのファイルが生成されます: Microsoft.NET.Native.Runtime.1.7.appx と Microsoft.NET.Native.Framework.1.7.appx。
デバイスのロックが解除されていることを確認します。 まだ行っていない場合は、「Windows デバイス ポータルを使用する」を参照してください。
その後、Windows デバイス ポータルにアクセスします。 これを行うには、ブラウザーに「http://127.0.0.1:10080」と入力します。USB 経由で行うことをお勧めします。
Windows デバイス ポータルが起動したら、ダウンロードした 2 つのファイルを "サイドロード" する必要があります。 そのためには、[アプリ] セクションに移動して [ アプリ ] を選択するまで、左側のバーを下に移動する必要 があります。
次に、次のような画面が表示されます。 [Install App]\(アプリのインストール\) というセクションまで移動し、これらの 2 つの APPX ファイルを解凍した場所に移動します。 一度に 1 つだけ実行できるので、最初の 1 つを選択した後に、[Deploy]\(展開\) セクションの下の [Go]\(実行\) をクリックします。 次に、2 つ目の APPX に対してこれを実行します。
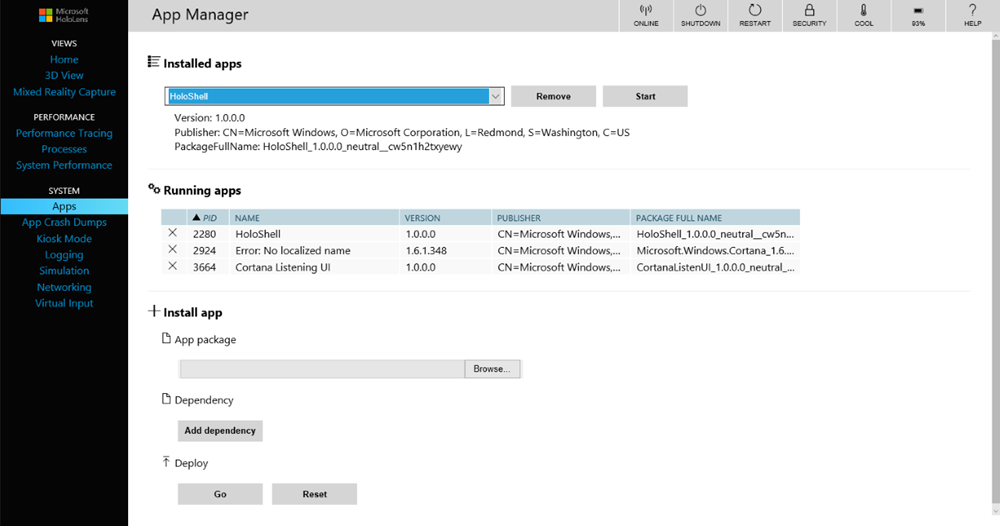
この時点で、アプリケーションが再び動作を開始し、Microsoft Store にもアクセスできるようになっているはずです。
場合によっては、影響を受けるアプリが起動する前に、3D Viewer アプリを起動する追加の手順を実行する必要があります。
この問題を解決するためのプロセスを完了するまでお待ちいただき、感謝いたします。コミュニティと協力して、優れた Mixed Reality エクスペリエンスを作り上げていきたいと考えています。
デバイスの更新
- 新しい更新の 30 秒後に、シェルが 1 回消えることがあります。 ブルーム ジェスチャを実行してセッションを再開してください。
Visual Studio
HoloLens 開発に推奨される Visual Studio の最新バージョンについては、「ツールのインストール」を参照してください。
Visual Studio から HoloLens にアプリを展開すると、次のエラーが表示されることがあります: The requested operation cannot be performed on a file with a user-mapped section open. (Exception from HRESULT: 0x800704C8) (ユーザーによってマップされたセクションが開いているファイルに対して、要求された操作を実行できません。(HRESULT からの例外: 0x800704C8)) この場合、通常はもう一度やり直すと展開が成功します。
API
- アプリケーションでユーザーの背後にあるフォーカス ポイントまたは標準を camera.forward に設定した場合、ホログラムは写真やビデオのキャプチャMixed Realityには表示されません。 Windows でこのバグが修正されるまで、アプリケーションによってアクティブにフォーカス ポイントが設定された場合、平面法線がカメラ前面の反対に設定されていることを確認する必要があります (例: normal = -camera.forward)。
Xbox ワイヤレス コントローラー
HoloLens で使用する前に、Xbox ワイヤレス コントローラー S を更新する必要があります。 コントローラーと HoloLens のペアリングを試みる前に 、最新の状態 であることを確認します。
Xbox ワイヤレス コントローラーの接続中に HoloLens を再起動した場合、コントローラーは HoloLens に自動的に再接続しません。 [Guide]\(ガイド\) ボタンのライトがゆっくりと点滅し、3 分後にコントローラーの電源がオフになります。 コントローラーをすぐに再接続するには、ライトが消えるまで [Guide]\(ガイド\) ボタンを長押ししてコントローラーの電源をオフにします。 コントローラーの電源を再び入れると、HoloLens に再接続されます。
Xbox ワイヤレス コントローラーが接続されているときに HoloLens がスタンバイになった場合は、コントローラーに何かを入力すれば HoloLens がウェイクアップします。 コントローラーの使用が完了したら、コントローラーの電源をオフにすることで、これを防ぐことができます。
フィードバック
以下は間もなく提供いたします。2024 年を通じて、コンテンツのフィードバック メカニズムとして GitHub の issue を段階的に廃止し、新しいフィードバック システムに置き換えます。 詳細については、「https://aka.ms/ContentUserFeedback」を参照してください。
フィードバックの送信と表示