グループを作成する
グループは、同様の管理ニーズを持つユーザーとデバイスを管理するために使用されます。 グループを使用すると、多くのデバイスとユーザーに対する変更を一度に管理および適用でき、時間が短縮され、個別に管理する必要があります。
既定のグループ
すぐに使えるIntune for Education には、次の管理を可能にする既定のグループが付属しています。
- すべてのデバイス
- すべてのユーザー
学校データ同期を使用して学校レコードをインポートした場合、2 つの追加の既定のグループが作成されます。 これらの機能を使用すると、次の管理を行うことができます。
- すべての教師
- すべての学生
これらの既定のグループは、学校内のユーザーとデバイスの最も広範なカテゴリを表し、変更または削除することはできません。
カスタム グループ
カスタム作成グループに特定の構成またはシナリオ ベースの構成を適用します。 学校に Windows デバイスと iOS デバイスの両方がある場合は、すべての iPad やすべての Windows 10 PC などのグループを作成します。 これにより、グループをより簡単に認識し、設定を配布できるようになります。
また、特定の学生グループにアプリと設定を割り当てることもできます。 たとえば、8 年生のカリキュラムでは、6 年生のカリキュラムとは異なるアプリが必要な場合があります。 成績固有の 2 つのグループを作成し、学生の各セットに適したアプリと設定を割り当てることができます。
グループの種類
Education のIntuneでユーザーとデバイスを整理するために使用できるグループには、割り当てられたグループと動的グループの 2 種類があります。
割り当てられたグループ
割り当てられたグループは、ユーザーまたはデバイスをグループに手動で追加する場合に使用されます。 ファイリング システムを組み合わせるのと同じように考えてください。独自のロジックまたはグループ化方法を使用して、特定の論文を特定のフォルダーにファイルします。 これらの論文が必要な場合は、移動する正確なフォルダーがわかります。
同様に、フォルダーまたは サブグループ内にフォルダーを作成して、より大きなグループをさらに管理可能なサイズに整理できます。
メンバーを手動で割り当てる方法または削除する方法については、「 グループの編集」を参照してください。
動的グループ
学生またはデバイスをグループに割り当てるために作成する動的グループ参照ルール。 ルールの条件は、最初のグループの作成時に指定され、グループの作成後に編集できます。
たとえば、2019 年度の終わりに Contoso High を卒業する学生に固有のグループを作成できます。 各学生を手動で割り当てるのではなく、教育Intuneは、学校と卒業日に基づいて学生をグループにフィルター処理します。
グループ内の学生が Contoso High から学区内の別の学校に転校した場合、動的グループから手動で削除することはできません。 代わりに、学生の学校名を更新して、Intuneがメンバーシップのグループ条件を満たしていることを認識できるようにする必要があります。
動的グループにはルールの定義のみを含めることができるため、その下にサブグループを作成することはできません。
グループ ルールを編集する方法については、「グループの 編集」を参照してください。
ヒント
動的ルールを使用して、 DeviceType_School_Grade_0001など、同様の名前または最近オンボードされたデバイス グループのグループをフィルター処理します。 動的グループは、大規模な学区内のデバイスまたはユーザーの大規模なグループを管理するのに最適です。 学校の在庫または人員を手動で通過するために必要な時間とコストを削減します。
グループを計画する
開始するには、学区、学生、教師、デバイスに必要な設定とアプリを計画します。 設定はグループに割り当てられ、一部のグループでは特定の設定とアプリが必要になります。
例:
- すべてのデバイスで、位置情報サービスの使用をアプリでブロックします。
- AP コンピューター サイエンスの場合は、学生アプリを割り当ててコードを編集します。
- 12 年生の履歴学生の場合は、Web 閲覧を有効にして、学術記事にアクセスできるようにします。
- 写真の学生の場合は、デバイス カメラを有効にします。
グループを作成する
グループは一度に 1 つずつ作成する必要があります。 セットアップ中に、ユーザーまたはデバイスのグループを作成することを選択します。
- [Intune for Education] ダッシュボードで、[グループの作成]を>クリックします。
- わかりやすいグループ名を入力します。
- グループの種類を選択します。 割り当てられたグループと動的グループの詳細については、「[グループの種類](## グループの種類)」を参照してください。
a. 割り当て済み: これらのグループ内のユーザーとデバイスを手動で追加および削除します。 このオプションを選択した場合は、手順 5 に進みます。 b. 動的: ルールは、ユーザーとデバイスを自動的に追加および削除するために実装されます。 このオプションを選択した場合は、手順 4 に進みます。 - デバイスまたは学生を管理する場合に選択します。 a. デバイス: これを選択すると、名前付け規則が表示されます。 入力したテキストを開始または含むデバイスを自動的に割り当てるルールを作成します。 入力すると、ページの下部にメンバーのプレビューが設定されます。 b. 学生: [学生] を選択すると、場所と識別ルールが表示されます。 テナント内の特定の学校に行く学生を自動的に割り当てるルールを作成します。 次に、学生を学年または卒業年度別にグループ化します。 すべてのフィールドを入力すると、ページの下部にメンバーのプレビューが設定されます。
- ページの下部にある [ グループの作成] をクリックします。
サブグループを作成する
グループは、Intune for Education で階層として設定されます。 親グループは階層の最上位であり、 このグループに適用されるすべての設定は、その下のグループによって継承されます。 この概念は 、設定の継承と呼ばれます。 継承を設定すると、ユーザーとデバイスの大規模なグループに設定を簡単に適用できます。
サブグループは、割り当てられたグループ でのみ 作成できます。
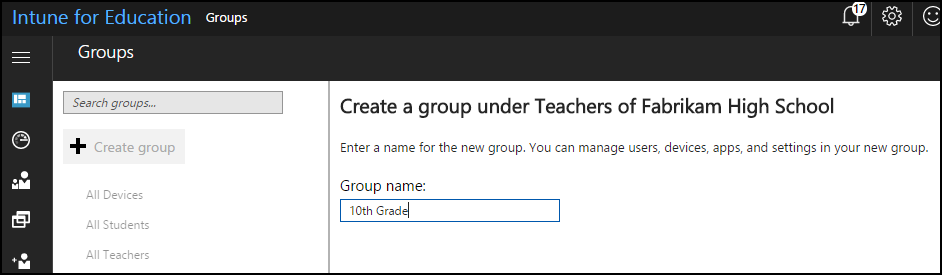
- [グループ] に移動し、グループを選択します。 このグループは、サブグループの親になります。
- [ サブグループの作成] をクリックします。
- [グループ名] を入力します。
- グループの種類を選択します。 グループの種類の詳細については、上記の「 グループを作成 する」の手順を参照してください。
- [ グループの作成] をクリックします。
次の手順
管理者グループが親レベルのグループとサブグループを管理できるようにする権限を委任します。
Intuneでの完全なグループ管理エクスペリエンスについて説明します。
フィードバック
以下は間もなく提供いたします。2024 年を通じて、コンテンツのフィードバック メカニズムとして GitHub の issue を段階的に廃止し、新しいフィードバック システムに置き換えます。 詳細については、「https://aka.ms/ContentUserFeedback」を参照してください。
フィードバックの送信と表示