Azure Toolkit for Eclipse のサインイン手順
Azure Toolkit for Eclipse には、Azure アカウントにサインインするための 2 つの方法が用意されています。
サインアウト方法も用意されています。
前提条件
この記事の手順を完了するには、Azure Toolkit for Eclipse をインストールする必要があります。これには、次のソフトウェア コンポーネントが必要です。
- Azure でサポートされている Java Development Kit (JDK)
- Eclipse IDE
- Azure Toolkit for Eclipse。詳細については、インストール ガイドを参照してください
- Azure Toolkit for Eclipse 用の自分の Azure アカウントにサインインしていること
Note
Eclipse Marketplace の Azure Toolkit for Eclipse に関するページに、このツールキットと互換性のあるビルドが一覧表示されています。
[Device Login]\(デバイスのログイン\) によって Azure アカウントにサインインする
このセクションでは、デバイス ログインによる Azure サインイン プロセスについて説明します。
Eclipse でプロジェクトを開きます。
[ツール]、[Azure]、[サインイン] の順にクリックします。

[Azure サインイン] ウィンドウで、[Device Login]\(デバイスのログイン\) を選択し、[サインイン] をクリックします。
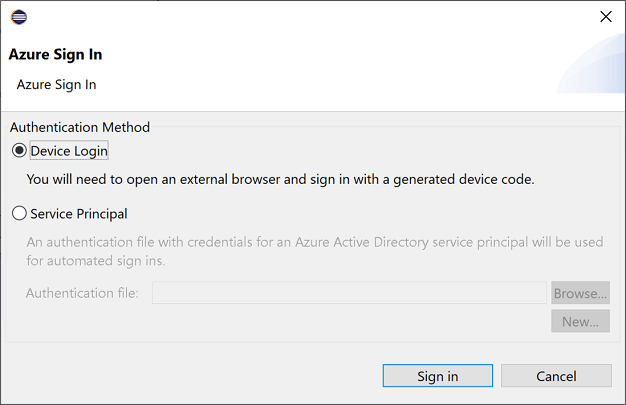
[Azure Device Login]\(Azure デバイスのログイ\) ダイアログで [Copy&Open]\(コピーして開く\) をクリックします。
Note
ブラウザーが開かない場合は、Internet Explorer、Firefox、Chrome などの外部ブラウザーを使用するように Eclipse を構成します。
[Preferences]\(設定\) - > [General]\(全般\) - > [Web Browser ]\(Web ブラウザー\) - > [Use external web browser in Eclipse]\(Eclipse で外部 Web ブラウザーを使用する\) の順に開きます
使用するブラウザーを選択します
ブラウザーで、該当のデバイス コード (前の手順で [Copy&Open]\(コピーして開く\) をクリックしたときにコピーされたもの) を貼り付け、[次へ] をクリックします。
Azure アカウントを選択し、サインインするために必要な認証手順を完了します。
サインインしたら、ブラウザーを閉じて Eclipse IDE に戻ります。 [Select Subscriptions]\(サブスクリプションの選択\) ダイアログ ボックスで、使用するサブスクリプションを選択し、[OK] をクリックします。
[サービス プリンシパル] によって Azure アカウントにサインインする
このセクションでは、サービス プリンシパル データを格納する資格情報ファイルを作成します。 このプロセスが完了すると、プロジェクトを開いたときに、Eclipse によって資格情報ファイルが使用されて、自動的に Azure にサインインします。
Eclipse でプロジェクトを開きます。
[ツール]、[Azure]、[サインイン] の順にクリックします。

[Azure サインイン] ウィンドウで、[サービス プリンシパル] を選択します。 サービス プリンシパル認証ファイルがまだない場合は、[新規] をクリックして作成します。 そうでない場合は、[参照] をクリックしてそれを開き、ステップ 8 に進むことができます。

[Azure Device Login]\(Azure デバイスのログイ\) ダイアログで [Copy&Open]\(コピーして開く\) をクリックします。
Note
ブラウザーが開かない場合は、IE や Chrome などの外部ブラウザーを使用するように Eclipse を構成します。
[Preferences]\(設定\) - > [General]\(全般\) - > [Web Browser ]\(Web ブラウザー\) - > [Use external web browser in Eclipse]\(Eclipse で外部 Web ブラウザーを使用する\) の順に開きます
使用するブラウザーを選択します
ブラウザーで、該当のデバイス コード (前の手順で [Copy&Open]\(コピーして開く\) をクリックしたときにコピーされたもの) を貼り付け、[次へ] をクリックします。
[Create authentication files]\(認証ファイルの作成\) ダイアログ ボックスが表示されたら、使用するサブスクリプションを選び、宛先ディレクトリを選択し、[開始] をクリックします。
[Service Principal Creatation Status]\(サービス プリンシパル作成状態\) ダイアログ ボックスで、ファイルが正常に作成されたら [OK] をクリックします。
作成されたファイルのアドレスは [Azure サインイン] ウィンドウに自動的に入力されるため、ここで [サインイン] をクリックします。
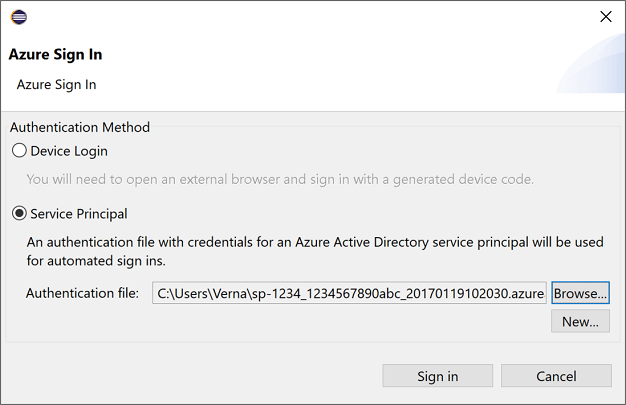
最後に、[サブスクリプションの選択] ダイアログ ボックスで、使用するサブスクリプションを選択し、[OK] をクリックします。
Azureアカウントからサインアウトする
前の手順によってアカウントを構成すると、Eclipse を起動するたびに自動的にサインインします。 ただし、Azure アカウントからサインアウトするには、次の手順を使用します。
Eclipse で、[ツール]、[Azure]、[サインアウト] の順にクリックします。
[Azure Sign Out (Azure サインアウト)] ダイアログ ボックスが表示されたら、[はい] をクリックします。
次のステップ
バグを報告したり、新機能をリクエストしたりするには、当社の GitHub リポジトリで問題を作成してください。 または、Stack Overflow でタグ azure-java-tools を使用して質問してください。
Azure での Java の使用方法の詳細については、以下のリンクを参照してください。
フィードバック
以下は間もなく提供いたします。2024 年を通じて、コンテンツのフィードバック メカニズムとして GitHub の issue を段階的に廃止し、新しいフィードバック システムに置き換えます。 詳細については、「https://aka.ms/ContentUserFeedback」を参照してください。
フィードバックの送信と表示