Configuration Manager Technical Preview バージョン 2104 の機能
適用対象: Configuration Manager (テクニカル プレビュー ブランチ)
この記事では、Configuration Manager バージョン 2104 のテクニカル プレビューで使用できる機能について説明します。 このバージョンをインストールして、テクニカル プレビュー サイトに新機能を更新して追加します。
この更新プログラムをインストールする前に 、テクニカル プレビュー に関する記事を確認してください。 この記事では、テクニカル プレビューの使用に関する一般的な要件と制限事項、バージョン間の更新方法、フィードバックの提供方法について説明します。
次のセクションでは、このバージョンで試す新機能について説明します。
テナントアタッチ: BitLocker 回復キー
テナントに接続されたデバイスの BitLocker 回復キーを、Microsoft Intune管理センターから取得できるようになりました。 たとえば、Configuration Managerにアクセスできないヘルプ デスク技術者は、Web ベースの管理センターを使用して、エンド ユーザーがデバイスの回復キーを取得するのに役立ちます。
この機能はまだプレビュー段階であるため、テクニカル プレビュー ブランチのConfiguration Manager コンソールから 管理 センター プレビュー オプションからアクセスする必要があります。
テナントアタッチを使用した BitLocker 回復キーの前提条件
管理ユーザーには、次のアクセス許可が必要です。
デバイス を含 むコレクションをスコープとする Collection オブジェクトで、次の手順を実行します。
Read
BitLocker 回復キーの読み取り
ユーザーに割り当てられた Intune ロール
Configuration Manager BitLocker 管理ポリシーをデバイスに適用します。
ぜひ、お試しください。
タスクを完了してみてください。 その後、機能に関するご 意見をお寄 せください。
Configuration Manager コンソールで、[資産とコンプライアンス] ワークスペースに移動し、[デバイス] ノードを選択します。
デバイスを選択します。 リボンの [デバイス] グループで、[スタート] を選択し、[センター プレビュー管理選択します。 このアクションにより、既定のブラウザーでMicrosoft Intune管理センターのプレビュー バージョンが開きます。
管理センターのプレビューで、デバイス メニューの [回復キー ] を選択します。 デバイスに暗号化されたドライブの一覧が表示されます。
ドライブの回復キーを表示するには、[ 回復キーの表示] を選択します。 このアクションにより、回復キーが公開されます。これにより、デバイスは回復キーをローテーションします。 [ はい] を 選択して続行し、キーを表示します。
右側のウィンドウには、BitLocker 回復キーを含むデバイス情報が表示されます。 コピー アイコンを選択して、キーをクリップボードにコピーします。 このアクションにより、ユーザーとの共有が容易になります。

テナントアタッチ: リソース エクスプローラーの履歴インベントリ データ
リソース エクスプローラーでは、Microsoft Intune管理センターでデバイス インベントリの履歴ビューを表示できます。 この機能はまだプレビュー段階であるため、テクニカル プレビュー ブランチのConfiguration Manager コンソールから 管理 センター プレビュー オプションからアクセスする必要があります。
ぜひ、お試しください。
タスクを完了してみてください。 その後、機能に関するご 意見をお寄 せください。
Configuration Manager コンソールで、[資産とコンプライアンス] ワークスペースに移動し、[デバイス] ノードを選択します。
デバイスを選択します。 リボンの [デバイス] グループで、[スタート] を選択し、[センター プレビュー管理選択します。 このアクションにより、既定のブラウザーでMicrosoft Intune管理センターのプレビュー バージョンが開きます。
管理センターのプレビューで、[ リソース エクスプローラー] を選択します。
クラスを選択し、日付時刻ピッカーにカスタム日付を入力して、履歴インベントリ データを取得します。
テナント接続: オフボード
テナントのアタッチを有効にすることで、非常に大きな価値を得ることができますが、まれに、階層のオンボードが必要になることがあります。 たとえば、オンプレミス環境が削除されたディザスター リカバリー シナリオの後に、オフボードが必要になる場合があります。 次の手順に従って、Microsoft Intune管理センターからConfiguration Manager階層を削除します。
- https://aka.ms/taoffboard に移動します。
- [テナント管理]、[コネクタとトークン] の順に選択します。
- [Microsoft Endpoint Configuration Manager (プレビュー)] を選択します。
- オフボードするサイトの名前を選択し、[削除] を選択します。
- このオプションは、2104 のテクニカル プレビュー サイトでのみ表示されます。
OS の展開中に階層化されたキーボード ドライバーをサポートする
フィードバックに基づいて、このリリースでは、OS の展開中に階層化されたキーボード ドライバーのサポートが追加されます。 このドライバーは、日本語と韓国語の言語で一般的な他の種類のキーボードを指定します。 詳細については、 LayeredDriver の設定に関するページを参照してください。
ぜひ、お試しください。
タスクを完了してみてください。 その後、機能に関するご 意見をお寄 せください。
OS イメージをインストールするタスク シーケンスを作成します。
[ OS イメージの適用 ] ステップで、[ 該当する場合はレイヤードライバーを選択する] セクションで、次のいずれかのオプションを選択します。
- 指定しない (
0): このオプションは既定値であり、unattend.xmlで LayeredDriver 設定を構成しません。 この動作は、以前のバージョンのConfiguration Managerと一致します。 - PC/AT 拡張キーボード (101/102 キー) (
1) - 韓国語 PC/AT 101-Key 互換キーボードまたは Microsoft Natural キーボード (タイプ 1) (
2) - 韓国語 PC/AT 101-Key 互換キーボードまたは Microsoft Natural キーボード (タイプ 2) (
3) - 韓国語 PC/AT 101-Key 互換キーボードまたは Microsoft Natural キーボード (タイプ 3) (
4) - 韓国語キーボード (103/106 キー) (
5) - 日本語キーボード (106/109 キー) (
6)
- 指定しない (
新しい OsdLayeredDriver タスク シーケンス変数を使用することもできます。 各オプションの後に示されている整数値を使用して、この変数を構成します。 smsts.log ファイルには、タスク シーケンスの実行時にこの設定の整数値が表示されます。
サポート センターの機能強化
このテクニカル プレビュー以降、サポート センター クライアント ツールの [コンテンツ] ビューの名前が [展開] に変更されました。 [デプロイ] から、現在デバイスを対象としているすべてのデプロイを確認できます。 新しいビューは、[ カテゴリ] と [状態] でグループ化されます。 ビューを並べ替えたりフィルター処理したりして、関心のあるデプロイを見つけるのに役立ちます。 結果ウィンドウでデプロイを選択して、詳細ウィンドウに詳細情報を表示します。
展開状態からソフトウェア更新プログラムの評価を実行する
ソフトウェア更新プログラムの 展開状態からソフトウェア更新プログラムの評価サイクルを実行するようにデバイスを右クリックして通知できるようになりました。 [ 資産の詳細 ] ウィンドウで 1 つのデバイスをターゲットにすることも、展開状態に基づいてデバイスのグループを選択することもできます。
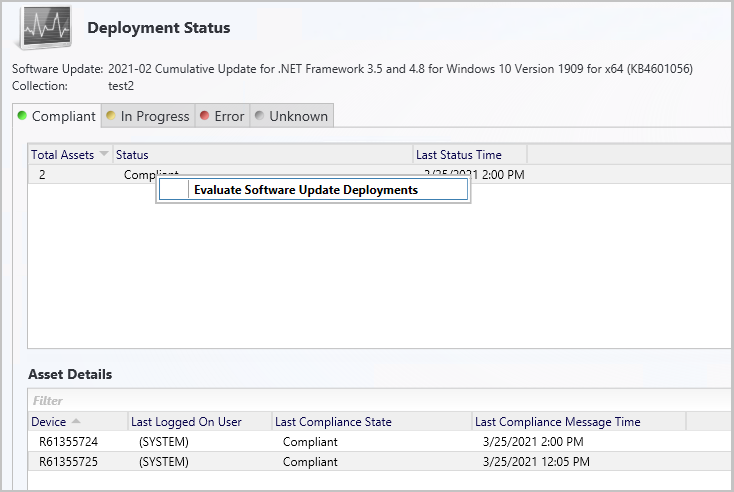
ぜひ、お試しください。
タスクを完了してみてください。 その後、機能に関するご 意見をお寄 せください。
- Configuration Manager コンソールで、[監視の概要>デプロイ]> に移動します。
- 展開の状態を監視するソフトウェア更新プログラム グループまたはソフトウェア更新プログラムを選択します。
- [ホーム] タブの [展開] グループで、[ 状態の表示] を選択します。
- デバイスの特定の展開状態を右クリックするか、単一のデバイスの [資産の 詳細 ] ウィンドウを右クリックします。
- [ ソフトウェア更新プログラムの展開の評価] を選択して、選択したデバイスに通知を送信し、ソフトウェア更新プログラムの展開の評価サイクルを実行します。
CMTrace の機能強化
このリリースには、CMTrace ログ ビューアーに複数のパフォーマンスの向上が含まれています。 Configuration Managerこのツールは、次の場所に自動的にインストールされます。
- サイト サーバーのツール ディレクトリ。 例:
cd.latest\SMSSETUP\Tools\CMTrace.exe - 管理ポイントのインストール ディレクトリ。 例:
C:\SMS_CCM\CMTrace.exe - クライアント インストール ディレクトリ。 例:
C:\Windows\CCM\CMTrace.exe - OS 展開ブート イメージ。 例:
X:\sms\bin\x64\CMTrace.exe
別の場所に CMTrace のコピーがある場合は、CMTrace を削除し、既定のパスのいずれかでコピーを使用することを検討してください。 ビジネス要件を満たすカスタムの場所にある場合は、それを最新の状態に保つプロセスがあることを確認してください。 カスタムの場所が他の顧客にとって有益な場合は、 製品のフィードバックを提出してください。
詳細については、「 コミュニティ ハブ項目への直接リンク」を参照してください。
ヒント
OneTrace は、サポート センターを備えたログ ビューアーです。 CMTrace と同様に機能し、多くの機能強化が行われました。 詳細については、「 サポート センター OneTrace」を参照してください。
PowerShell リリース ノート プレビュー
これらのリリース ノートは、テクニカル プレビュー バージョン 2104 のConfiguration Manager PowerShell コマンドレットの変更点をまとめたものです。
powerShell for Configuration Managerの詳細については、「Configuration Manager コマンドレットの概要」を参照してください。
変更されたコマンドレット
Get-CMApplicationGroup
修正されたバグ
正しいアプリ グループ パスを取得する問題を修正しました。
Import-CMQuery
修正されたバグ
インポート関数のブロックを解除する問題を修正しました。
New-CMSoftwareUpdateDeployment
破壊的でない変更
Comment パラメーターに Description エイリアスを追加しました。
Set-CMTSStepUpgradeOperatingSystem
破壊的でない変更
[OS のアップグレード] タスク シーケンス ステップの機能更新プログラムを指定する新しいパラメーター SoftwareUpdate を追加しました。
Remove-CMApplicationGroup
修正されたバグ
パイプラインを使用するときに正しいアプリ グループ パスを取得する問題を修正しました。
Set-CMClientSetting
破壊的でない変更
SoftwareMetering パラメーターにわかりやすい非推奨メッセージを追加しました。
Set-CMMsiDeploymentType
修正されたバグ
コンテンツの場所を変更するときに構成をリセットしないように、インストーラーの種類に従って展開の種類を更新します。
破壊的でない変更
ContentLocation パラメーターへのフォルダー パスを指定するためのサポートを追加します。
次の手順
Technical Preview ブランチのインストールまたは更新の詳細については、「 Technical preview」を参照してください。
Configuration Managerのさまざまなブランチの詳細については、「使用する必要があるConfiguration Managerのブランチ」を参照してください。
フィードバック
以下は間もなく提供いたします。2024 年を通じて、コンテンツのフィードバック メカニズムとして GitHub の issue を段階的に廃止し、新しいフィードバック システムに置き換えます。 詳細については、「https://aka.ms/ContentUserFeedback」を参照してください。
フィードバックの送信と表示
