Desktop Analyticsを使用してパイロットにデプロイする方法
Desktop Analyticsの利点の 1 つは、最も広い範囲の要因を提供するデバイスの最小セットを特定するのに役立ちます。 Windows のアップグレードと更新プログラムのパイロットにとって最も重要な要因に焦点を当てています。 パイロットがより成功していることを確認すると、運用環境の広範なデプロイにより迅速かつ自信を持って移行できます。
パイロットと運用を区別するには、次の定義を使用します。
パイロット: より大きなセットに展開する前に検証するデバイスのサブセット。 Desktop Analyticsを使用して、個々のデバイスをパイロット セットに追加します。 パイロットのデバイスは、次の場合にアップグレードする準備ができています。
既知の問題Microsoft持つすべての資産は、準備完了または準備完了 (修復あり) としてマークされています。注。
資産がアップグレード 不可 としてマークされていません。
運用: パイロットに含まれていないDesktop Analyticsに登録されているその他のすべてのデバイス。 すべての重要な資産と重要な資産が準備完了または準備完了 (修復あり) としてマークされている場合、運用デバイスはアップグレードする準備が整います。注意。 Desktop Analyticsは、他のすべての資産を自動的にサインオフします。
注:
Configuration Manager バージョン 2103 以降では、更新プログラムのロールアップ 10036164を使用して、項目を準備完了 (修復あり) とマークすることもできます。
デバイスを特定する
最初の手順は、パイロットに含めるデバイスを識別することです。 Desktop Analyticsは、報告されたデータに基づいてデバイスを推奨し、この一覧にデバイスを含めたり置き換えたりすることができます。
Desktop Analytics ポータルに移動し、[管理] グループで [デプロイ プラン] を選択します。
デプロイ 計画を選択します。
展開計画メニューの [準備] グループで、[ パイロットの識別] を選択します。
Desktop Analyticsからのデータが表示され、最適なカバレッジを得るために含めて推奨されるデバイスの数が表示されます。 このアルゴリズムは、主に重要で重要なアプリの使用と、ハードウェア構成の幅に基づいています。
追加の推奨デバイスの一覧に対して次のアクションを実行します。
- [すべてパイロットに追加]: 推奨されるすべてのデバイスをパイロット グループに追加します
- パイロットに追加する: 個々のデバイスのみを追加する
- パイロットから特定のデバイスを交換する
推奨されるデバイスを含まれるパイロット リストに追加すると、パイロットの重要で重要な資産のカバレッジと冗長性が増えます。 冗長性が高いということは、対象となる資産に、パイロットに含まれるデバイスの数が統計的に有意に多いことを意味します。
グローバル パイロット
また、パイロットを含めるか、パイロットから除外するConfiguration Manager コレクションに関するシステム全体の決定を行うこともできます。 メインのDesktop Analytics メニューの [グローバル設定] グループで、[グローバル パイロット] を選択します。
複数のConfiguration Manager階層を同じDesktop Analytics インスタンスに接続する場合、階層の表示名はグローバル パイロット構成のコレクション名のプレフィックスになります。 この名前は、Configuration Manager コンソールのDesktop Analytics接続の Display Name プロパティです。
Desktop Analyticsに登録されているデバイスの合計の 20% を超えるコレクションは含めないでください。 大規模なコレクションを含める場合、ポータルに警告が表示されます。 警告なしで複数の小さなコレクションを含めることができますが、パイロット内のデバイスの数に注意してください。
特定のConfiguration Manager階層のデプロイ 計画に対する正確なパイロット推奨事項を取得するには、その階層のコレクションのみを含めます。
例
[すべてのWindows 10 クライアント] コレクションをターゲットにするように、Configuration ManagerでDesktop Analytics接続を構成します。 このアクションにより、すべてのクライアントがサービスに登録されます。
また、Desktop Analyticsと同期する追加のコレクションも構成します。
すべての北米 Windows 10 クライアント (3,000 台のデバイス)
すべてのヨーロッパ Windows 10 クライアント (3,000 デバイス)
すべてのドッグフード デバイス (合計 200 台のデバイス、そのうち 150 台がすべての北米 Windows 10 クライアント コレクションにも含まれます)
CEO オフィス (20 台のデバイス)
[グローバル パイロット設定] には、[すべての dogfood デバイス] コレクションが含まれます。 CEO オフィス コレクションは除外します。
デプロイ 計画を作成し、ターゲット グループとして [すべての北米 Windows 10 クライアント コレクション] を選択します。 この展開計画は、北米内のすべてのWindows 10デバイスに対するものです。
[パイロット デバイスが含まれる] リストには、ターゲット グループ内のデバイスのサブセットが含まれています。すべての北米 Windows 10 クライアントとグローバル パイロット包含リスト: すべての dogfood デバイス。 この一覧には 150 台のデバイスが含まれます。これは、すべての dogfood デバイス コレクション内の 150 台のデバイスのみがWindows 10実行されるためです。
[その他の推奨デバイス] の一覧には、重要な資産の最大カバレッジと冗長性を提供するターゲット グループの一連のデバイスが含まれています。 Desktop Analyticsは、グローバル パイロット除外リスト内のすべてのデバイス (CEO オフィス) から除外されます。
問題に対処する
Desktop Analytics ポータルを使用して、デプロイをブロックする可能性がある資産に関する報告された問題を確認します。 次に、推奨される修正プログラムを承認、拒否、または変更します。 パイロットデプロイを開始する前に、すべての項目を 準備完了 としてマークする必要があります。 Configuration Manager バージョン 2103 以降では、更新プログラムのロールアップ 10036164を使用して、項目を準備完了 (修復あり) とマークすることもできます。
Desktop Analytics ポータルに移動し、[管理] グループで [デプロイ プラン] を選択します。
デプロイ 計画を選択します。
展開計画メニューの [準備] グループで、[ パイロットの準備] を選択します。
[ アプリ ] タブで、入力が必要なアプリを確認します。
アプリごとに、アプリ名を選択します。 情報ウィンドウで推奨事項を確認し、アップグレードの決定を選択します。
[未確認] または [未確認] を選択した場合、Desktop Analyticsには、このアプリを含むデバイスはパイロット展開に含まれません。
[準備完了 (修復あり)] を選択した場合は、修復に関するメモを使用して、問題に対処するために実行するアクションをキャプチャします (製造元の推奨バージョンの再インストールや検索など)。
他のアセットに対してこのレビューを繰り返します。
このレビュー プロセスに役立つ詳細については、「 互換性評価」を参照してください。
ソフトウェアの作成
Windows を展開する前に、まずConfiguration Managerでソフトウェア オブジェクトを作成します。 詳細については、「インプレース アップグレード タスク シーケンスWindows 10」を参照してください。
パイロット デバイスへのデプロイ
Configuration Managerは、Desktop Analyticsのデータを使用して、パイロットおよび運用デプロイのコレクションを作成します。 これらのコレクションは、[ 資産とコンプライアンス ] ワークスペースの [ デバイス コレクション] ノードの [展開プラン] フォルダーにあります。
重要
これらのコレクションは、Desktop Analytics展開計画のConfiguration Managerによって管理されます。 手動による変更はサポートされていません。 これらのコレクションのいずれかを削除した場合、Desktop Analyticsは機能せず、もう一度Configuration Manager接続する必要があります。
各展開フェーズ後にデバイスが正常であることを確認するには、次の手順に従って、Desktop Analytics統合フェーズ展開を作成します。
Configuration Manager コンソールで、[ソフトウェア ライブラリ] に移動し、[サービスDesktop Analytics展開] を展開し、[展開計画] ノードを選択します。
展開計画を選択し、リボンの [展開プランの詳細 ] を選択します。
リボンで [ 段階的配置の作成] を選択します。 このアクションにより、段階的展開の作成ウィザードが起動します。
ヒント
パイロット コレクション専用のクラシック タスク シーケンス展開を作成する場合は、[パイロット状態] タイルで [デプロイ] を選択します。 このアクションにより、ソフトウェアの展開ウィザードが起動します。 詳細については、「 タスク シーケンスのデプロイ」を参照してください。
デプロイの名前を入力し、使用するタスク シーケンスを選択します。 [既定の 2 フェーズデプロイを自動的に作成する] オプションを使用し、次のコレクションを構成します。
最初のコレクション: この展開計画の パイロット コレクションを見つけて選択します。 このコレクションの標準の名前付け規則は です
<deployment plan name> (Pilot)。2 つ目のコレクション: この展開計画の 運用 コレクションを見つけて選択します。 このコレクションの標準の名前付け規則は です
<deployment plan name> (Production)。
注:
Desktop Analytics統合により、Configuration Managerはデプロイ 計画のパイロット コレクションと運用コレクションを自動的に作成します。 使用する前に、これらのコレクションが同期されるまでに時間がかかる場合があります。 詳細については、「 トラブルシューティング - データ待機時間」を参照してください。
これらのコレクションは、Desktop Analytics展開計画デバイス用に予約されています。 これらのコレクションに対する手動変更はサポートされていません。
ウィザードを完了して、段階的な展開を構成します。 詳細については、「 段階的なデプロイの作成」を参照してください。
注:
既定の設定を使用して、 遅延期間 (日数) 後にこのフェーズを自動的に開始します。 2 番目のフェーズを開始するには、次の条件を満たす必要があります。
- 最初のフェーズは、 成功のデプロイ成功率 基準に達します。 この設定は、段階的なデプロイで構成します。
- 重要で重要な資産を準備完了としてマークするには、Desktop Analyticsでアップグレードの決定を確認して行う必要があります。 詳細については、「 アップグレードの決定が必要な資産を確認する」を参照してください。
- Desktop Analyticsは、準備完了条件を満たす運用デバイスをConfiguration Manager コレクションに同期します。
重要
これらのコレクションは、メンバーシップの変更に応じて同期を続けます。 たとえば、資産に関する問題を特定し、それを [いいえ] としてマークすると、その資産を持つデバイスは 準備完了 条件を満たさなくなります。 これらのデバイスは、運用環境の展開コレクションから削除されます。
監視する
Configuration Manager コンソール
デプロイ 計画を開きます。 [ アップグレードの決定の準備 - 全体的な状態] タイルには、デプロイ 計画の状態の概要が表示されます。 この状態は、パイロット コレクションと運用コレクションの両方に対して行います。 デバイスは、次のいずれかのカテゴリに分類できます。
最新: デバイスは、この展開計画のターゲット Windows バージョンにアップグレードされました
アップグレードの決定が完了しました: 次のいずれかの状態。
修復の準備ができているか準備ができている注目すべき資産を持つデバイス
デバイスの状態が ブロックされている、 デバイスを交換 する、または デバイスを再インストールする
未確認: 注目に値する資産を持つデバイス レビューまたはレビュー中
[パイロット状態] タイルと [運用状態] タイルでデバイスの状態が更新され、次のアクションが実行されます。
- 互換性評価に変更を加えます
- デバイスがターゲット バージョンの Windows にアップグレードされる
- デプロイの進行状況
他のタスク シーケンスの展開と同じConfiguration Manager展開監視を使用することもできます。 詳細については、「 OS のデプロイの監視」を参照してください。
Desktop Analytics ポータル
Desktop Analytics ポータルを使用して、展開計画の状態を表示します。 デプロイ 計画を選択し、[プランの 概要] を選択します。
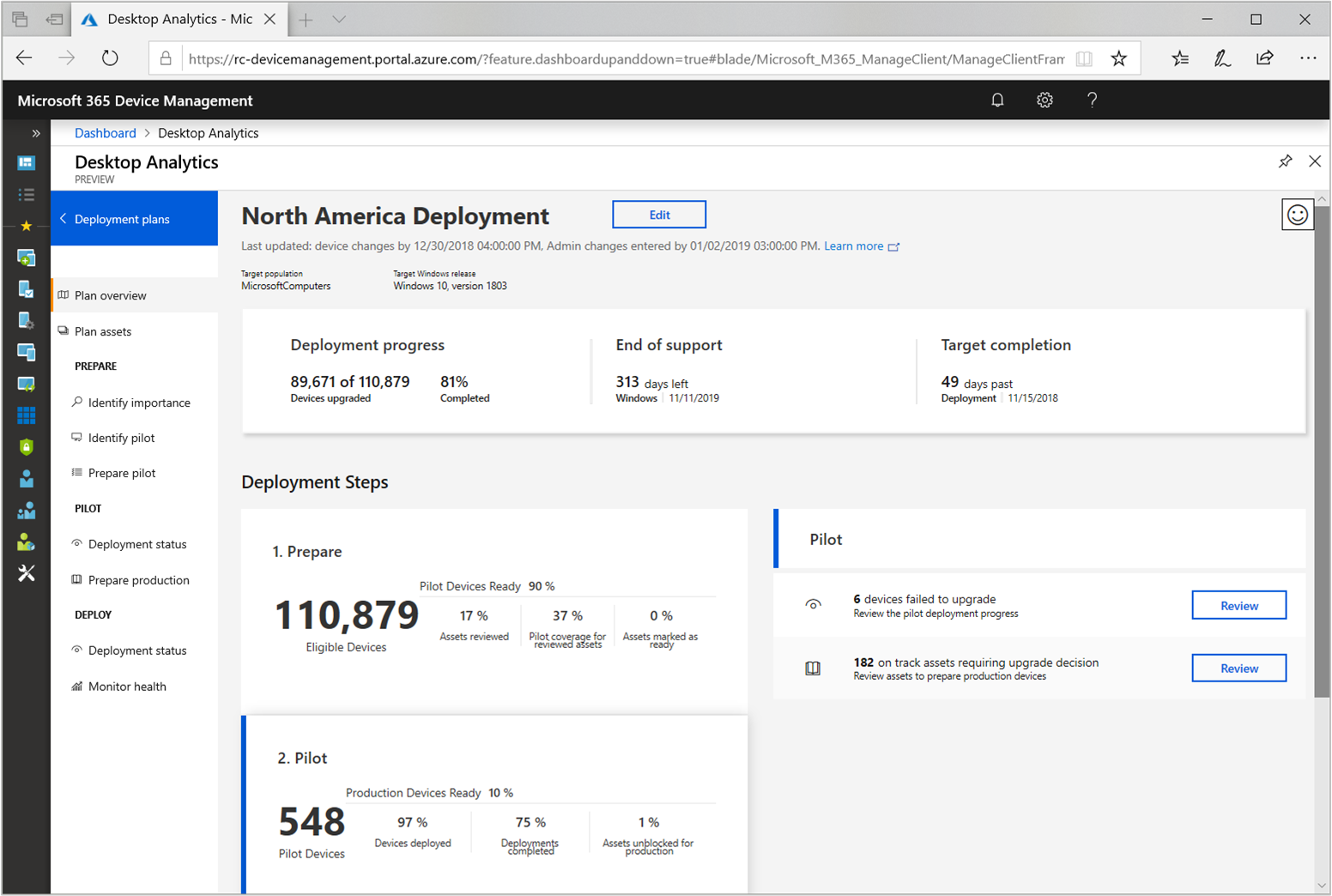
[ パイロット ] タイルを選択します。 パイロットデプロイの現在の状態をまとめたものです。 このタイルには、開始されていない、進行中、完了した、または問題を返していないデバイスの数のデータも表示されます。
エラーやその他の問題を報告するすべてのデバイスは、右側の [パイロットの詳細] 領域にも一覧表示されます。 報告された問題の詳細を取得するには、[ 確認] を選択します。 このアクションにより、ビューが [デプロイの状態] ページに変更されます。
注:
2021 年 7 月以降、[ デプロイの状態] ページでは、過去 28 日間のデプロイ データのみが報告されます。 詳細については、「 Windows 診断データ プロセッサの構成のサポート」を参照してください。
[ 展開の状態] ページには、次のカテゴリのデバイスが一覧表示されます。
- [未開始]
- 処理中
- 完了
- 注意が必要 - デバイス
- 注意が必要 - 問題
[要注意] カテゴリには同じ情報が表示されますが、並べ替えが異なります。
いずれかのビューで特定の一覧を選択して、検出された問題の詳細を取得します。
これらのデプロイの問題に対処すると、ダッシュボードには引き続きデバイスの進行状況が表示されます。 デバイスが [ 注意が必要] から [完了] に移動すると更新されます。
次の手順
運用データを収集するために、パイロットをしばらく実行します。 パイロット デバイスのユーザーにアプリのテストを促します。
パイロットデプロイが成功条件を満たしたら、次の記事に移動して運用環境にデプロイします。
フィードバック
以下は間もなく提供いたします。2024 年を通じて、コンテンツのフィードバック メカニズムとして GitHub の issue を段階的に廃止し、新しいフィードバック システムに置き換えます。 詳細については、「https://aka.ms/ContentUserFeedback」を参照してください。
フィードバックの送信と表示