Intune でキオスクとして実行する Windows 10/11 以降のデバイス設定
注:
Intune では、この記事に記載されている設定よりも多くの設定がサポートされる場合があります。 すべての設定が文書化されているわけではないので、文書化されません。 構成できる設定を確認するには、デバイス構成ポリシーを作成し、[ 設定カタログ] を選択します。 詳細については、「 設定カタログ」を参照してください。
Windows 10/11 デバイスでは、これらのデバイスをシングル アプリ キオスク モードで実行するように構成できます。 Windows 10デバイスでは、これらのデバイスをマルチアプリ キオスク モードで実行するように構成できます。 マルチアプリ キオスクのサポートWindows 11詳細については、「Windows 11 デバイスでマルチアプリ キオスクを設定する」を参照してください。
この記事では、Windows クライアント デバイスで制御できるいくつかの設定について説明します。 モバイル デバイス管理 (MDM) ソリューションの一部として、これらの設定を使用して、キオスク モードで実行するように Windows クライアント デバイスを構成します。
Intune 管理者は、これらの設定を作成してデバイスに割り当てることができます。
Intune の Windows キオスク機能の詳細については、「 キオスク設定の構成」を参照してください。
開始する前に
このキオスク プロファイルは、 Microsoft Edge キオスク設定を使用して作成したデバイス制限プロファイルに直接関連します。 要約すると、次のとおりです。
- このキオスク プロファイルを作成して、キオスク モードでデバイスを実行します。
- デバイス制限プロファイルを作成し、Microsoft Edge で許可されている特定の機能と設定を構成します。
ファイル、スクリプト、ショートカットがローカル システム上にあることを確認します。 その他の Windows 要件など、詳細については、「 スタート 画面レイアウトのカスタマイズとエクスポート」を参照してください。
キオスク プロファイルは、標準ユーザー アカウントに対して読み込まれます。 キオスク プロファイルは、ローカル管理者グループのメンバーに対して読み込まれません。
重要
このキオスク プロファイルは、 必ず Microsoft Edge プロファイルと同じデバイスに割り当てます。
シングル アプリ、全画面表示キオスク
Web ブラウザーやストア アプリなど、デバイス上で実行されるアプリは 1 つだけです。
キオスク モードを選択する: [ シングル アプリ、全画面表示キオスク] を選択します。
ユーザー ログオンの種類: アプリを実行するアカウントの種類を選択します。 次のようなオプションがあります。
- 自動ログオン (バージョン 1803 以降Windows 10): ゲスト アカウントと同様に、ユーザーのサインインを必要としない一般向け環境のキオスクで使用します。 この設定では 、AssignedAccess CSP を使用します。
- ローカル ユーザー アカウント: ローカル (デバイス) ユーザー アカウントを入力します。 入力したアカウントがキオスクにサインインします。
アプリケーションの種類: アプリケーションの種類を選択します。 次のようなオプションがあります。
Microsoft Edge ブラウザーの追加: Microsoft Edge バージョン 87 以降の場合は、このオプションを選択します。
注:
これらの設定により、デバイスで Microsoft Edge ブラウザーが有効になります。 Microsoft Edge の設定を構成するには、 設定カタログを使用するか、 管理用テンプレートを作成します。
- Edge キオスク URL: Microsoft Edge ブラウザーが開いて再起動したときに開く既定の Web ページを入力します。 たとえば、「
https://www.contoso.com」または「http://bing.com」と入力します。 - Microsoft Edge キオスク モードの種類: キオスク モードの種類を選択します。 どちらのオプションも、ユーザー データの保護に役立ちます。
- パブリック閲覧 (InPrivate): 制限付きのマルチタブ バージョンの Microsoft Edge を実行します。 ユーザーは、パブリックに閲覧したり、閲覧セッションを終了したりできます。
- Digital/Interactive Signage (InPrivate): URL を全画面表示で開き、その Web サイトのコンテンツのみが表示されます。 デジタル サインの設定では、この機能の詳細について説明しています。
これらのオプションの詳細については、「 キオスク モードのサポート ポリシー」を参照してください。
- [アイドル時間の後にブラウザーを更新する]: ブラウザーを再起動する必要があるアイドル時間を 0 から 1440 分で入力します。 アイドル時間は、ユーザーの最後の操作です。
- Edge キオスク URL: Microsoft Edge ブラウザーが開いて再起動したときに開く既定の Web ページを入力します。 たとえば、「
ブラウザー Microsoft Edge 従来版追加する: Microsoft Edge バージョン 77 およびバージョン 45 以前の場合は、このオプションを選択します。
注:
この設定により、デバイス上の Microsoft Edge ブラウザーが有効になります。
- Microsoft Edge バージョン 77 以降の設定を構成するには、 設定カタログを使用するか、 管理用テンプレートを作成します。
- Microsoft Edge バージョン 45 以前を構成するには、 デバイス制限プロファイルを作成し、 設定を構成します。
Microsoft Edge キオスク モードの種類: キオスク モードの種類を選択します。 どちらのオプションも、ユーザー データの保護に役立ちます。
- デジタル/対話型サイネージ: URL を全画面表示で開き、その Web サイトのコンテンツのみが表示されます。 デジタル サインの設定では、この機能の詳細について説明しています。
- パブリック 閲覧 (InPrivate): 制限付きのマルチタブ バージョンの Microsoft Edge を実行します。 ユーザーは、パブリックに閲覧したり、閲覧セッションを終了したりできます。
これらのオプションの詳細については、「 Microsoft Edge キオスク モードの展開」を参照してください。
キオスク ブラウザーの追加: [ キオスク ブラウザーの設定] を選択します。 これらの設定は、キオスク上の Web ブラウザー アプリを制御します。 キオスク ブラウザー アプリ はストアから入手し、 クライアント アプリとして Intune に追加してください。 次に、キオスク デバイスにアプリを割り当てます。
次の設定を入力します。
既定のホーム ページ URL: キオスク ブラウザーが開いたとき、またはブラウザーが再起動したときに表示される既定の URL を入力します。 たとえば、「
http://bing.com」または「http://www.contoso.com」と入力します。ホーム ボタン: キオスク ブラウザーのホーム ボタンを 表示 または 非表示にします 。 既定では、ボタンは表示されません。
ナビゲーション ボタン: 前方ボタンと戻るボタンを 表示 または 非表示にします 。 既定では、ナビゲーション ボタンは表示されません。
[セッションの終了] ボタン: セッション終了ボタンを 表示 または 非表示にします 。 表示されると、ユーザーはボタンを選択し、セッションの終了を求めるメッセージが表示されます。 確認が完了すると、ブラウザーはすべての閲覧データ (Cookie、キャッシュなど) をクリアし、既定の URL を開きます。 既定では、ボタンは表示されません。
[アイドル時間が経過した後にブラウザーを更新する]: キオスク ブラウザーが新しい状態で再起動されるまでの 1 ~ 1440 分のアイドル時間を入力します。 アイドル時間は、ユーザーの最後の操作から数分です。 既定では、値は空または空白です。つまり、アイドル タイムアウトはありません。
許可されている Web サイト: この設定を使用して、特定の Web サイトを開くことを許可します。 つまり、この機能を使用して、デバイス上の Web サイトを制限または禁止します。 たとえば、すべての Web サイトを開
http://contoso.comくことを許可できます。 既定では、すべての Web サイトが許可されます。特定の Web サイトを許可するには、許可されている Web サイトの一覧を含むファイルを別々の行にアップロードします。 ファイルを追加しない場合、すべての Web サイトが許可されます。 既定では、Intune では Web サイトのすべてのサブドメインが許可されます。 たとえば、ドメインを入力します
sharepoint.com。 Intune では、、などcontoso.sharepoint.commy.sharepoint.com、すべてのサブドメインが自動的に許可されます。 アスタリスク (*) などのワイルドカードは入力しないでください。サンプル ファイルは、次の一覧のようになります。
http://bing.com
https://bing.com
http://contoso.com
https://contoso.com
office.com
注:
Microsoft キオスク ブラウザーを使用して自動ログオンが有効になっているWindows 10/11 キオスクでは、ビジネス向け Microsoft Storeのオフライン ライセンスを使用する必要があります。 この要件は、Autologon がMicrosoft Entra資格情報を持たないローカル ユーザー アカウントを使用するためです。 そのため、オンライン ライセンスは評価できません。 詳細については、「 オフライン アプリの配布」を参照してください。
ストア アプリの追加: [ ストア アプリの追加] を選択し、一覧からアプリを選択します。
アプリが一覧表示されていませんか? 「クライアント アプリ」の手順を使用して、いくつかを追加します。
[アプリの再起動のメンテナンス期間の指定]: アプリのインストールを完了するか、更新プログラムのインストールを完了するために再起動が必要なアプリもあります。 [必須] を選択 すると、メンテナンス期間が作成されます。 アプリで再起動が必要な場合は、このウィンドウで再起動されます。
また、次のように入力します。
メンテナンス期間の開始時刻: 再起動が必要なアプリの更新プログラムのクライアントのチェックを開始する日付と時刻を選択します。 既定の開始時刻は午前 0 時 (0 分) です。 空白の場合、アプリの更新プログラムがインストールされてから 3 日後に、スケジュールされていない時間にアプリが再起動されます。
メンテナンス期間の繰り返し: 既定値は毎日です。 アプリ更新プログラムのメンテナンス期間が実行される頻度を選択します。 予定外のアプリの再起動を回避するために、推奨事項は Daily です。
[未構成] (既定) に設定すると、Intune では、この設定は変更または更新されません。
ApplicationManagement/ScheduleForceRestartForUpdateFailures CSP
マルチアプリ キオスク
注:
現時点では、Intune を使用して、Windows 10 デバイスでマルチアプリ キオスクを構成できます。 マルチアプリ キオスクのサポートWindows 11詳細については、「Windows 11 デバイスでマルチアプリ キオスクを設定する」を参照してください。
デバイス上で複数のアプリを実行します。 このモードのアプリは、スタート メニューで使用できます。 これらのアプリは、ユーザーが開くことができる唯一のアプリです。 アプリが別のアプリに依存している場合は、両方のアプリを許可されているアプリの一覧に追加します。 たとえば、インターネット エクスプローラー 64 ビットは、インターネット エクスプローラー 32 ビットに依存します。 そのため、 と C:\Program Files (x86)\Internet Explorer\iexplore.exeを許可C:\Program Files\internet explorer\iexplore.exeする必要があります。
キオスク モードを選択する: [ マルチ アプリ キオスク] を選択します。
S モード デバイスのターゲット Windows 10:
- はい: キオスク プロファイルでストア アプリと AUMID アプリを許可します。 Win32 アプリは除外されます。
- いいえ: キオスク プロファイルでストア アプリ、Win32 アプリ、および AUMID アプリを許可します。 このキオスク プロファイルは、S モード デバイスには展開されません。
ユーザー ログオンの種類: アプリを実行するアカウントの種類を選択します。 次のようなオプションがあります。
- 自動ログオン (バージョン 1803 以降Windows 10): ゲスト アカウントと同様に、ユーザーのサインインを必要としない一般向け環境のキオスクで使用します。 この設定では 、AssignedAccess CSP を使用します。
- ローカル ユーザー アカウント: ローカル (デバイスに) ユーザー アカウントを 追加 します。 入力したアカウントがキオスクにサインインします。
- Microsoft Entraユーザーまたはグループ (バージョン 1803 以降Windows 10) : [追加] を選択し、一覧から [ユーザーまたはグループMicrosoft Entra選択します。 複数のユーザーとグループを選択できます。 [選択] を選んで変更を保存します。
- HoloLens ビジター: 訪問者アカウントは、 共有 PC モードの概念で説明されているように、ユーザーの資格情報や認証を必要としないゲスト アカウントです。
ブラウザーとアプリケーション: キオスク デバイスで実行するアプリを追加します。 いくつかのアプリを追加できることに注意してください。
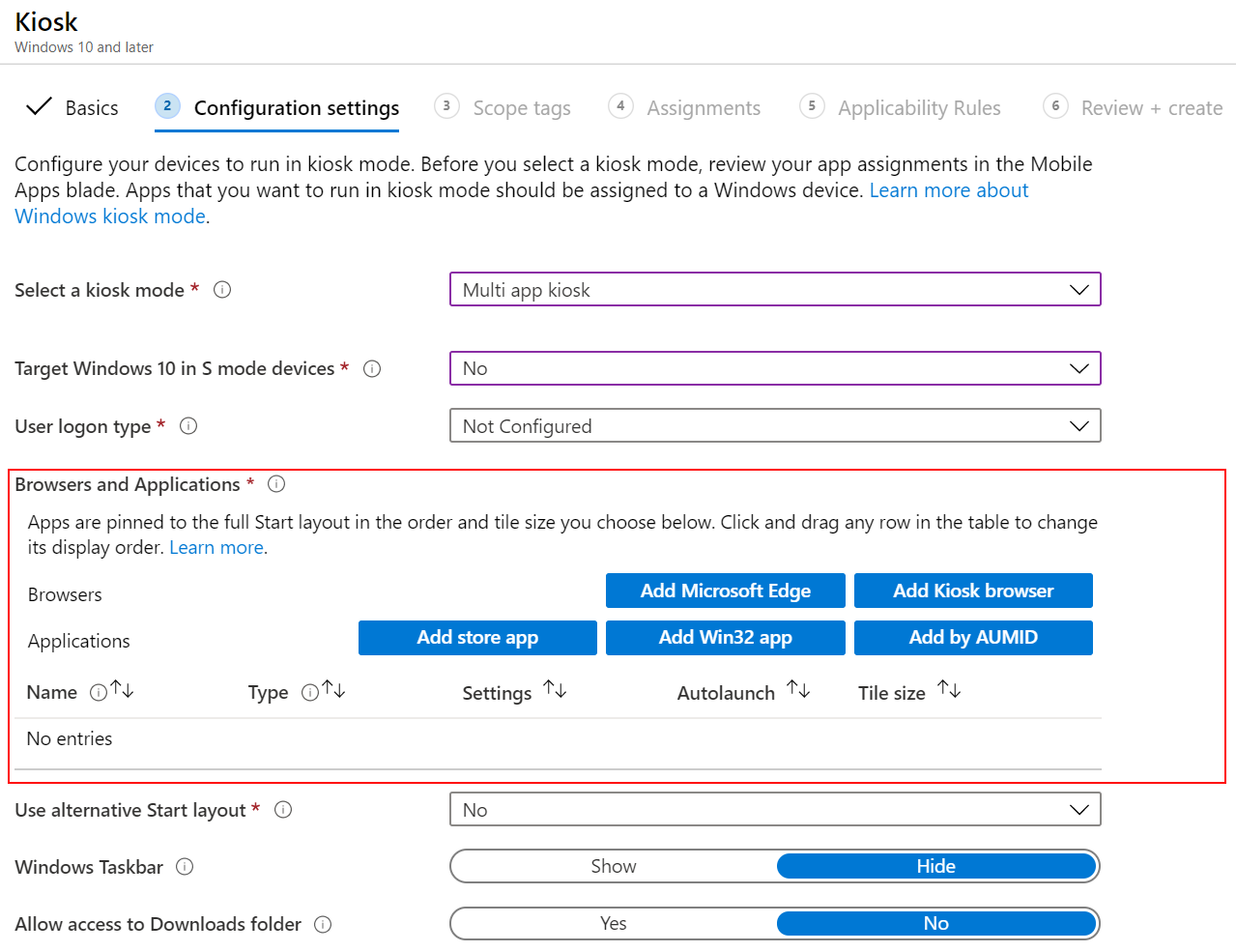
ブラウザー
[Microsoft Edge 従来版の追加]: Microsoft Edge バージョン 77 およびバージョン 45 以前の場合は、このオプションを選択します。 Microsoft Edge がアプリ グリッドに追加され、すべてのアプリケーションがこのキオスクで実行できます。 Microsoft Edge キオスク モードの種類を選択します。
- 標準モード (Microsoft Edge のフル バージョン): すべての閲覧機能を備えたフル バージョンの Microsoft Edge を実行します。 ユーザー データと状態は、セッション間で保存されます。
- パブリック閲覧 (InPrivate): 全画面表示モードで実行されるキオスク向けにカスタマイズされたエクスペリエンスを使用して、Microsoft Edge InPrivate のマルチタブ バージョンを実行します。
これらのオプションの詳細については、「 Microsoft Edge キオスク モードの展開」を参照してください。
注:
この設定により、デバイス上の Microsoft Edge ブラウザーが有効になります。
- Microsoft Edge バージョン 77 以降の設定を構成するには、 設定カタログを使用するか、 管理用テンプレートを作成します。
- Microsoft Edge バージョン 45 以前を構成するには、 デバイス制限プロファイルを作成し、 設定を構成します。
キオスク ブラウザーの追加: これらの設定は、キオスク上の Web ブラウザー アプリを制御します。 クライアント アプリを使用して、キオスク デバイスに Web ブラウザー アプリをデプロイしてください。
次の設定を入力します。
既定のホーム ページ URL: キオスク ブラウザーが開いたとき、またはブラウザーが再起動したときに表示される既定の URL を入力します。 たとえば、「
http://bing.com」または「http://www.contoso.com」と入力します。ホーム ボタン: キオスク ブラウザーのホーム ボタンを 表示 または 非表示にします 。 既定では、ボタンは表示されません。
ナビゲーション ボタン: 前方ボタンと戻るボタンを 表示 または 非表示にします 。 既定では、ナビゲーション ボタンは表示されません。
[セッションの終了] ボタン: セッション終了ボタンを 表示 または 非表示にします 。 表示されると、ユーザーはボタンを選択し、セッションの終了を求めるメッセージが表示されます。 確認が完了すると、ブラウザーはすべての閲覧データ (Cookie、キャッシュなど) をクリアし、既定の URL を開きます。 既定では、ボタンは表示されません。
[アイドル時間後にブラウザーを更新する]: キオスク ブラウザーが新しい状態で再起動されるまでのアイドル時間 (1 ~ 1440 分) を入力します。 アイドル時間は、ユーザーの最後の操作から数分です。 既定では、値は空または空白です。つまり、アイドル タイムアウトはありません。
許可されている Web サイト: この設定を使用して、特定の Web サイトを開くことを許可します。 つまり、この機能を使用して、デバイス上の Web サイトを制限または禁止します。 たとえば、すべての Web サイトを開
contoso.com*くことを許可できます。 既定では、すべての Web サイトが許可されます。特定の Web サイトを許可するには、許可されている Web サイトの一覧を含む .csv ファイルをアップロードします。 .csv ファイルを追加しない場合、すべての Web サイトが許可されます。
注:
Microsoft キオスク ブラウザーを使用して自動ログオンが有効になっているキオスクWindows 10は、ビジネス向け Microsoft Storeのオフライン ライセンスを使用する必要があります。 この要件は、Autologon がMicrosoft Entra資格情報を持たないローカル ユーザー アカウントを使用するためです。 そのため、オンライン ライセンスは評価できません。 詳細については、「 オフライン アプリの配布」を参照してください。
アプリケーション
ストア アプリの追加: ビジネス向け Microsoft Storeからアプリを追加します。 アプリが一覧に表示されていない場合は、アプリを取得して Intune に追加できます。 たとえば、キオスク ブラウザー、Excel、OneNote などを追加できます。
Win32 アプリの追加: Win32 アプリは、Visual Studio Code や Google Chrome などの従来のデスクトップ アプリです。 次のプロパティを入力します。
- アプリケーション名: 必須。 アプリケーションの名前を入力します。
- アプリ実行可能ファイルのローカル パス: 必須。 または
C:\Program Files (x86)\Google\Chrome\Application\chrome.exeなどC:\Program Files (x86)\Microsoft VS Code\Code.exe、実行可能ファイルへのパスを入力します。 - Win32 アプリのアプリケーション ユーザー モデル ID (AUMID): Win32 アプリのアプリケーション ユーザー モデル ID (AUMID) を入力します。 この設定は、デスクトップ上のタイルの開始レイアウトを決定します。 この ID を取得するには、「 Get-StartApps」を参照してください。
AUMID による追加: このオプションを使用して、メモ帳や電卓などの受信トレイ Windows アプリを追加します。 次のプロパティを入力します。
- アプリケーション名: 必須。 アプリケーションの名前を入力します。
- アプリケーション ユーザー モデル ID (AUMID): 必須。 Windows アプリのアプリケーション ユーザー モデル ID (AUMID) を入力します。 この ID を取得するには、 インストールされているアプリのアプリケーション ユーザー モデル ID を見つける方法に関するページを参照してください。
AutoLaunch: 省略可能。 アプリとブラウザーを追加したら、1 つのアプリまたはブラウザーを選択して、ユーザーがサインインしたときに自動的に開きます。 自動起動できるアプリまたはブラウザーは 1 つだけです。
タイル サイズ: 必須。 アプリを追加したら、[小]、[中]、[ワイド]、または [大] のアプリ タイル サイズを選択します。
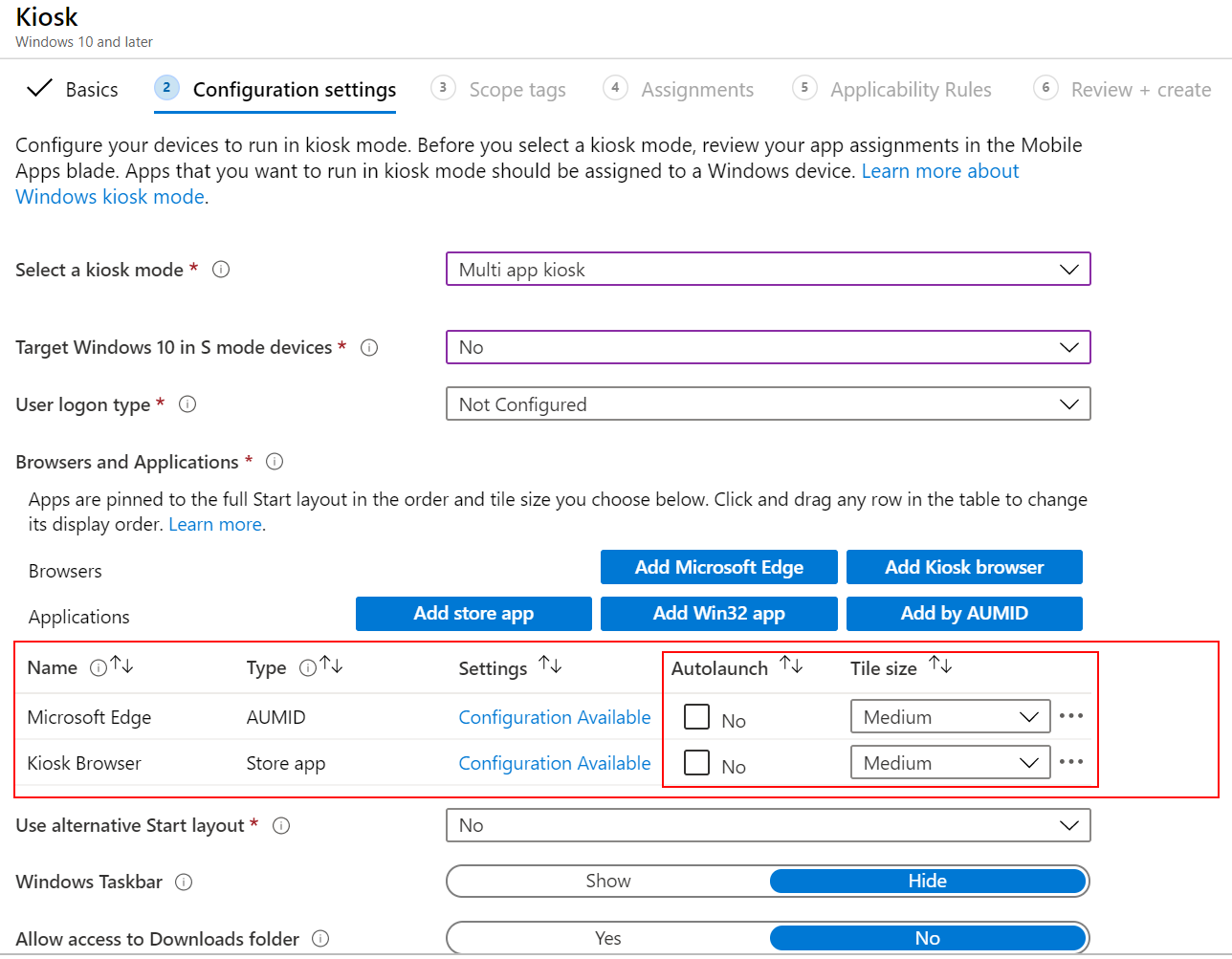
ヒント
すべてのアプリを追加した後、一覧でアプリをクリックしてドラッグすることで、表示順序を変更できます。
代替のスタート 画面レイアウトを使用する: [ はい ] を選択して、アプリの順序など、スタート メニューにアプリがどのように表示されるかを説明する XML ファイルを入力します。 スタート メニューでさらにカスタマイズが必要な場合は、このオプションを使用します。 スタート 画面レイアウトのカスタマイズとエクスポート には、いくつかのガイダンスとサンプル XML があります。
Windows タスク バー: タスク バーの 表示 / 非表示 を選択します。 既定では、タスク バーは表示されません。 Wi-Fi アイコンなどのアイコンが表示されますが、エンド ユーザーは設定を変更できません。
[ダウンロード フォルダーへのアクセスを許可する]: [はい] を選択して、ユーザーが Windows エクスプローラーの [ダウンロード] フォルダーにアクセスできるようにします。 既定では、[ダウンロード] フォルダーへのアクセスは無効になっています。 この機能は、エンド ユーザーがブラウザーからダウンロードしたアイテムにアクセスするために一般的に使用されます。
[アプリの再起動のメンテナンス期間の指定]: アプリのインストールを完了するか、更新プログラムのインストールを完了するために再起動が必要なアプリもあります。 [必須] を選択 すると、メンテナンス期間が作成されます。 アプリで再起動が必要な場合は、この期間中に再起動されます。
また、次のように入力します。
メンテナンス期間の開始時刻: 再起動が必要なアプリの更新プログラムのクライアントのチェックを開始する日付と時刻を選択します。 既定の開始時刻は午前 0 時 (0 分) です。 空白の場合、アプリの更新プログラムがインストールされてから 3 日後に、スケジュールされていない時間にアプリが再起動されます。
メンテナンス期間の繰り返し: 既定値は毎日です。 アプリ更新プログラムのメンテナンス期間が実行される頻度を選択します。 予定外のアプリの再起動を回避するために、推奨事項は Daily です。
[未構成] (既定) に設定すると、Intune では、この設定は変更または更新されません。
ApplicationManagement/ScheduleForceRestartForUpdateFailures CSP
次の手順
Android、Android Enterprise、Windows Holographic for Business デバイス用のキオスク プロファイルを作成することもできます。
Windows ガイダンスの「 シングルアプリ キオスクの設定 」または 「マルチアプリ キオスクの設定 」も参照してください。
フィードバック
以下は間もなく提供いたします。2024 年を通じて、コンテンツのフィードバック メカニズムとして GitHub の issue を段階的に廃止し、新しいフィードバック システムに置き換えます。 詳細については、「https://aka.ms/ContentUserFeedback」を参照してください。
フィードバックの送信と表示