Bookings にスタッフを追加する
Bookings の [スタッフ] ページでは、スタッフリストを作成し、名前、電話番号、メール アドレスなどのスタッフ メンバーの詳細を管理します。 また、スタッフメンバーごとに勤務時間を設定することもできます。
はじめに
Bookings は Microsoft 365 の機能ですが、すべてのスタッフ メンバーが Microsoft 365 アカウントを持っている必要はありません。 すべてのスタッフメンバーは、予約を受け取り、変更をスケジュールできるように、有効な電子メール アドレスを持っている必要があります。
ウォッチ: スタッフを Bookings に追加する
手順
Bookings ホーム ページで、ホームページから予定表を選択します。
左側のウィンドウで [スタッフ] オプションに移動し、[ スタッフ] を選択し、[ 新しいスタッフの追加] を選択します。
organization内からスタッフを追加する場合は、検索フィールドに名前を入力し、ドロップダウン メニューに表示されたら選択します。 その他のフィールドは自動的に設定されます。
注:
organizationの外部からスタッフを追加するには、メールやその他の情報を手動で入力します。 テナント外のスタッフは、空き時間情報を Bookings と共有できません。
スタッフ メンバーごとに、チーム メンバー、スケジューラ、ビューアー、またはゲストのロールを選択します。
- チーム メンバー は、自分の予定表で予約を管理し、予約メールボックスで空き時間を管理できます。 カレンダーで予約を追加または編集すると、スタッフとして割り当てられます。
- スケジューラは 、予定表と顧客の詳細で予約を管理できます。 設定、スタッフ、サービスへの読み取り専用アクセス権を持っています。
- 閲覧者 は予定表のすべての予約を表示できますが、変更または削除することはできません。 設定への読み取り専用アクセス権を持っています。
- ゲスト は予約に割り当てることができますが、予約メールボックスを開くできません。
[ 割り当てられた予約が作成または変更されたときに電子メールですべてのスタッフに通知する ] を選択して、スタッフのメールを有効にします。 電子メールの例を次に示します。
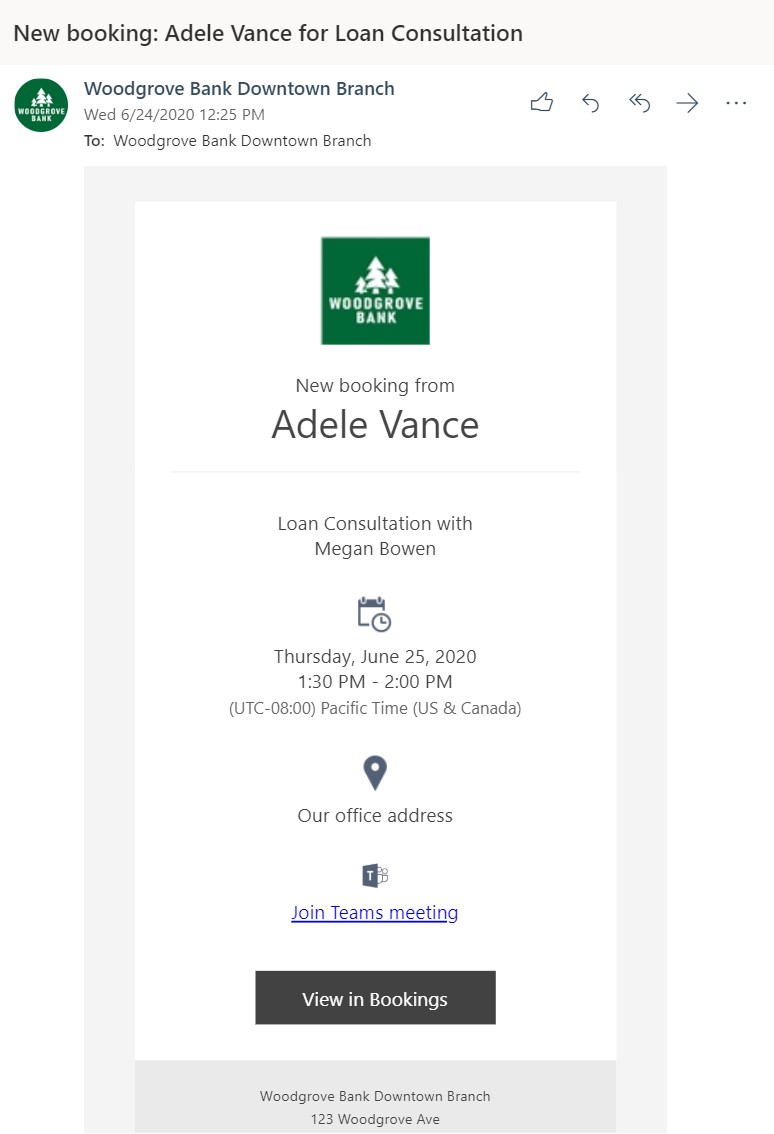
スタッフ メンバーの予定表の空き時間情報が Bookings を通じた予約サービスの空き時間情報に影響を与える場合は、[ Microsoft 365 カレンダーのイベントが空き時間情報に影響を与える] を選択します。
たとえば、スタッフ メンバーが水曜日の午後 3 時にスケジュールされたチーム会議や個人的な予定を持っている場合、Bookings では、そのタイム スロットで予約できないスタッフ メンバーが表示されます。 その時間は、次の例に示すように、Bookings ページ ビューでビジーまたは仮の状態で表示されます。
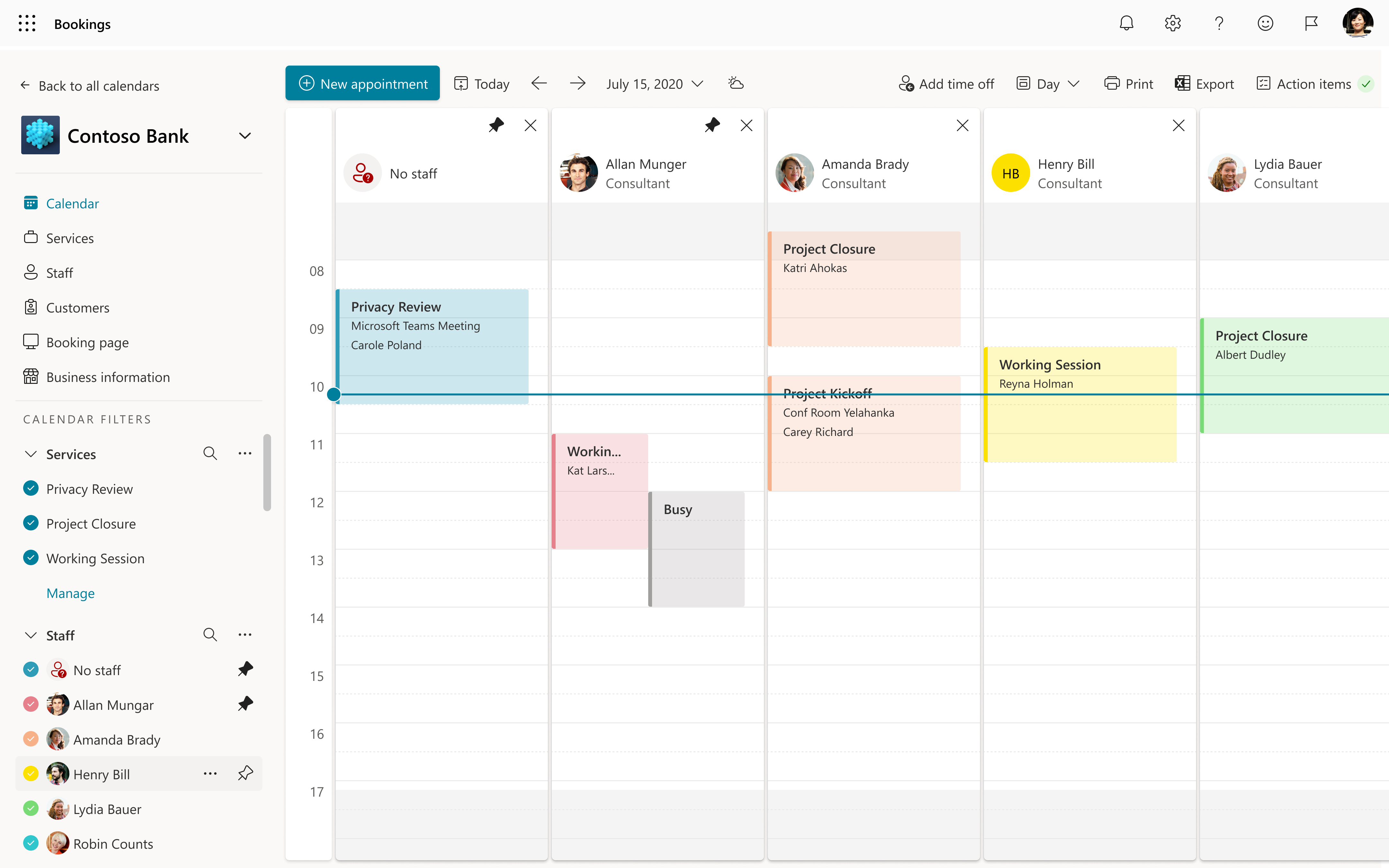
重要
二重予約を避け、スタッフメンバーの可用性を最適化するために、この設定はオンのままにしておくことを強くお勧めします(既定ではオンになっています)。
[ 営業時間を使用する] を選択すると 、スタッフメンバーの予約可能時間がすべて、[ビジネス情報] ページの [ 営業時間 ] セクションで設定した営業時間内のみに設定されます。
このボックスの選択を解除すると、スタッフに予約可能な時間をさらに制限するカスタム時間を指定できます。 これは、スタッフ メンバーがサイトの火曜日と水曜日にのみ存在する場合や、1 種類の予定に朝を割り当て、午後を他の種類の予定に割り当てることができるシナリオに役立ちます。
注:
Bookings では、Bookings ページで最大 100 人のスタッフがサポートされます。
Bookings ユーザーを Bookings のスタッフとして追加せずにスーパー ユーザーにする
顧客やクライアントが利用できるようにせずに、Bookings のスタッフ リストにユーザーを追加できます。 スーパー ユーザーにすると、予約メールボックスの管理者になります。 予約メールボックスの管理者であることは、予約メールボックスへのフル アクセスと送信アクセス許可を持つこととして定義されます。
注:
これらの手順は、追加するユーザーに Bookings で ビューアー ロールがまだ割り当てられていない場合にのみ機能します。
PowerShell を使用して、次のコマンドを使用してフル アクセスを割り当てます。
Add-MailboxPermission -Identity <bookingmailbox@emailaddress> -User <adminusers@emailaddress> -AccessRights FullAccess -Deny:$false既定では、メールボックスは Outlook に自動的にマップされます。 予約メールボックスをユーザーの Outlook に表示しない場合は、次のコマンドを使用してフル アクセスを割り当てます。
Add-MailboxPermission -Identity <bookingmailbox@emailaddress> -User <adminusers@emailaddress> -AccessRights FullAccess -Deny:$false -AutoMapping:$false次に、このコマンドを実行して、送信アクセス許可を割り当てます。
Add-RecipientPermission -Identity <bookingmailbox@emailaddress> -Trustee <adminusers@emailaddress> -AccessRights SendAs -Confirm:$false
Allie Bellew を Contoso のデイケア予約メールボックスに追加する PowerShell コマンドの例を次に示します。
最初に次のコマンドを実行します。
Add-MailboxPermission -Identity "daycare@contoso.com" -User "Allie Bellew" -AccessRights FullAccess -InheritanceType All既定では、メールボックスは Outlook に自動的にマップされます。 予約メールボックスをユーザーの Outlook に表示しない場合は、次のコマンドを使用してフル アクセスを割り当てます。
Add-MailboxPermission -Identity "daycare@contoso.com" -User "Allie Bellew" -AccessRights FullAccess -AutoMapping:$false -InheritanceType All次に、次のコマンドを実行します。
Add-RecipientPermission -Identity "daycare@contoso.com" -Trustee "Allie Bellew" -AccessRights SendAs -Confirm:$false
Allie Bellew は管理者アクセス権を持つようになりましたが、Bookings では予約可能なスタッフとして表示されません。
フィードバック
以下は間もなく提供いたします。2024 年を通じて、コンテンツのフィードバック メカニズムとして GitHub の issue を段階的に廃止し、新しいフィードバック システムに置き換えます。 詳細については、「https://aka.ms/ContentUserFeedback」を参照してください。
フィードバックの送信と表示