高可用性フェデレーション認証のフェーズ 3: AD FS サーバーを構成する
Azure インフラストラクチャ サービスに Microsoft 365 フェデレーション認証の高可用性をデプロイするこのフェーズでは、内部ロード バランサーと 2 つの AD FS サーバーを作成します。
フェーズ 4: Web アプリケーション プロキシを構成するに進む前に、このフェーズを完了する必要があります。 すべてのフェーズについては、「 Azure での Microsoft 365 の高可用性フェデレーション認証のデプロイ 」を参照してください。
Azure に AD FS サーバー仮想マシンを作成する
次に示す PowerShell コマンドのブロックを使用して、2 つの AD FS サーバーの仮想マシンを作成します。 この PowerShell コマンド セットには、次の表の値を使用します。
表 M: 仮想マシン用
表 R: リソース グループ用
表 V: 仮想ネットワークの設定用
表 S: サブネット用
表 I: 静的 IP アドレス用
表 A: 可用性セット用
フェーズ 2: フェーズ 1: Azure の構成で、ドメイン コントローラーとテーブル R、V、S、I、および A のテーブル M を定義したことを思い出してください。
注:
次のコマンド セットは、Azure PowerShell の最新版を使用します。 「Azure PowerShellの概要」を参照してください。
まず、2 つの AD FS サーバー用に Azure の内部ロード バランサーを作成します。 変数の値を指定します (「<」と「>」の文字は削除してください)。 適切な値をすべて指定したら、その結果のブロックを Azure PowerShell コマンド プロンプトまたは PowerShell ISE で実行します。
ヒント
カスタム設定に基づいてすぐに実行できる PowerShell コマンド ブロックを生成するには、この Microsoft Excel 構成ブックを使用します。
# Set up key variables
$locName="<your Azure location>"
$vnetName="<Table V - Item 1 - Value column>"
$subnetName="<Table R - Item 2 - Subnet name column>"
$privIP="<Table I - Item 4 - Value column>"
$rgName=<Table R - Item 4 - Resource group name column>"
$vnet=Get-AzVirtualNetwork -Name $vnetName -ResourceGroupName $rgName
$subnet=Get-AzVirtualNetworkSubnetConfig -VirtualNetwork $vnet -Name $subnetName
$frontendIP=New-AzLoadBalancerFrontendIpConfig -Name "ADFSServers-LBFE" -PrivateIPAddress $privIP -Subnet $subnet
$beAddressPool=New-AzLoadBalancerBackendAddressPoolConfig -Name "ADFSServers-LBBE"
$healthProbe=New-AzLoadBalancerProbeConfig -Name WebServersProbe -Protocol "TCP" -Port 443 -IntervalInSeconds 15 -ProbeCount 2
$lbrule=New-AzLoadBalancerRuleConfig -Name "HTTPSTraffic" -FrontendIpConfiguration $frontendIP -BackendAddressPool $beAddressPool -Probe $healthProbe -Protocol "TCP" -FrontendPort 443 -BackendPort 443
New-AzLoadBalancer -ResourceGroupName $rgName -Name "ADFSServers" -Location $locName -LoadBalancingRule $lbrule -BackendAddressPool $beAddressPool -Probe $healthProbe -FrontendIpConfiguration $frontendIP
次に、AD FS サーバー仮想マシンを作成します。
適切な値をすべて指定したら、その結果のブロックを Azure PowerShell コマンド プロンプトまたは PowerShell ISE で実行します。
# Set up variables common to both virtual machines
$locName="<your Azure location>"
$vnetName="<Table V - Item 1 - Value column>"
$subnetName="<Table R - Item 2 - Subnet name column>"
$avName="<Table A - Item 2 - Availability set name column>"
$rgNameTier="<Table R - Item 2 - Resource group name column>"
$rgNameInfra="<Table R - Item 4 - Resource group name column>"
$rgName=$rgNameInfra
$vnet=Get-AzVirtualNetwork -Name $vnetName -ResourceGroupName $rgName
$subnet=Get-AzVirtualNetworkSubnetConfig -VirtualNetwork $vnet -Name $subnetName
$backendSubnet=Get-AzVirtualNetworkSubnetConfig -Name $subnetName -VirtualNetwork $vnet
$webLB=Get-AzLoadBalancer -ResourceGroupName $rgName -Name "ADFSServers"
$rgName=$rgNameTier
$avSet=Get-AzAvailabilitySet -Name $avName -ResourceGroupName $rgName
# Create the first ADFS server virtual machine
$vmName="<Table M - Item 4 - Virtual machine name column>"
$vmSize="<Table M - Item 4 - Minimum size column>"
$staticIP="<Table I - Item 5 - Value column>"
$diskStorageType="<Table M - Item 4 - Storage type column>"
$nic=New-AzNetworkInterface -Name ($vmName +"-NIC") -ResourceGroupName $rgName -Location $locName -Subnet $backendSubnet -LoadBalancerBackendAddressPool $webLB.BackendAddressPools[0] -PrivateIpAddress $staticIP
$vm=New-AzVMConfig -VMName $vmName -VMSize $vmSize -AvailabilitySetId $avset.Id
$cred=Get-Credential -Message "Type the name and password of the local administrator account for the first AD FS server."
$vm=Set-AzVMOperatingSystem -VM $vm -Windows -ComputerName $vmName -Credential $cred -ProvisionVMAgent -EnableAutoUpdate
$vm=Set-AzVMSourceImage -VM $vm -PublisherName MicrosoftWindowsServer -Offer WindowsServer -Skus 2016-Datacenter -Version "latest"
$vm=Add-AzVMNetworkInterface -VM $vm -Id $nic.Id
$vm=Set-AzVMOSDisk -VM $vm -Name ($vmName +"-OS") -DiskSizeInGB 128 -CreateOption FromImage -StorageAccountType $diskStorageType
New-AzVM -ResourceGroupName $rgName -Location $locName -VM $vm
# Create the second AD FS virtual machine
$vmName="<Table M - Item 5 - Virtual machine name column>"
$vmSize="<Table M - Item 5 - Minimum size column>"
$staticIP="<Table I - Item 6 - Value column>"
$diskStorageType="<Table M - Item 5 - Storage type column>"
$nic=New-AzNetworkInterface -Name ($vmName +"-NIC") -ResourceGroupName $rgName -Location $locName -Subnet $backendSubnet -LoadBalancerBackendAddressPool $webLB.BackendAddressPools[0] -PrivateIpAddress $staticIP
$vm=New-AzVMConfig -VMName $vmName -VMSize $vmSize -AvailabilitySetId $avset.Id
$cred=Get-Credential -Message "Type the name and password of the local administrator account for the second AD FS server."
$vm=Set-AzVMOperatingSystem -VM $vm -Windows -ComputerName $vmName -Credential $cred -ProvisionVMAgent -EnableAutoUpdate
$vm=Set-AzVMSourceImage -VM $vm -PublisherName MicrosoftWindowsServer -Offer WindowsServer -Skus 2016-Datacenter -Version "latest"
$vm=Add-AzVMNetworkInterface -VM $vm -Id $nic.Id
$vm=Set-AzVMOSDisk -VM $vm -Name ($vmName +"-OS") -DiskSizeInGB 128 -CreateOption FromImage -StorageAccountType $diskStorageType
New-AzVM -ResourceGroupName $rgName -Location $locName -VM $vm
注:
これらの仮想マシンはイントラネット アプリケーション用であるため、パブリック IP アドレスまたは DNS ドメイン名ラベルが割り当てられず、インターネットに公開されません。 ただし、これは、Azure portalから接続できないことも意味します。 仮想マシンのプロパティを表示すると、[ 接続 ] オプションは使用できません。 リモート デスクトップ接続アクセサリまたは別のリモート デスクトップ ツールを使用して、プライベート IP アドレスまたはイントラネット DNS 名を使用して仮想マシンに接続します。
仮想マシンごとに、お好みのリモート デスクトップ クライアントを使用して、リモート デスクトップ接続を作成します。 イントラネット DNS を使用するか、ローカル管理者アカウントのコンピューター名と資格情報を使用します。
仮想マシンごとに、Windows PowerShell プロンプトでこれらのコマンドを使用して、適切なActive Directory Domain Services (AD DS) ドメインに参加させます。
$domName="<AD DS domain name to join, such as corp.contoso.com>"
$cred=Get-Credential -Message "Type the name and password of a domain account."
Add-Computer -DomainName $domName -Credential $cred
Restart-Computer
次に、このフェーズが正常に完了した結果の構成を示します。コンピューター名にはプレース ホルダーを使用しています。
フェーズ 3:Azure での高可用性フェデレーション認証インフラストラクチャ用の AD FS サーバーと内部ロード バランサー
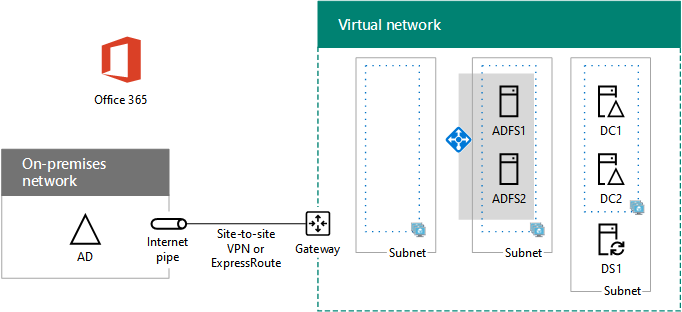
次の手順
フェーズ 4: このワークロードの構成を続行するには、Web アプリケーション プロキシを構成するを使用します。
関連項目
フィードバック
以下は間もなく提供いたします。2024 年を通じて、コンテンツのフィードバック メカニズムとして GitHub の issue を段階的に廃止し、新しいフィードバック システムに置き換えます。 詳細については、「https://aka.ms/ContentUserFeedback」を参照してください。
フィードバックの送信と表示