Moodle LMS のインストール
この記事では、Moodle LMS をインストールする方法について説明します。
注:
IT 管理者が Moodle と Teams の統合を簡単に設定できるように、オープンソースの Microsoft 365 Moodle プラグインは次のように更新されます。
Microsoft Entra ID を使用した Moodle サーバーの自動登録。
Moodle Assistant ボットを Azure にワンクリックでデプロイします。
チームの自動プロビジョニングと、すべてのチーム登録の自動同期、または Moodle コースの選択。
同期された各チームへの Moodle タブと Moodle アシスタント ボットの自動インストール。
この統合によって提供される機能の詳細については、「 Microsoft Teams と Moodle」を参照してください。
前提条件
Moodle をインストールするための前提条件を次に示します。
Moodle 管理者の資格情報。
管理者の資格情報をMicrosoft Entraします。
新しいリソースを作成できる Azure サブスクリプション。
Microsoft 365 Moodle プラグインをインストールする
Microsoft Teams での Moodle 統合には、オープンソースの Microsoft 365 Moodle プラグイン セットが搭載されています。
必要なアプリケーションとプラグイン
Microsoft 365 Moodle プラグインのインストールを続行する前に、以下をインストールしてダウンロードしてください。
Moodle の現在の安定したバージョンをインストールしてください。
Moodle OpenID Connect プラグインと Microsoft 365 統合 プラグインをローカル コンピューターにダウンロードして保存します。
注:
Teams 統合には、OpenID Connect と Microsoft 365 統合プラグインのインストールが必要です。
さらに、 Microsoft 365 Teams テーマ プラグインを強くお勧めします。
Microsoft 365 Moodle プラグイン
プラグインをダウンロードして抽出し、対応するフォルダーにアップロードします。 たとえば、OpenID Connect プラグイン (auth_oidc) を oidc という名前のフォルダーに抽出し、Moodle ドキュメント ルートの auth フォルダーにアップロードします。
Moodle サーバーに管理者としてサインインし、[ サイトの管理] を選択します。
インストールする新しいプラグインが検出された後、Moodle は新しいプラグインのインストール ページにリダイレクトする必要があります。 これが発生しない場合は、[サイト管理] ページの [全般] タブで [通知] を選択すると、プラグインのインストールがトリガーされます。
プラグインがインストールされたら、[サイト管理者] ページの [プラグイン] タブに移動し、[認証セクション] リンクを選択して OpenID Connect を有効にします。 プラグイン構成を空白のままにしてもかまいません。後で入力されます。
[ サイト管理者 ] ページで、[ ローカル プラグイン ] セクションまで下にスクロールし、[ Microsoft 365 統合 ] リンクを選択します。
重要
プロセス全体を通じてこの一連のページに戻る必要がある場合は、Microsoft 365 Moodle Plugins の構成ページを別のブラウザー タブで開いたままにします。
既存の Moodle サイトがない場合は、 Azure の Moodle リポジトリに 移動し、Moodle インスタンスをすばやくデプロイし、ニーズに合わせてカスタマイズします。
Microsoft 365 プラグインと Microsoft Entra ID の間の接続を構成する
Microsoft 365 プラグインと Microsoft Entra ID の間の接続を構成する必要があります。
前提 条件
PowerShell スクリプトを使用して、Moodle をアプリケーションとしてMicrosoft Entra ID に登録します。 スクリプトでは、次のプロビジョニングが行われます。
- Microsoft 365 Moodle プラグインで使用される、Microsoft 365 テナント用の新しいMicrosoft Entra アプリケーション。
- Microsoft 365 テナント用のアプリで、プロビジョニングされたアプリに必要な応答 URL とアクセス許可を設定し、 と
Keyを返しますAppID。
生成されたAppIDと Key Microsoft 365 Moodle Plugins のセットアップ ページを使用して、Moodle サーバー サイトを Microsoft Entra ID で構成します。
重要
- Moodle インスタンスを手動で登録する方法の詳細については、「 Moodle インスタンスをアプリケーションとして登録する」を参照してください。
Microsoft Teams の情報フローの [Moodle] タブ
![Microsoft Teams の情報フローの [Moodle] タブを示すスクリーンショット。](../assets/images/moodletabinformationflow.png)
[Microsoft 365 統合プラグイン] ページで、[ セットアップ ] タブを選択します。
[ PowerShell スクリプトのダウンロード ] ボタンを選択し、ローカル コンピューターに ZIP フォルダーとして保存します。
次のように、ZIP ファイルから PowerShell スクリプトを準備します。
ファイルをダウンロードして抽出します
Moodle-AzureAD-Powershell.zip。抽出したフォルダーを開きます。
ファイルを
Moodle-AzureAD-Script.ps1右クリックし、[プロパティ] を選択 します。プロパティ ウィンドウの [全般] タブで、ウィンドウの
Unblock下部にある [セキュリティ] 属性の横にあるチェック ボックスをオンにします。[OK] を選択します。
抽出したフォルダーにディレクトリ パスをコピーします。
管理者として PowerShell を実行します。
[開始] を選択します。
「PowerShell」と入力します。
Windows PowerShellを右クリックします。
[ 管理者として実行] を選択します。
ディレクトリへのパスは、 と
.../...入力cd .../.../Moodle-AzureAD-Powershellして、解凍したディレクトリに移動します。PowerShell スクリプトを実行します。
Set-ExecutionPolicy -ExecutionPolicy RemoteSigned -Scope CurrentUserを入力します。./Moodle-AzureAD-Script.ps1を入力します。ポップアップ ウィンドウで Microsoft 365 管理者アカウントにサインインします。
Moodle プラグインや Moodle プラグインなど、Microsoft Entra アプリケーションの名前を入力します。
Moodle サーバーの URL を入力します。
スクリプトによって生成された アプリケーション ID (
AppID) と アプリケーション キー (Key) をコピーして保存します。
次に、 と
Keyを Microsoft 365 Moodle プラグインに追加AppIDする必要があります。 [プラグイン管理] ページの [サイト管理 > プラグイン > ] Microsoft 365 Integration に戻ります。[ セットアップ ] タブで、 と を追加
AppIDしKey、前にコピーした後、[ 変更の保存] を選択します。 ページが更新されると、新しいセクション [ 接続方法の選択] が表示されます。[ 接続方法の選択] で、[ 既定] というラベルの付いたチェック ボックスをオンにし、もう一度 [ 変更の保存 ] を選択します。
ページが更新されると、追加情報 & 同意管理別の新しいセクションが表示されます。
[同意管理指定] リンクを選択し、Microsoft 365 全体管理者の資格情報を入力し、[同意] を選択してアクセス許可を付与します。
[Microsoft Entra テナント] フィールドの横にある [検出] ボタンを選択します。
OneDrive for Business URL の横にある [検出] ボタンを選択します。
フィールドが設定されたら、[変更の 保存 ] ボタンをもう一度選択します。
[ 更新 ] ボタンを選択してインストールを確認し、[ 変更の保存] を選択します。
Moodle サーバーと Microsoft Entra ID の間でユーザーを同期します。 次の手順をお試しください。
注:
環境に応じて、このステージでさまざまなオプションを選択できます。
[ 同期設定] タブに切り替えます。
[Microsoft Entra ID でユーザーを同期する] セクションで、環境に適用されるチェック ボックスをオンにします。 次を選択する必要があります。
✔ Microsoft Entra ID でユーザーのアカウントを Moodle に作成します。
✔ Moodle のすべてのアカウントを、Microsoft Entra ID のユーザー向けに更新します。
[ユーザー作成の制限] セクションでは、Moodle に同期されているユーザー Microsoft Entraを制限するフィルターを設定できます。
cron ジョブを検証し、最初の実行に対して手動で実行するには、[Microsoft Entra ID でユーザーを同期する] セクションの [スケジュールされたタスク管理ページ] リンクを選択します。 これにより、[ スケジュールされたタスク] ページに移動します。
下にスクロールし、[Microsoft Entra ID でユーザーを同期する] ジョブを見つけて、[今すぐ実行] を選択します。
既存のコースに基づいてグループを作成する場合は、[ Microsoft 365 でユーザー グループを作成 する] ジョブを実行することもできます。
注:
Moodle Cron はタスク スケジュールに従って実行されます。 既定のスケジュールは 1 日 1 回です。 ただし、すべての同期を維持するには、cron をより頻繁に実行する必要があります。
[プラグインの管理] ページの [サイト管理>プラグイン>Microsoft 365 統合] に戻り、[ Teams の設定] ページを選択します。
[ Teams の設定] ページで、[ Moodle 設定の確認] リンクをクリックして Teams アプリの統合を有効にするために必要な設定を構成すると、Teams 統合が機能するために必要なすべての構成が更新されます。
Moodle Assistant ボットを Azure にデプロイする
Microsoft Teams 用の無料 Moodle アシスタント ボットは、教師と学生が Moodle のコース、課題、成績、その他の情報に関する質問に回答するのに役立ちます。 ボットは、Teams 内の学生と教師に Moodle 通知も送信します。 ボットは、Microsoft が管理するオープンソース プロジェクトであり、 GitHub で入手できます。
注:
Azure サブスクリプションにリソースをデプロイします。 すべてのリソースは 、Free レベルを使用して構成されました。 ボットの使用状況によっては、これらのリソースをスケーリングしなければならない場合があります。
ボットなしで Moodle タブを使用するには、「 Microsoft Teams アプリをデプロイする」に進みます。
Moodle ボットの情報フロー
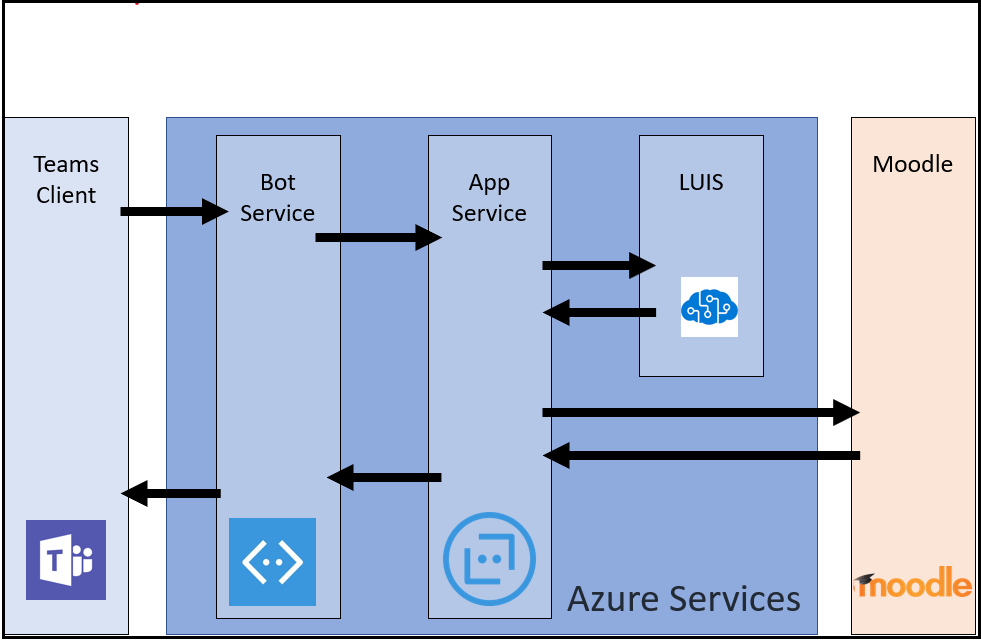
ボットをインストールするには、Microsoft ID プラットフォームに登録する必要があります。 これにより、ボットは Microsoft エンドポイントに対して認証できます。
ボットを登録するには:
[プラグインの管理] ページに移動し、[ プラグイン] を選択します。 [ Microsoft 365 Integration]\(Microsoft 365 統合\) で、[ Teams の設定] タブを選択します。
[Microsoft アプリケーション登録ポータル] リンクを選択し、Microsoft ID でサインインします。
MoodleBot などのアプリの名前を入力し、[ 作成 ] ボタンを選択します。
[アプリケーション ID] をコピーし、[チーム設定] ページの [Bot Application ID] フィールドに貼り付けます。
[ 新しいパスワードの生成 ] ボタンを選択します。 生成されたパスワードをコピーし、[チーム設定] ページの [Bot Application Password] フィールドに貼り付けます。
フォームの下部までスクロールし、[変更の 保存] を選択します。
アプリケーション ID とパスワードを生成したら、ボットを Azure にデプロイします。
[ Azure にデプロイ] を 選択し、[ Teams の設定] ページの [Bot Application ID]、[Bot Application Password]、[Moodle Secret] などの必要な情報を入力してフォームに入力します。 Azure 情報は [セットアップ ] ページにあります。
フォームに入力したら、チェックボックスをオンにして使用条件に同意します。
[ 購入] を選択します。 すべての Azure リソースが Free レベルにデプロイされます。
リソースの Azure へのデプロイが完了したら、メッセージング エンドポイントを使用して Microsoft 365 Moodle プラグインを構成する必要があります。 Azure でボットからエンドポイントを取得する必要があります。
Microsoft Azure ポータルにサインインします。
左側のウィンドウで、[ リソース グループ ] を選択し、ボットのデプロイ中に使用または作成したリソース グループを選択します。
グループ内のリソースの一覧から WebApp Bot リソースを選択します。
[概要] セクションからメッセージング エンドポイントをコピーします。
Moodle で、Microsoft 365 Moodle プラグインの [チーム設定] ページを開きます。
[ Bot Endpoint]\(ボット エンドポイント \) フィールドにコピーした URL を貼り付け、 メッセージ という単語を webhook に変更します。 URL は次のように表示する必要があります。
https://botname.azurewebsites.net/api/webhook[変更を保存] を選択します。
変更を保存した後、[ チーム設定] タブに戻り、[ マニフェスト ファイルのダウンロード ] ボタンを選択し、さらに使用するためにアプリ マニフェスト パッケージをコンピューターに保存します。
Microsoft Teams アプリをデプロイする
ボットが Azure にデプロイされ、Moodle サーバーと通信するように構成されたら、Microsoft Teams アプリをデプロイする必要があります。 これを行うには、前の手順の Microsoft 365 Moodle Plugins Team Settings ページからダウンロードしたアプリ マニフェスト ファイルを読み込む必要があります。
アプリをインストールする前に、外部アプリとアプリのアップロードを有効にする必要があります。 詳細については、「 Microsoft 365 テナントを準備する」を参照してください。
アプリをデプロイするには:
Microsoft Teams を開きます。
ナビゲーション バーの左下の領域にある [ アプリ ] アイコンを選択します。
ナビゲーション メニューの [ アプリの管理 ] リンクを選択します。
[ アプリのアップロード ] を選択し、[ 組織のアプリ カタログにアプリをアップロードする] を選択します。
注:
グローバル管理者としてログインしている場合は、アプリをorganizationのアプリ カタログにアップロードするオプションが必要です。それ以外の場合は、メンバーであるチームのアプリのみを読み込むことができます。
前にダウンロードした
manifest.zipパッケージを選択し、[ 保存] を選択します。 アプリ マニフェスト パッケージをダウンロードしていない場合は、Moodle のプラグイン構成ページの [ チーム設定] タブからダウンロードできます。
アプリがインストールされたので、アクセスできる任意のチャネルにタブを追加できます。 これを行うには、チャネルに移動し、 プラス 記号 (➕) を選択し、一覧からアプリを選択します。 画面の指示に従って、Moodle コース タブのチャネルへの追加を完了します。
Microsoft Teams で Moodle タブの自動作成を許可する
Moodle タブは Microsoft Teams で手動で作成されますが、チームがコース同期から作成されるときに自動的に作成することもできます。 これを行うには、Moodle でアップロードした Microsoft Teams アプリの ID を構成する必要があります。
Moodle タブの自動作成を許可するには:
Moodle で、Microsoft 365 Moodle プラグインの構成ページから Teams Moodle アプリ タブを開きます。
Azure アプリに推奨されるアクセス許可がある場合は、[ Moodle アプリ ID ] 設定に [ 自動的に検出された値] が表示されます。この値を設定にコピーします。
自動的に検出された値が表示されない場合は、ページの指示に従って Moodle アプリ ID を見つけ、設定を入力します。
Moodle コースが同期されると、Teams によってチームに Moodle アプリが自動的にインストールされ、Teams の全般チャネルに Moodle タブが作成され、同期元の Moodle コースのコース ページが含まれるよう構成されます。 これで、Teams から直接 Moodle コースの操作を開始できます。
注:
機能の要求やフィードバックを Microsoft と共有するには、 User Voice ページにアクセスしてください。
関連項目
Platform Docs
フィードバック
以下は間もなく提供いたします。2024 年を通じて、コンテンツのフィードバック メカニズムとして GitHub の issue を段階的に廃止し、新しいフィードバック システムに置き換えます。 詳細については、「https://aka.ms/ContentUserFeedback」を参照してください。
フィードバックの送信と表示